MUMU App Player - Emulátor Android pre slabé počítače
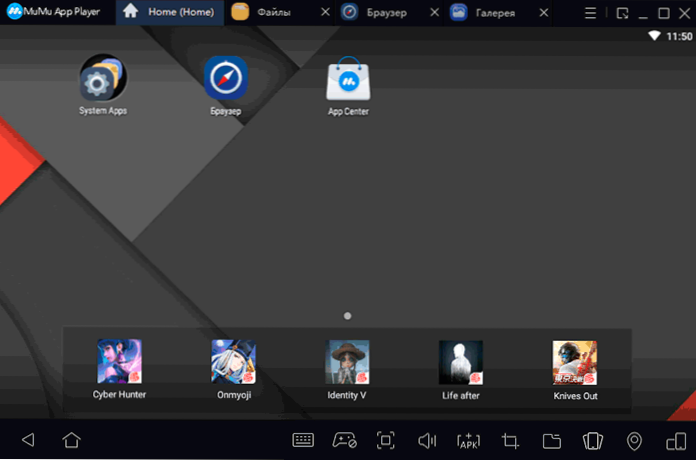
- 1949
- 306
- Zdenko Mamojka
Používateľ často potrebuje nielen emulátor Android, ale aj ten, ktorý bude fungovať rýchlo. A napriek tomu, že výkonnosť rôznych emulátorov sa zvyčajne veľmi výrazne nelíši, pokiaľ ide o kombináciu recenzií Mumu App Player je najlepším bezplatným emulátorom pre slabé počítače a notebooky a zároveň podporuje najmodernejšie hry.
V tomto článku o inštalácii a používaní prehrávača aplikácií Mumu na počítači pre hry s Androidom a iné úlohy, funkcie a nastavenia emulátora, ako aj niektoré nuansy spustenia emulátora, čo môže byť dôležité. Môže sa tiež hodiť: Android najlepšie emulátory.
- Ako sťahovať a nainštalovať prehrávač aplikácií Mumu
- Používanie Android Emulator Mumu App Player
- Nastavenia a funkcie
- Možné problémy pri prevádzke emulátora
- Video
Ako sťahovať a nainštalovať prehrávač aplikácií Mumu
Môžete si stiahnuť prehrávač aplikácií Mumu z jedného z dvoch dostupných oficiálnych stránok - https: // www.Mumuglobálny.com/alebo https: // mumu.163.Com/globálne/sťahovanie/en/index.Html. Po načítaní spustite inštalátor a potom:
- Skontrolujú sa charakteristiky vášho počítača alebo prenosného počítača. Ak existujú problémy, ktoré bránia spusteniu emulátora, bude vám ponúknuté ich opraviť. Hlavná vec, ktorá môže zasahovať: odpojená virtualizácia (VT-X, AMD-V) v BIOS/UEFI alebo zahrnutých komponentoch Hyper-V a sendvič s Windows o častých problémoch-hereinafter v tomto materiáli.
- Ak neexistujú žiadne problémy s kompatibilitou, spustí sa sťahovanie potrebných súborov a inštalácia. Zároveň sa navrhuje nainštalovať ďalšie komponenty na prevádzku emulátora: Neodporúčam natáčať značky.
Po dokončení procesu inštalácie bude emulátor Android pripravený na spustenie.
Hry v systéme Android Emulator Mumu App Player v počítači, nastavenia, rýchlosť, funkcia
Po spustení emulátora prehrávača aplikácií Mumu sa zobrazí obvyklá „Desktop“ Android verzia 6.0.1. Medzi nainštalovanými aplikáciami už existuje trhový trh pre načítavanie hier (ale môžete nainštalovať súbory APK priamo z systému Windows alebo ich nahrať do emulátora, aplikačné súbory si môžete stiahnuť metódami z tejto inštrukcie: ako sťahovať hry a aplikácie APK Android). Z toho, čo je nápadné v porovnaní s inými emulátormi - samostatné karty pre pokročilé aplikácie.
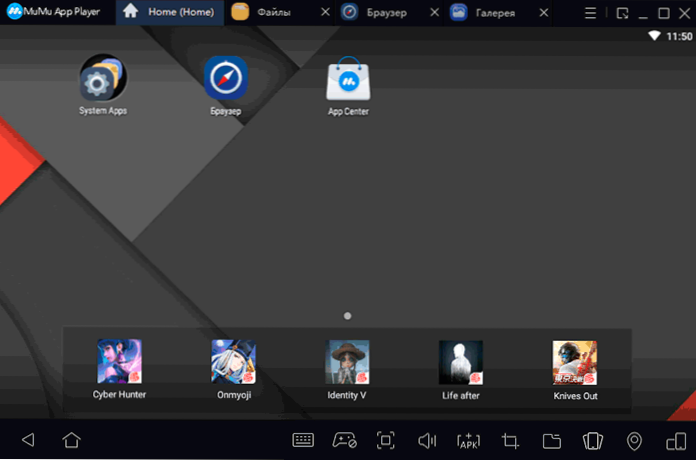
S vysokou pravdepodobnosťou, bezprostredne po inštalácii správnej hry alebo programu, môžete ju začať hrať: A pre mnoho populárnych hier sú už nastavené nastavenia ovládacieho prvku: Napríklad po založení populárnych strelcov, ako sú PUBG alebo Call of Duty Mobile, budete okamžite Pozrite si displej klávesnice na obrazovke na ovládanie požadovaných prvkov.
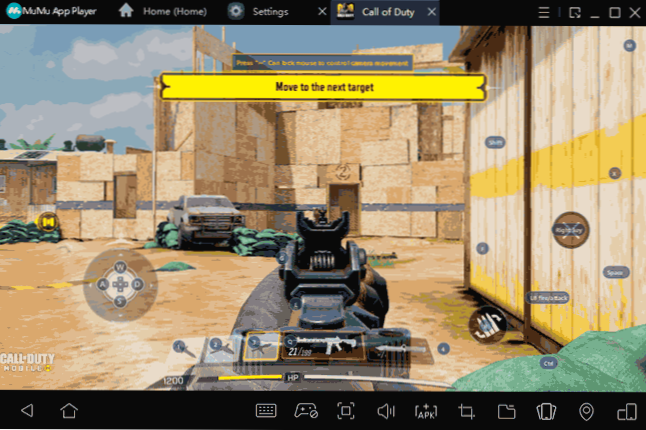
Ovládanie hier z klávesnice a myši samozrejme môže byť nakonfigurované aj pre spôsob, akým potrebujete každú hru osobitne: všetko sa vykonáva v nastaveniach klávesnice podľa zodpovedajúcej ikony v spodnom paneli Android emulátora a gamepady sú tiež podporované.
V mojom teste iba niekoľko testovaných hier fungovalo úplne pravidelne (ale zmeškal som tie, pre ktoré je vchod vyžadovaný prostredníctvom služby Google Play, pretože sa domnievam, že používanie osobných účtov v emulátoroch nie je najlepším nápadom). Tí, ktorí začali, boli vykonané relatívne rýchlo. Ale: konkrétne na mojom notebooku s integrovanou grafikou, najlepšie výsledky ukázali emulátor Android Ldplayer (navyše sa môže ukázať ako dôležité pre niekoho, kto je v ruštine). Možno bude niekto zaujímavý pre výsledok emulátora v Geekbench so štandardnými nastaveniami na notebooku s 2 jadrovými i5. Všeobecne platí, že na úrovni nie celkom nových, ale špičkových smartfónov.
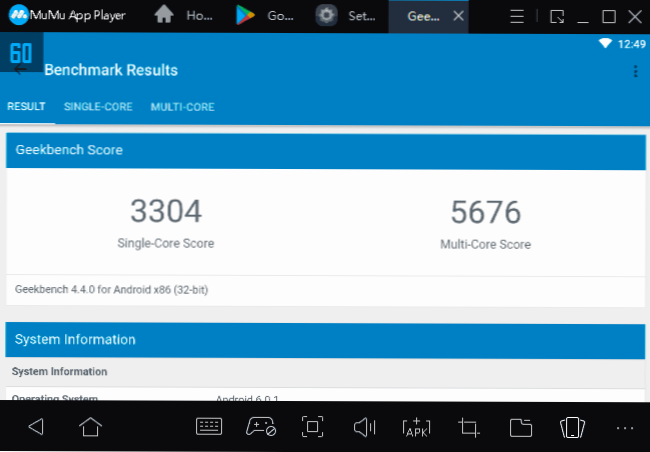
Nastavenia a funkcie
Na začiatok odporúčam zapnúť ruské jazykové rozhranie operačného systému (za predpokladu, že angličtina pre vás nie je vhodná), výber jazyka tiež ovplyvní jazyk spustených hier:
- Prejdite do sekcie systémových aplikácií, vyberte položku Nastavenia.
- Prejdite na „Jazyk a vstup“ a na „jazyku“ vyberte „ruštinu“.
- Rozhranie Android OS bude nahradené ruskou a prepínač klávesnice sa uskutoční rovnakou kombináciou kľúčov ako v systéme Windows (v mojom prípade - Ctrl+Shift).
- Rozhranie samotného emulátora (nastavenia atď.) Nie je k dispozícii v ruštine, v žiadnom prípade v čase písania aktuálnej recenzie.
Ďalej odporúčam ísť do nastavení samotného emulátora prehrávača aplikácie Mumu (za to kliknite na tlačidlo ponuky vpravo a vyberte položku „Nastavenia“. Nájdete tu nasledujúce hlavné parametre:
- Na karte Základný - Výber jazyka, kombinácie klávesov s cieľom rýchlo skryť emulátor (kľúč Boss), spustenie automatického čistenia diskov vo vnútri emulátora, APK a XAPK aplikačných súborov s emulátorom (takže sú otvorené v systéme Windows, sú automaticky nainštalované v emulátor) a zapnutie koreňového povolenia.
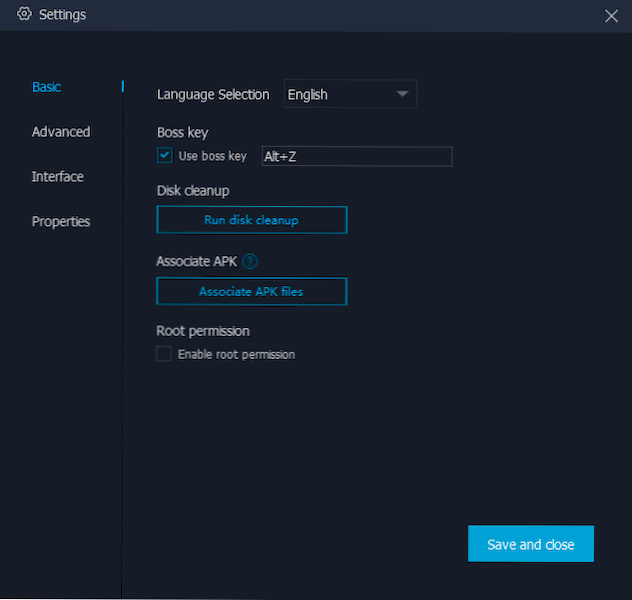
- Karta Pokročilé - Výber grafického prevádzkového režimu (Speed a DirectX režim alebo kompatibilita a OpenGL), parametrov výkonnosti (výber počtu jadier procesorov a objem RAM). Zrýchlenie.
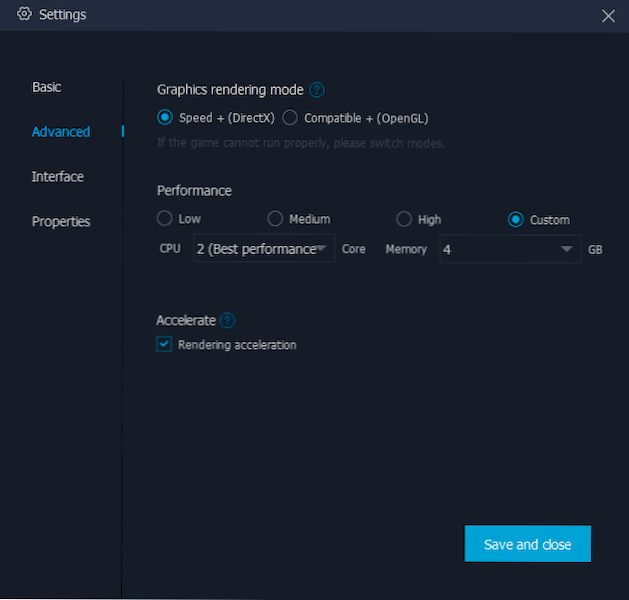
- Rozhranie - Rozlíšenie okna emulátora, limit FPS (môže sa veľmi hodiť na slabých počítačoch - ak nastavíte FPS rovnajúce.
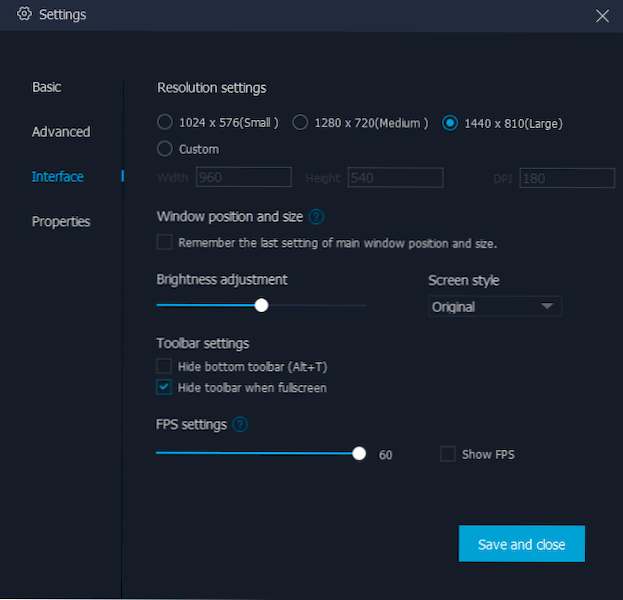
Na paneli dolného emulátora nájdete predtým uvedené tlačidlá na konfiguráciu ovládacieho prvku z klávesnice a myši Gamepad, aby ste nainštalovali APK alebo otvorili spoločný priečinok s počítačom (uloženým v „dokumentoch“), napodobňovanie trasu zariadenia a inštalácia umiestnenia, zmeny v orientácii obrazovky emulátora.
Možné problémy pri inštalácii, spustení a prevádzke prehrávač App Player
Po prvé, o problémoch, s ktorými sa môžete stretnúť, ak emulátor úspešne začal:
- Jazykové nastavenia v systéme Android je možné pri reštarte vynechať.
- Niektoré hry vyleteli bez akýchkoľvek chybových správ, nie všetky APK sú úspešne nainštalované. Aj keď podľa iných používateľov pracujú rovnaké hry, takže možno je problémom miestny.
Ďalej - v prípade, že emulátor nie je nainštalovaný alebo nesvedčený po inštalácii:
- Ak máte systém Windows 10, nezabudnite prejsť na ovládací panel - programy a komponenty - zapnutie a odpojenie komponentov systému Windows. Uistite sa, že body Hyper-V a pieskoviská sú odpojené. Ak nie, vypnite sa a po odstránení nezabudnite načítať. Okrem toho metóda, ktorú som predtým opísal na spustenie emulátorov s Androidom bez odpojenia týchto komponentov v prípade tohto emulátora nefunguje.
- Uistite sa, že virtualizácia je zahrnutá v počítači/UEFI počítača. Funkcia sa zvyčajne nazýva technológia Intel Virtualization, VT-X, AMD-V a je na karte Advanced. Prečítajte si viac: Ako povoliť virtualizáciu v počítači alebo prenosnom počítači Windows 10, 8.1 a Windows 7.
- Ak emulátor pri inštalácii zamrzne, uistite sa, že firewall alebo váš antivírus tretieho strany nezablokujú prístup inštalátora na internet (alebo dočasne vypnite funkcie firewall).
- Ak emulátor zamrzne pri spustení, na príkazovom riadku v mene správcu zadajte príkaz
BCDEDIT /SET HYPERVISORLAUNCHTYPE OFF
(stlačením Enter po zadaní) a reštartujte počítač.
Video demonštrácia práce
V dôsledku toho, konkrétne v mojom teste, emulátor prehrávača aplikácií pre Android Mumu nebol stabilný ani najrýchlejší, má prehrávač NOX App Player a predtým spomenutý LDPlayer na tej istej žľaze. Je však možné, že vo vašom prípade bude obrázok iný.
- « Čo proces WMIPRVSE.EXE (hostiteľ poskytovateľa WMI) a prečo načíta procesor
- Ako obnoviť stránku vo VK prostredníctvom telefónu alebo z počítača »

