Tinktúra Wi-Fi smerovača TP-Link TL-WR841N pomocou inštalačného disku, ktorý je zahrnutý

- 4077
- 518
- Drahomír Novák
Spokojnosť
- Pripojte smerovač k počítaču
- Pripojíme internet k smerovači
- Pripájame napájanie k smerovaču
- Nastavenia smerovača
- Existuje dostatok nastavení prostredníctvom TP-Link Easy Setup Assistant pre normálnu prevádzku smerovača?
Ahoj! Ako vždy som sedel a pomyslel som si, o čom písať. Preskúmal som komentáre, snažil som sa porozumieť starým článkom, čo je pre mojich návštevníkov zaujímavé a čo som ešte nenapísal. Otvoril som populárny článok na tejto stránke Ako sa pripojiť a nakonfigurovať smerovač Wi-Fi TP-Link TL-WR841N? Pokyny s obrázkami, na ktorých som písal o nastavení smerovača pomocou ovládacieho panela. Kde potrebujete prepnúť na rôzne karty, vykonať potrebné nastavenia atď. D. Všimol som si niekoľko ďalších komentárov k tomuto článku, v ktorom som bol požiadaný o disk, ktorý prichádza s smerovačom TP-Link TL-WR841N (a podobné modely).

Na tomto disku je program, s ktorým môžete nakonfigurovať smerovač a nepotrebujete ani v mnohých ohľadoch mätúci ovládací panel. Master inštalácie zobrazí, ako pripojiť smerovač a požiada vás, aby ste označili potrebné nastavenia. Je to veľmi pohodlné, je tu ruský jazyk a všetko je usporiadané na policiach. Nechápem, prečo som o tejto metóde nepísal skôr, kód napísal pokyny na nastavenie TP-Link TL-WR841N cez ovládací panel. Teraz budem písať o tom, ako nakonfigurovať smerovač Wi-Fi s diskom, ktorý nájdete v krabici s smerovačom.
Našiel som škatuľu z môjho smerovača, našiel tento disk a teraz mu trápi odkaz TL-WR841N. Všetko, aby ste vám poskytli preukázané pokyny so skutočnými postrekovačmi.
Mimochodom, moje pokyny sú vhodné nielen pre TP-Link TL-WR841N, ale aj pre TL-WR841ND, TL-WR1043ND, TL-WR940N, TL-WR741ND a TL-WR740N, ale aj routery. Len na disku, ktorý som našiel a spustil Eat Utilities pre všetky tieto zariadenia, čo znamená, že proces nastavenia by sa nemal veľmi líšiť.
Predstavte si, že ste si kúpili smerovač, priviedli ho domov, skrútili ho, vyzerali a rozhodli ste sa nakonfigurovať :). Ak sa rozhodnete nakonfigurovať pomocou majstra Ľahký asistent nastavenia Kto je na disku a o ktorom budem písať teraz, potom nájdem tento disk v krabici s smerovačom a vložte ho do počítača.
Tu je taký malý disk:
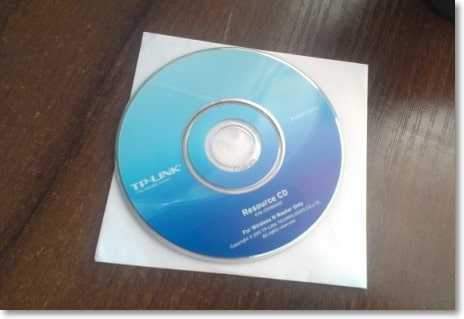
Po inštalácii disku do počítača sa zobrazí takéto okno (screenshot nižšie). Kliknutie „Vykonajte Autorun.EXE ".

Otvorí sa okno, v ktorom nájdeme model nášho smerovača, vedieme k nemu myšou a vyberieme Ľahký asistent nastavenia.
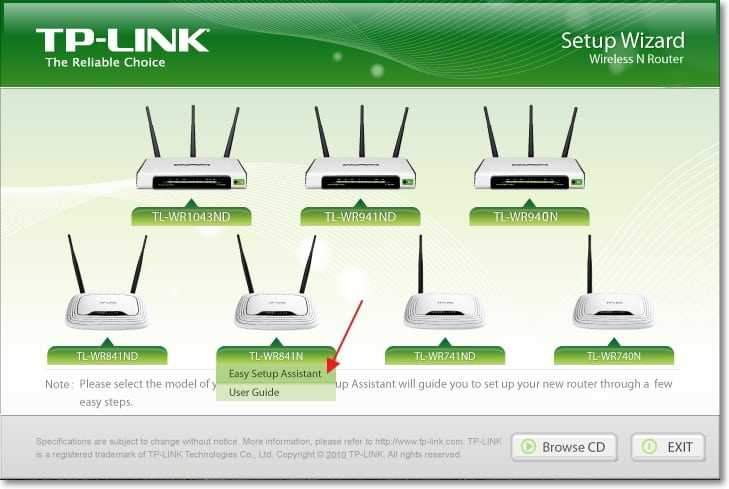
Vyberte jazyk a stlačte tlačidlo „Začnite“.
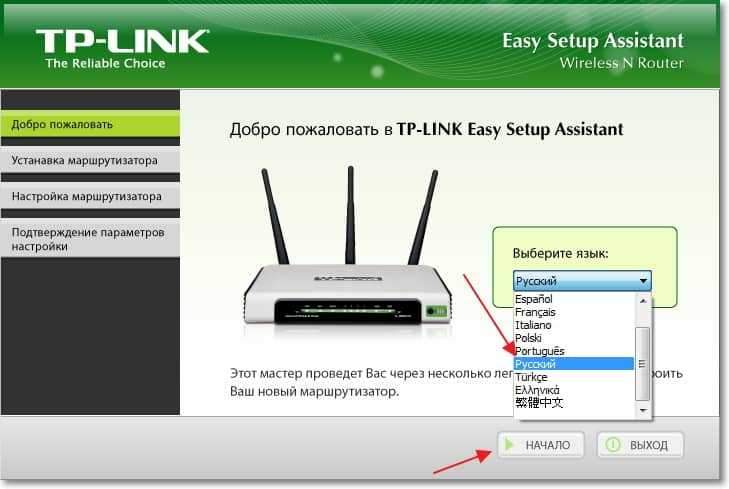
Pripojte smerovač k počítaču
Potom nás Master žiada, aby sme pripojili smerovač k počítaču. Berieme kábel, ktorý je tiež dodávaný s smerovačom a pripojíme jeden koniec k žltému konektoru v smerovači a druhý v hniezde sieťovej karty na počítači (laptop, netbook). V Master of Settings kliknite „Ďalej“.
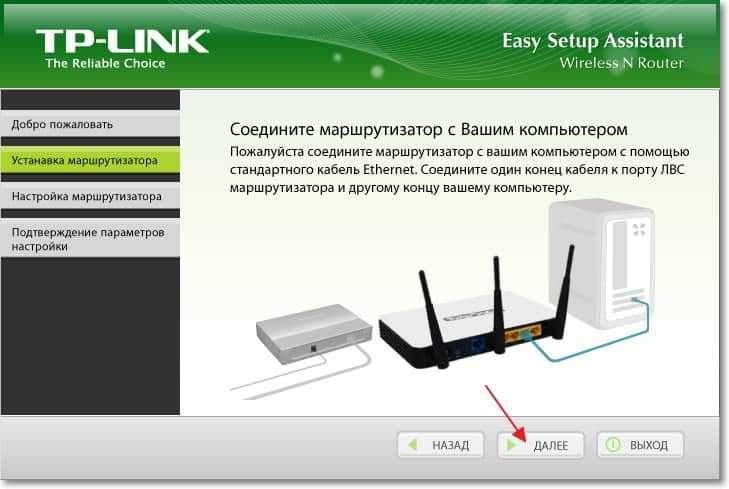
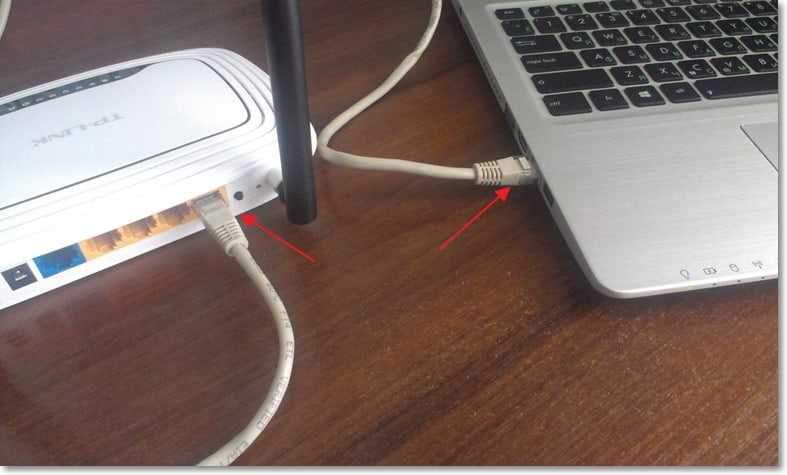
Pripojíme internet k smerovači
V nasledujúcom okne nás program požiada o pripojenie smerovača k internetu. Berieme kábel, na ktorom máte internet, a pripojíme ho k modrému konektoru na smerovači.
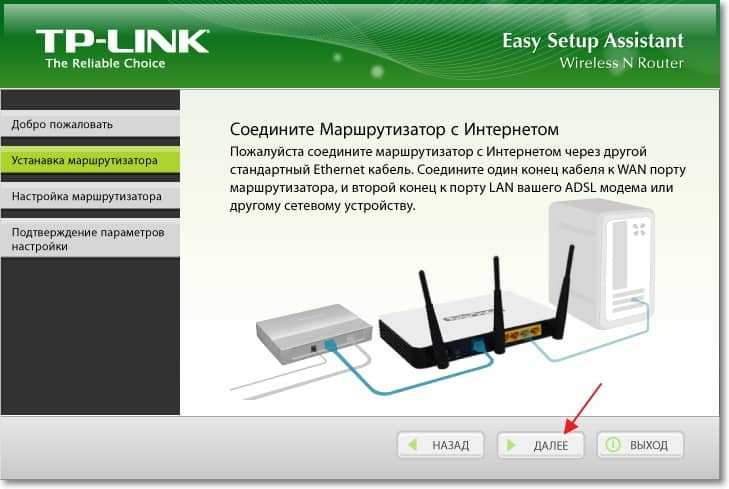
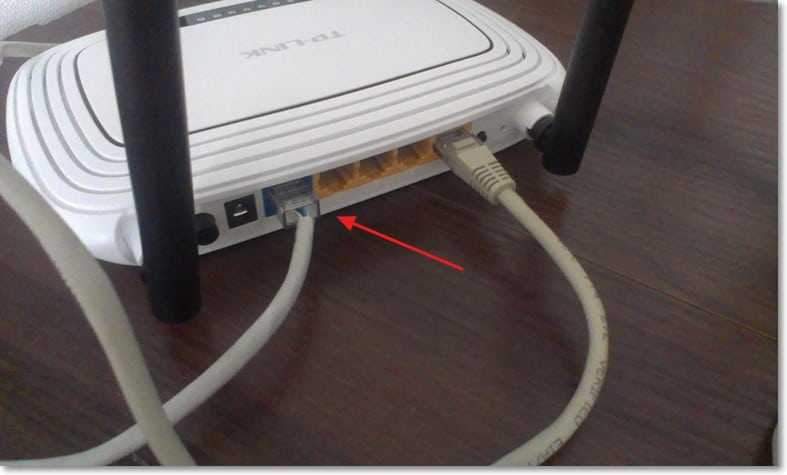
Pripájame napájanie k smerovaču
V ďalšom okne nás program Easy Setup Assistant požiada o pripojenie napájania k smerovaču. Pripojte kábel a zapnite blok do výstupu. Ak chcete pokračovať, kliknite na tlačidlo „Ďalej“.
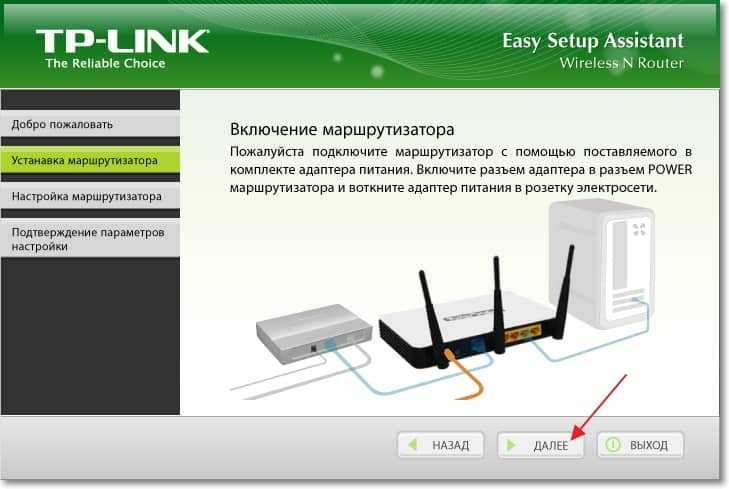
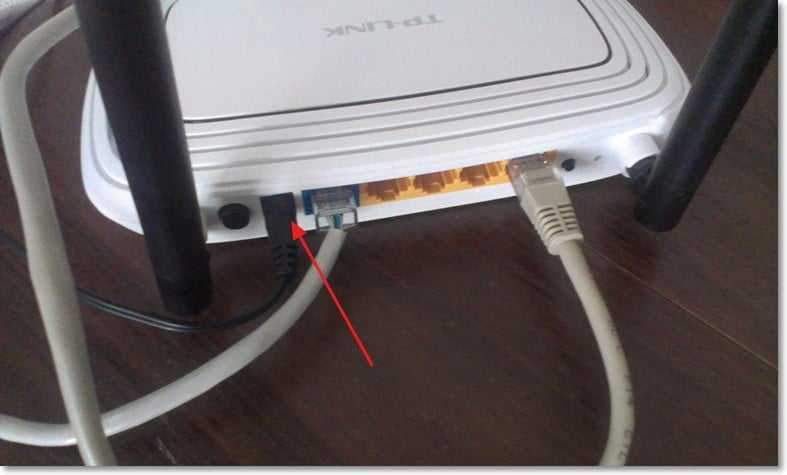
Po pripojení napájania by indikátory mali blikať na smerovači. Ak sa tak nestane, možno je napájanie vypnuté tlačidlo na zadnom paneli zariadenia, skontrolujte ho.
Nastavenia smerovača
Program by sa mal objaviť v programe, v ktorom môžete vidieť popis ukazovateľov LED. Môžete ich skontrolovať s indikátorom vo svojom smerovači. Kliknutím pokračujte v nastaveniach „Ďalej“.
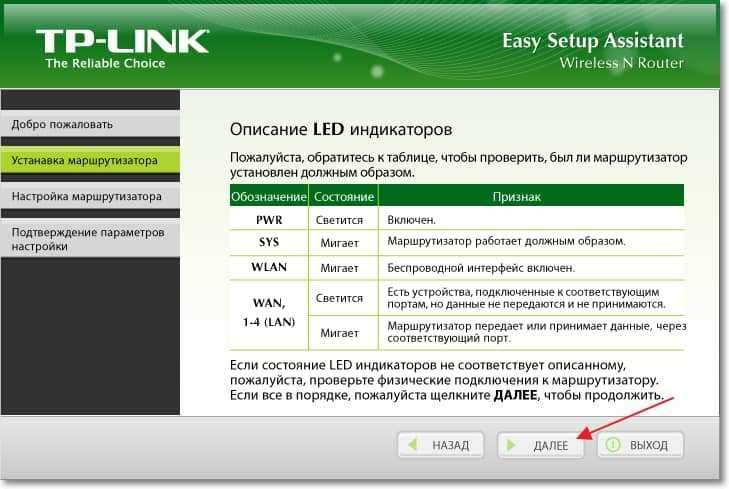
Čakáme trochu, keď skontrolujeme pripojenie k smerovaču. Ak je všetko v poriadku, malo by sa objaviť okno so správou „Kontrola je úspešne dokončená“. Kliknutie „Ďalej“.
Ak sa vyskytnú chyby pripojenia, skontrolujte všetky pripojenia (kábel) a znova spustite Master inštalácie.
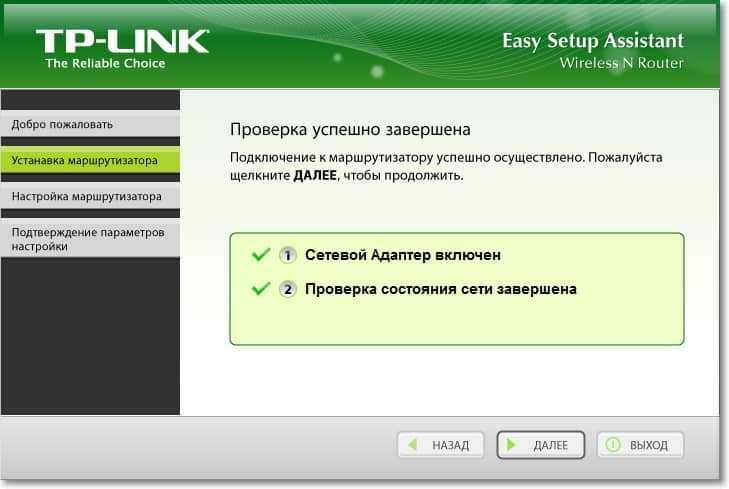
Vyberte typ pripojenia, ktorý nám poskytuje náš poskytovateľ. Napríklad mám poskytovanie internetu Kyivstar Home Internet Dynamická adresa IP, Ukázal som ho. Ak neviete, čo v tomto okne uviesť, zavolajte svojmu poskytovateľovi a opýtajte.
Ak požadovaný typ pripojenia nie je na zozname, skúste nakonfigurovať smerovač prostredníctvom webového rozhrania (existuje odkaz na článok s pokynmi na začiatku tohto článku), existuje väčší zoznam typov pripojení. Alebo sa pozrite na článok „bez prístupu na internet“ - rozhodujeme o hlavnom dôvode. Zriadili sme router Wi-Fi, aby pracoval s poskytovateľom. Kliknutie „Ďalej“.
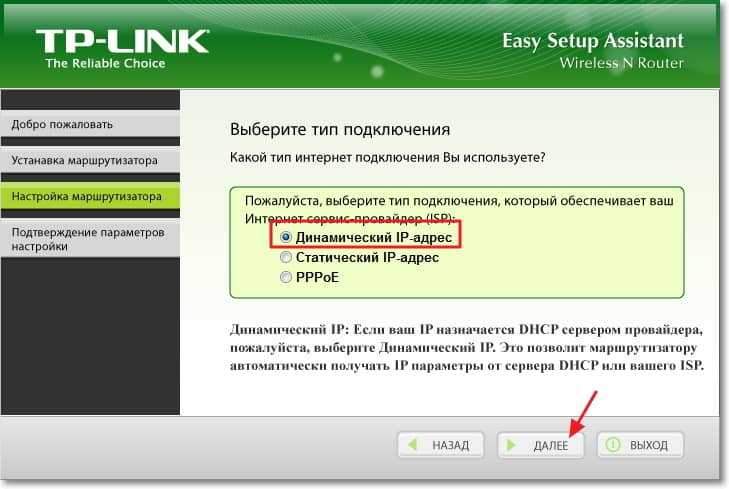
V ďalšom okne musíte premyslieť a predpísať názov svojej bezdrôtovej siete (Wi-Fi). hotový? Výborne, pokračujte stlačením tlačidla „Ďalej“.
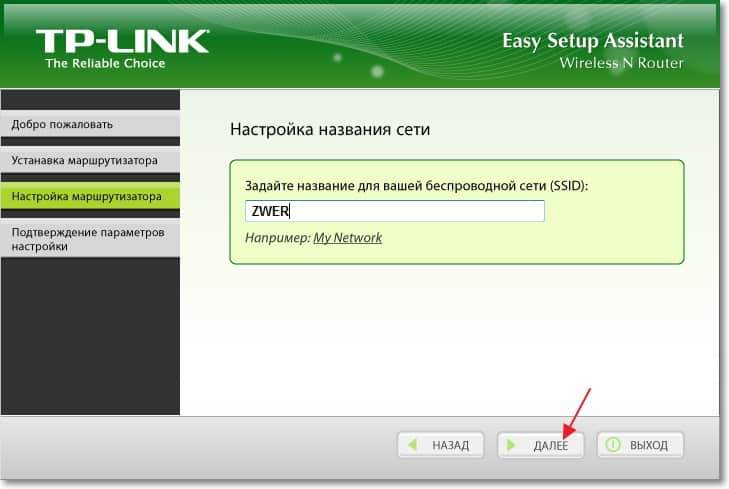
Ďalej musíme zvoliť úroveň ochrany bezdrôtovej siete a uviesť heslo. Odporúčam vám nastaviť úroveň ochrany WPA2-PSK. Uveďte tiež heslo, použije sa na prístup k vašej sieti Wi-Fi. Alebo nechajte ten, ktorý ponúkne smerovač. stlač tlačidlo „Ďalej“.
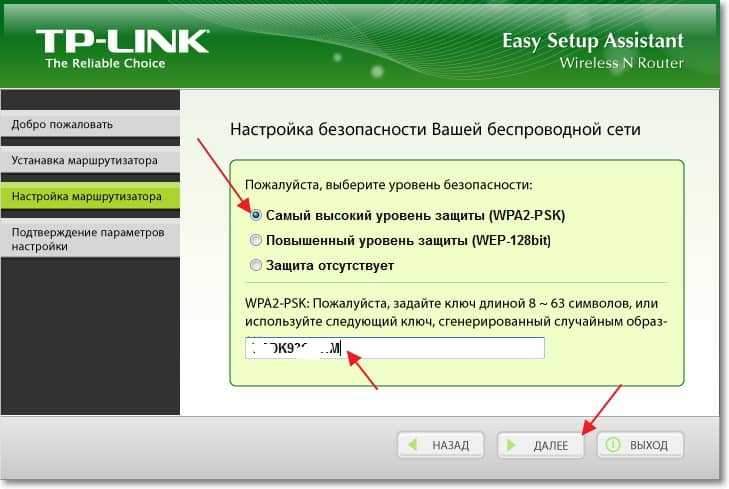
Skontrolujeme parametre označené nami a stlačíme toto tlačidlo „Ďalej“ 🙂
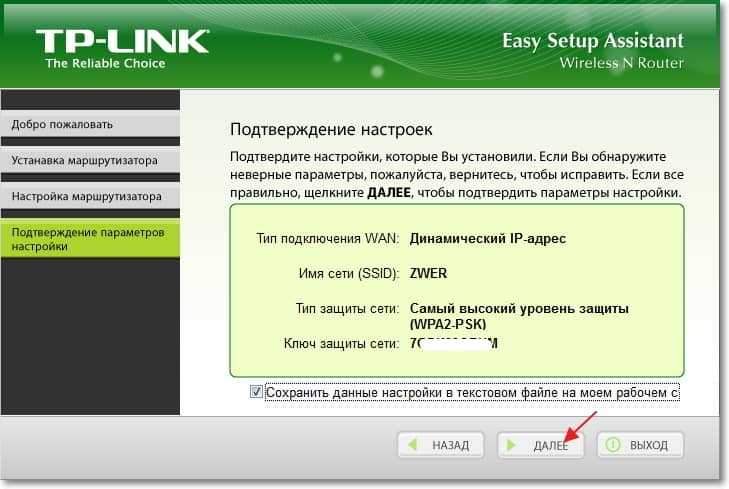
Na pracovnej ploche bude uložená správa, že na pracovnej ploche bol uložený textový súbor „Nastavenia smerovača.TXT " v ktorom môžete vidieť informácie o nastavení smerovača (tu nájdete heslo pre prístup k bezdrôtovej sieti).
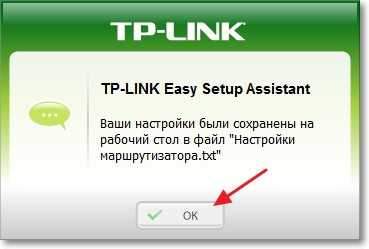
Potom vidíme takéto okno (kreslenie nižšie) a kliknite „Ďalej“.
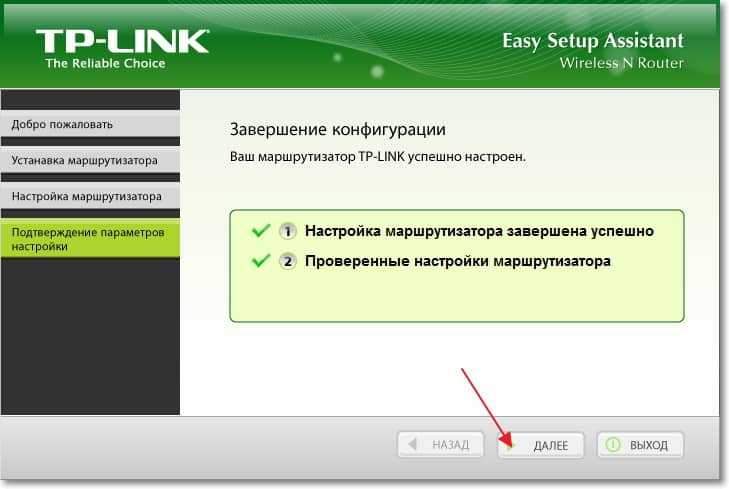
Informácie sa objavia o technológii QSS. Môžete sa oboznámiť a stlačiť „Ďalej“.
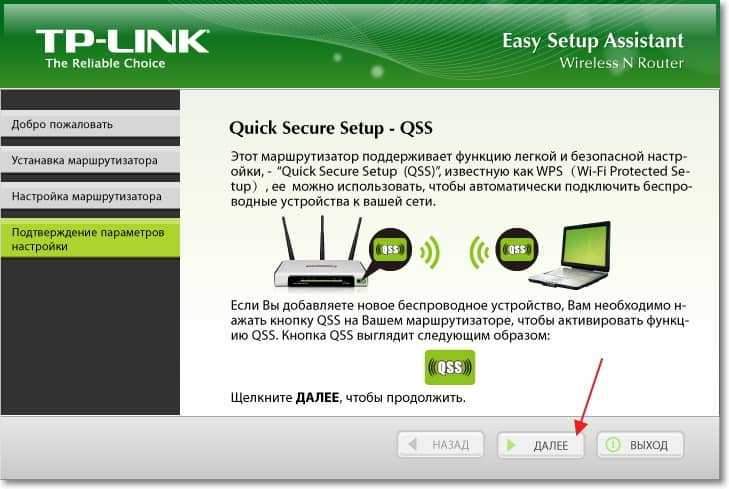
Všetko, nastavenie smerovača je dokončené. Master nastavenia nám povie, že program Ľahký asistent nastavenia Vytvára iba hlavné nastavenia a pre tenšie nastavenie smerovača, ktoré musíte prejsť na webové rozhranie nastavení.
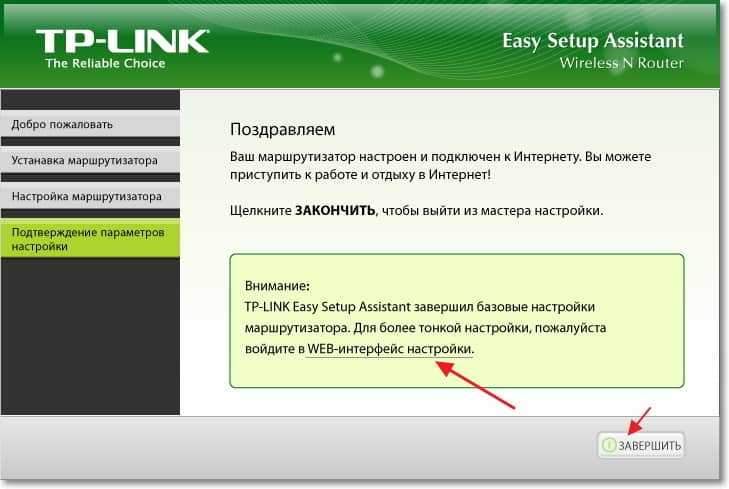
Aby ste to dosiahli, musíte vytočiť adresu v prehliadači 192.168.1.1 alebo 192.168.0.1. Zadajte heslo a prihlásenie na prístup k nastaveniam. V predvolenom nastavení je toto Správca A Správca (Tieto informácie si môžete pozrieť zdola smerovača).
Existuje dostatok nastavení prostredníctvom TP-Link Easy Setup Assistant pre normálnu prevádzku smerovača?
V zásade, áno, ale tiež by som vám odporučil prejsť na webové rozhranie nastavení a vypnúť funkciu QSS, ak ju neplánujete používať, viac v článku, čo je QSS a WPS? Aké je tlačidlo QSS na smerovači Wi-Fi a ako ho používať?.
A tiež zmeňte prihlásenie a heslo, ktoré sa používa na prístup k nastaveniam smerovača. Písal som o tom v článku https: // f1comp.ru/sovety/kak-PODKlyuchit-i-Nastroit-Fi-fi-roter-tp-Link-tl-wr841n-instrukiya-S-Kartinkami, v ktorom hovoril o nastavení TP-Link TL-WR841N pomocou webového interpiusu.
Na fóre budú k dispozícii otázky, pýtať sa alebo vytvárať témy. Všetko najlepšie!
- « Ako nainštalovať (aktualizovať, preinštalovať, odstrániť) ovládač na bezdrôtovom sieťovom adaptéri (Wi-Fi)?
- Program Lovevvontakte je ďalším skvelým spôsobom, ako stiahnuť hudbu a video z kontaktu »

