Nastavili sme server DLNA pomocou programu „Home Media Server (UPNP, DLNA, HTTP)“. Súbory prezeráme z počítača v televízii

- 3989
- 1139
- Ferdinand Zúbrik
Spokojnosť
- Pripojenie televízie pre prácu pomocou technológie DLNA
- Nastavenie programu „Home Media Server (UPNP, DLNA, HTTP)“
- Spustite prezeranie súborov podľa DLNA z televízie
- Dodatočné slovo
- Spustite prezeranie súborov podľa DLNA z televízie
V tomto článku chcem znova hovoriť o tom, ako vytvoriť na počítači (notebook, netbook) DLNA server. To vám umožní sledovať filmy a fotografie v televízii, ako aj počúvať hudbu, ktorá je na vašom počítači.

Stačí na pripojenie televízora k počítaču pomocou sieťového kábla alebo iba do jednej siete, spustiť server na počítači DLNA a začať sledovať film alebo fotografiu.
Už som písal o týchto podrobných pokynoch, ale v ňom som ukázal na príklade televízorov LG a na príklade ich značkovej aplikácie Smart Share (toto je pozícia spoločnosti od spoločnosti LG, aby prenos mediálneho obsahu z počítača do televízie , pomocou technológie DLNA). Toto je tento článok: „Nastavenia DLNA (inteligentné zdieľanie) na LG Smart TV TV TV. Pozeráme filmy a fotografie, ktoré sú na počítači “.
V dôsledku toho sa však ukázalo, že s aplikáciou Smart Share Application existuje veľa problémov. Potom sa nezačne, vydáva rôzne chyby alebo sa nezávisle uzavrie. O tom sa dá prečítať v komentároch, ktoré návštevníci zostali v článku, ktorý je vyššie.
Existuje veľmi dobrý a úplne bezplatný program „Server Home Media (UPNP, DLNA, HTTP)“, čo je vynikajúci analóg inteligentného podielu z LG alebo napríklad Samsung AllShare.
„Home Media Server (UPNP, DLNA, HTTP)“ Toto je taký univerzálny program, s ktorým môžete spustiť server DLNA a pripojiť sa k nemu takmer z akéhokoľvek televízora, ktorý podporuje technológiu DLNA (a ak má váš televízor Wi-Fi alebo A. sieťový konektor, pravdepodobne podporuje túto technológiu). V zásade môže byť klient DLNA nielen televízor, ale napríklad game exekútor.
Táto inštrukcia je vhodná pre televízory rôznych výrobcov: LG, Samsung, Toshiba, Sony atď. D. V porovnaní so značkovými aplikáciami, ako napríklad Smart Share, „Home Media Server (UPNP, DLNA, HTTP)“ má veľké množstvo nastavení.
Nebudeme sa ponoriť do všetkých nuancií, ale zvážime iba to, ako otvoriť celkový prístup k správnym priečinkom alebo diskom. Ako vytvoriť server a ako začať sledovať film pomocou technológie DLNA v televízii.
Pripojenie televízie pre prácu pomocou technológie DLNA
Predtým, ako začnete nastaviť program, musíme pripojiť televízor s počítačom alebo notebookom. Ak je už všetko spojené, napríklad prostredníctvom smerovača, môžete ísť na ďalší bod.
Potrebujeme pripojiť notebook a televízor v sieti. Ak máte doma smerovač, stačí na pripojenie počítača k tomuto smerovaču, káblom alebo pomocou Wi-Fi, nie je to dôležité. A musíte pripojiť televízor k rovnakému smerovaču. TV môžete tiež pripojiť pomocou sieťového kábla alebo pomocou Wi-Fi (pozeráme sa sem).
Naša úloha, takže televízor a počítač (v mojom prípade notebook) boli pripojené k jednému smerovaču. Mám asus rt-n13u (rev.B1) Wi-Fi pripojená televízia LG 32LN575U A notebook Asus k56cm. S ich príkladom bude táto inštrukcia.
A čo robiť, ak neexistuje smerovač?
V takom prípade môžete počítač pripojiť k televízoru priamo pomocou sieťového kábla. Len vezmeme požadovanú dĺžku sieťového kábla (môže byť komprimovaný v takmer každom obchode s počítačmi) a pripojí televízor k počítaču.
Vyzerá to takto:

Spojenie takto by malo fungovať vynikajúce. Ale mám televízor odmietnutý vidieť server vytvorený na notebooku. Ale v programe „Home Media Server (UPNP, DLNA, HTTP)“ bol zobrazený televízor a ja som mohol začať sledovať fotografiu zo samotného notebooku a fotografia sa objavila v televízii.
Existuje tiež myšlienka, ako ich spojiť bez kábla a bez smerovača. Ale nie som si istý, čo sa ukáže a táto metóda je vhodná iba pre televízory, ktoré sa dokážu pripojiť k Wi-Fi.
Môžete skúsiť na notebooku vytvoriť počítačové pripojenie, o ktorom som písal v článku „Používanie notebooku ako prístupového bodu na internete (Wi-Fi smerovač). Nastavenie pripojenia „Počítačový počítač“ od Wi-Fi “. Potom pripojte televízor k vytvorenému prístupovému bodu a pokúste sa získať prístup k súborom v počítači.
Myslím, že prišli na spojenie. Prejdime na nastavenie servera.
Nastavenie programu „Home Media Server (UPNP, DLNA, HTTP)“
Najprv si musíme stiahnuť a nainštalovať program samotný program. Odporúčam vám stiahnuť z oficiálnych stránok: https: // www.Domáci.index.HTM. Vždy existuje nová verzia a tak bezpečnejšie.
Kliknite na odkaz a kliknite na tlačidlo "Stiahnuť ▼".

Uložte archív do počítača. Pre inštaláciu stačí spustiť súbor nastavenia.Exe, ktorý sa nachádza v archíve. Neopíšem celý proces inštalácie, je to jednoduché. Nasleduj inštrukcie.
Po inštalácii spustite program so štítkom na pracovnej ploche.
Poďme priamo do nastavení programu. Tam nie sme nič zvláštne, nebudeme to robiť. Jednoducho označujeme miestne kolesá, bleskové disky, externé pevné disky alebo priečinky, ktorých obsah chceme vidieť v televízii. Napríklad môžete otvoriť iba niekoľko priečinkov s filmami, fotografiami a hudbou.

Otvorí sa okno s nastaveniami. V prvej kategórii, Mediálne zdroje, Musíme uviesť, ktoré kolesá alebo priečinky chceme vidieť v televízii. V predvolenom nastavení sú tu otvorené štandardné priečinky s fotografiami, videami a hudbou.
Program sa snaží všetko zoradiť. A tak, aby ste sa nezamieňali vo všetkých týchto priečinkoch v televízii, odporúčam vám otvoriť celkový prístup k miestnym diskom. V predvolenom nastavení, ak sa nemýlim, prístup k nim je už otvorený. Skontrolujte, či je kontrola nainštalovaná, blízko Miestne disky.
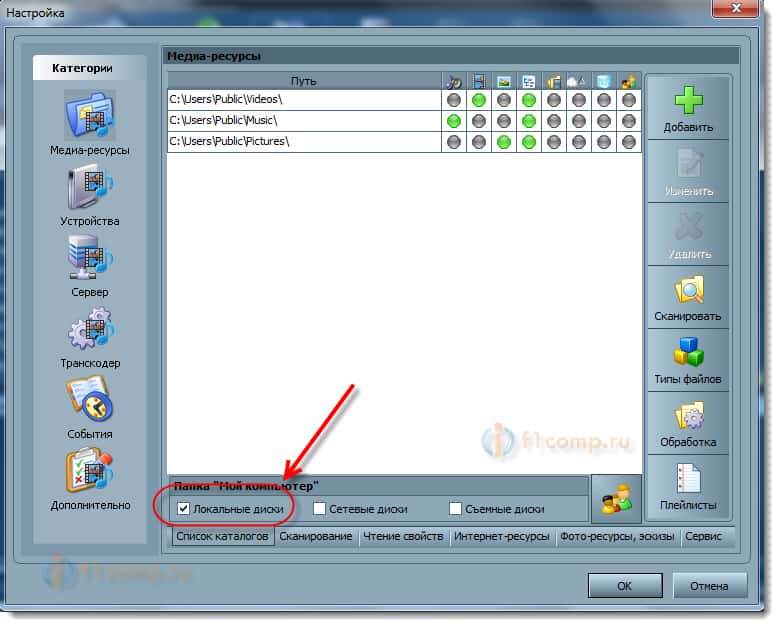
Ak je nainštalovaný, to znamená, že v televízii môžete otvoriť akýkoľvek súbor, ktorý je uložený na týchto miestnych diskoch (kolesá C, D, E a T. D.).
Môžete tiež uviesť jednotlivé priečinky alebo napríklad externý pevný disk. Ak to chcete urobiť, kliknite na pravé tlačidlo Pridať, a vyberte požadovaný priečinok vo vodiči, jednotku flash alebo pevného disku.
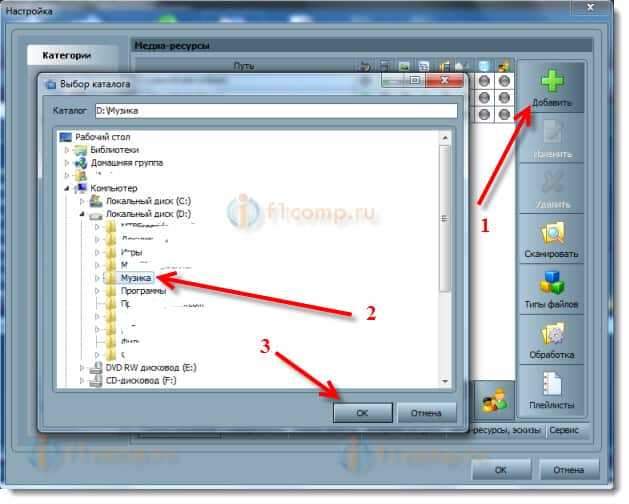
Vidíme, ktoré priečinky a disky, otvorili sme prístup. Môžeme odstrániť vybrané priečinky. Toto sú hlavné nastavenia, ak sa pozriete, potom existuje veľa nastavení, nebudem brať do úvahy všetko. Ak chcete uložiť, kliknite na tlačidlo V poriadku, A súhlaste s skenovaním mediálnych zdrojov.
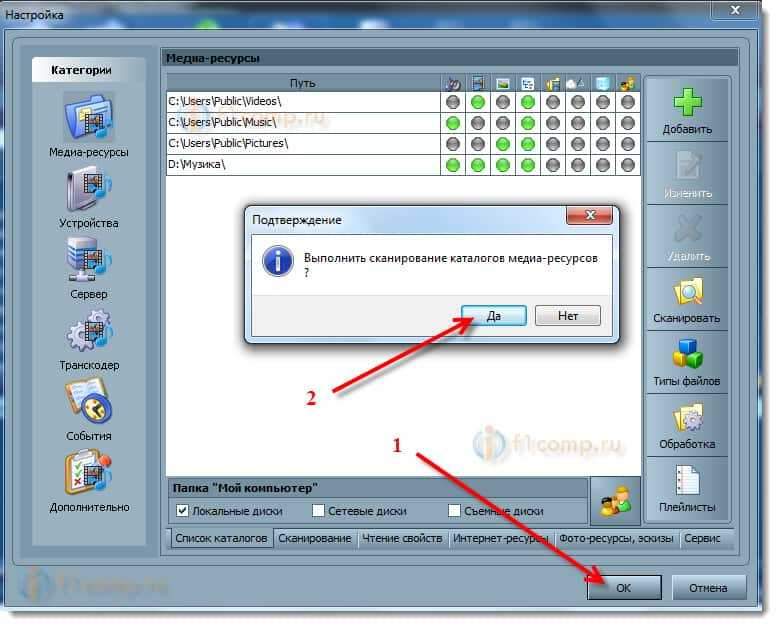
Čakáme, až program skenuje priečinky a disk. Ďalej môžete už spustiť samotný server DLNA. Ak to chcete urobiť, kliknite na tlačidlo “Spustenie„.
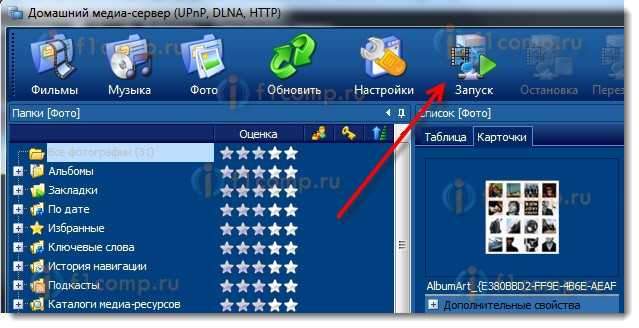
Pozorujeme správu, že sa spustí server.
Teraz jednoducho zapnite televízor. Ak je všetko správne pripojené, potom by sa malo objaviť v programe „Home Media Server (UPNP, DLNA, HTTP)“. Ak to chcete urobiť, prejdite na kartu Prehrávanie zariadení (DMR), A na pravej strane kliknite na tlačidlo Aktualizácia.
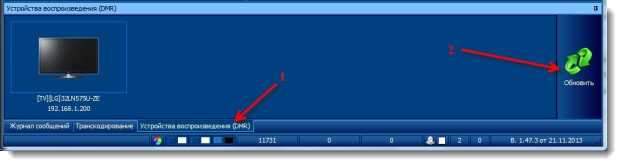
Ak sa objaví náš televízor, potom je všetko v poriadku. Môžete sa pokúsiť začať prezerať fotografiu priamo z programu.
Ak sa televízor v programe nezobrazí a server, ktorý sme vytvorili, nie je viditeľný v televízii, potom predovšetkým skontrolujte pripojenie. Či je televízor pripojený k sieti a či je prenosný počítač pripojený.
Potom úplne vypnite antivírusy a brány firewall. Môžu blokovať prístup na server.
Ak to chcete urobiť, v hlavnom okne programu (vyššie) vyberte jednu z kariet: filmy, hudbu alebo fotografiu.
V ľavom okne sa objaví obsah médií, ktorý sa nachádza v priečinkoch a diskoch, ku ktorým sme otvorili prístup. Stlačte pravé tlačidlo myši, napríklad na fotografii a vyberte "Reprodukujte sa.""Potom si vyberte našu televíziu.".
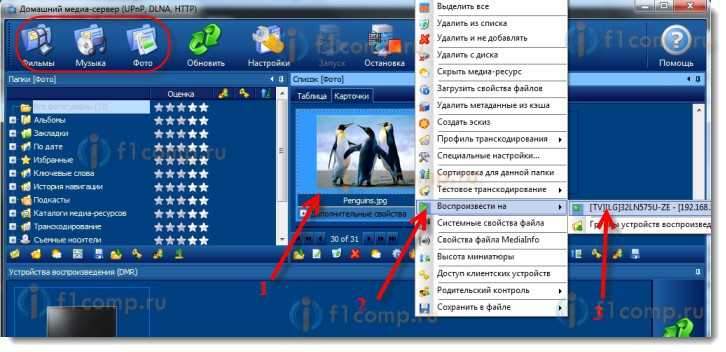
Fotografia by sa mala okamžite objaviť na obrazovke televízora.

Rovnakým spôsobom môžete začať prehrávať video a hudbu. Môžeme teda z programu „Home Media Server (UPNP, DLNA, HTTP)“, aby sme začali prehrávať na televíznej obrazovke.
Ale nie vždy je to pohodlné. Oveľa lepšie, prejdite televízor a otvorte potrebné súbory. Aby sme to dosiahli, zanecháme zanedbaný server. Môžete skryť program „Home Media Server (UPNP, DLNA, HTTP)“. Kliknite na Červený kríž (zatvorte program) a skryje sa na paneli upozornení.

Zároveň bude server fungovať a môžete ísť do počítača z televízie.
Spustite prezeranie súborov podľa DLNA z televízie
Takže sa spustí server v počítači, súbory na prezeranie sú otvorené.
Teraz v televízii musíme ísť do programu, ktorý je zodpovedný za prácu s technológiou DLNA. Napríklad v LG je to inteligentný podiel. Na iných televízoroch sa táto aplikácia môže nazvať inak.
Napríklad, aby ste spustili inteligentné zdieľanie v LG, prejdite na Smart TV (modré tlačidlo na diaľkovom ovládaní) a vyberte Smart Share. Ak v televízii nie je žiadna inteligentná televízia, ale je tu DLNA, potom sa proces môže líšiť.
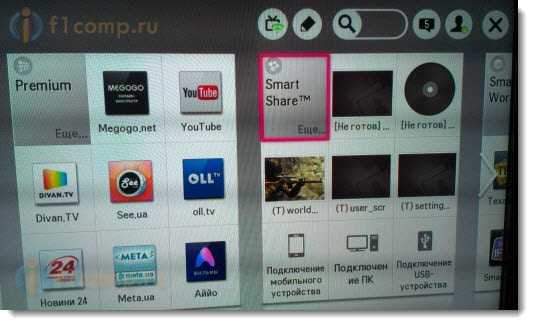
Potom ideme na kartu Pripojené zariadenia a vyberte server, ktorý sme vytvorili.
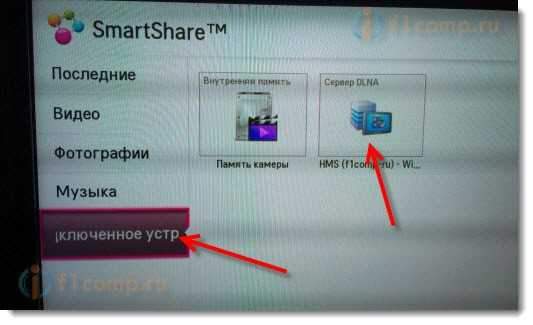
Otvorte priečinok Môj počítač, A vidíme tam naše miestne kolesá a ďalšie priečinky, ku ktorým sme otvorili prístup.
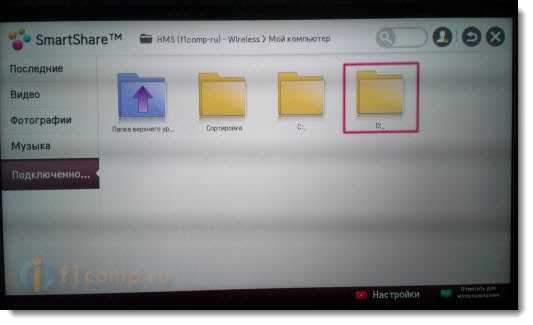
Potom už ideme do priečinka, ktorý potrebujeme, a začneme sledovať fotografie, videá alebo prehrávanie hudby.
Dodatočné slovo
„Server Home Media (UPNP, DLNA, HTTP)“ v skutočnosti veľmi cool program s veľkým počtom nastavení. Preskúmali sme iba otvorenie celkového prístupu k súborom a spustenie servera. Keď som spustil sledovanie filmu prostredníctvom programu Smart Share, prenosný počítač prešiel do režimu spánku a hranie bolo prerušené. V „Home Media Server (UPNP, DLNA, HTTP)“ je zámok, ktorý neumožňuje počítaču prejsť do režimu spánku, keď sa používa ako server.
Dúfam, že ste sa mu podarilo vo všetkom a teraz sledujete svoje obľúbené filmy na obrazovke Big TV pomocou technológie DLNA.
Ak niečo nefungovalo, potom napíšte komentáre, pokúsime sa na to prísť.
- « Stav SSD OCZ Vertex 4 po roku prevádzky
- Ikona siete sa prechádza červeným krížom. Stav pripojenia „Žiadne dostupné pripojenia“ »

