Nastavili sme distribúciu internetu na Wi-Fi z notebooku na systéme Windows 8 a Windows 8.1. Nastavenie prístupového bodu

- 725
- 116
- Stanislav Mora
Spokojnosť
- Nastavenie prístupových bodov Wi-Fi na Windows 8 pomocou príkazového riadku
- Internet distribuujeme do systému Windows 8 pomocou programu MyPublicwifi
V tomto článku nájdete všetky potrebné informácie o nastavení prístupového bodu Windows 8 A Windows 8.1. Nastavíme distribúciu internetu z notebooku, ktorý funguje na systéme Windows 8, a pripojíme sa k tomuto notebooku Wi-Fi náš telefón, tablet, ďalší počítač, televízor atď. D. Náš počítač bude hrať rolu smerovača Wi-Fi.
 Tento článok sa chystám pripraviť už veľmi dlho, pretože je to momentálne veľmi populárna téma. Článok o nastavení prístupových bodov na systéme Windows 7 zhromaždil veľa zobrazení a komentárov. Áno, a pokyny na distribúciu internetu pomocou zariadení pre Android a dokonca aj inteligentnú televíziu, tiež populárne.
Tento článok sa chystám pripraviť už veľmi dlho, pretože je to momentálne veľmi populárna téma. Článok o nastavení prístupových bodov na systéme Windows 7 zhromaždil veľa zobrazení a komentárov. Áno, a pokyny na distribúciu internetu pomocou zariadení pre Android a dokonca aj inteligentnú televíziu, tiež populárne.
Stručne o tom, čo urobíme, a prečo všeobecne spúšťame prístupový bod na notebooku.
Napríklad máte notebook (pravdepodobne osobný počítač s adaptérom Wi-Fi), existuje káblový internet (alebo internet prostredníctvom modemu 3G/4G) a zariadenia, ktoré je možné pripojiť k internetu prostredníctvom Wi-Fi. Moderné smartfóny, tablety, notebooky, televízory, takmer každý má rovnakú príležitosť. A máte internet prostredníctvom kábla alebo z USB modemu.
Pripojujeme internet k počítaču, na ktorom je Wi-Fi, a spustíme prístupový bod. V tomto článku to urobíme pomocou príkladu systému Windows 8. To je všetko, náš laptop prijíma internet prostredníctvom kábla a distribuuje cez Wi-Fi na zariadenia, ktoré potrebujeme. To je celá schéma 🙂 . Ak nechcete míňať peniaze za nákup smerovača Wi-Fi, alebo ho jednoducho nepotrebujete (napríklad zriedka potrebujete Wi-Fi), potom je táto metóda to, čo potrebujete.
Nastavenie distribúcie internetu v systéme Windows 8 sa prakticky nelíši od nastavení na systéme Windows 7 (na začiatku tohto článku je odkaz na inštrukciu). Chápem však, že je oveľa ľahšie robiť všetko podľa pokynov, ktoré sú napísané špeciálne pre operačný systém, ktorý je nainštalovaný na vašom notebooku. A od Windows 8 (8.1) Aktívne získavanie dynamiky, potom bude tento článok užitočný.
Čo je potrebné urobiť pred nastavením prístupového bodu?
- Musíte pripojiť internet k svojmu notebooku. Káblom alebo cez USB modem. S modemom USB môžu existovať nuansy, pozri tento článok, ak máte internet prostredníctvom modemu. Existuje článok pre Windows 7, ale nie je to strašidelné. Ak je internet pripojený pomocou sieťového kábla, potom by nemal byť problém. Internet by mal fungovať, stránky v prehliadači by sa mali otvoriť.
- Uistite sa, že váš notebook má Wi-Fi a na ňom je nainštalovaný ovládač. Ak ste z tohto notebooku zvykli pripojiť k bezdrôtovým sieťam, potom je všetko v poriadku, potom je ovládač nainštalovaný. Ak neviete, či je ovládač nainštalovaný do bezdrôtového adaptéra, potom prejdite na Panel Management - sieťové a internetové sieťové pripojenia, A pozri sa, ak existuje Bezdrôtová sieť. Ak existuje, potom je všetko v poriadku. Ak nie, stiahnite si ovládač pre svoj model a operačný systém od výrobcu notebooku (adaptér) a nainštalujte. Ovládač pre bezdrôtový bezdrôtový adaptér LAN.
To je všetko, môžete začať nastaviť.
Nastavenie prístupových bodov Wi-Fi na Windows 8 pomocou príkazového riadku
Toto je prvý spôsob, ktorým nebudeme používať programy tretieho strany, ale urobíme všetko so štandardnými schopnosťami operačného systému. Táto metóda je trochu komplikovanejšia ako druhá, ktorú nájdete nižšie. Ale niekedy je ešte ľahšie nakonfigurovať všetko prostredníctvom príkazového riadku. A prostredníctvom programov tretích strán môžu vyskytnúť problémy.
Stlačte pravé tlačidlo myši do ľavého dolného rohu (alebo kombináciou klávesov Win+X) a vyberte položku Príkazový riadok (správca).
V okne príkazového riadku zadajte príkaz (môžete len skopírovať a vložiť):
NetSh WLAN Set HostedNetwork Mode = Povoliť ssid = f1comp kľúč = 12345678
Kde „f1comp“ je názov siete, môže to byť akékoľvek. Anglické listy.
A „12345678“ je heslo do siete. Bude potrebné zadať do zariadenia, ktoré sa pripojíte k Wi-Fi. Uveďte heslo najmenej 8 znakov. Môžete čísla a anglické písmená.
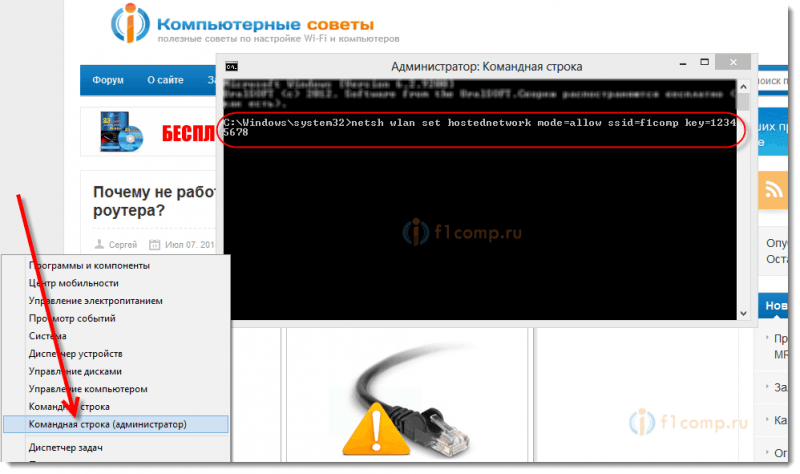 Kliknutie Vstup.
Kliknutie Vstup.
Výsledok spustenia s informáciami by sa mal objaviť, že názov siete a hesla sa úspešne zmení.
Zadajte iný tím:
NetSh WLAN začína hostednetwork
Toto je príkaz na spustenie prístupového bodu. Kliknutie Vstup, A vidíme taký výsledok:
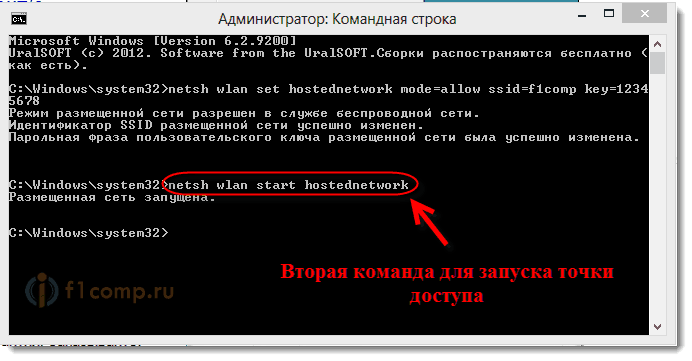 Malo by sa napísať, že sieť je spustená. Ak máte rovnaký výsledok ako v mojej snímke obrazovky vyššie, môžete pokračovať. Okno príkazového riadku je možné uzavrieť.
Malo by sa napísať, že sieť je spustená. Ak máte rovnaký výsledok ako v mojej snímke obrazovky vyššie, môžete pokračovať. Okno príkazového riadku je možné uzavrieť.
Ak ste videli chybu Nepodarilo sa spustiť zverejnenú sieť, Potom vykonajte dva tímy na druhej strane:
NetSh WLAN SET
NetSh WLAN SETPrejdite na správcu zariadení, otvorte v zozname Sieťové adaptéry, Stlačte pravým tlačidlom myši zapnuté Virtuálny adaptér umiestnenej siete A zvoliť Zapnúť.
Vykonávame dva príkazy na spustenie siete, o ktorej som napísal vyššie:
NetSh WLAN Set HostedNetwork Mode = Povoliť ssid = f1comp kľúč = 12345678
NetSh WLAN začína hostednetwork
Umožňujeme používanie všeobecného prístupu na internet
Stlačte pravé tlačidlo na ikonu pripojenia v pravom dolnom rohu. Vybrať položku Centrum riadenia sietí a celkový prístup.
V novom okne vľavo kliknite na položku Zmeniť nastavenie adaptéra. Ďalšia pozornosť! Kliknite na tlačidlo pravého myši pre pripojenie, cez ktoré získate internet (mám ho Ethernet, pretože iba sieťový kábel je pripojený k notebooku) a vyberte Vlastnosti.
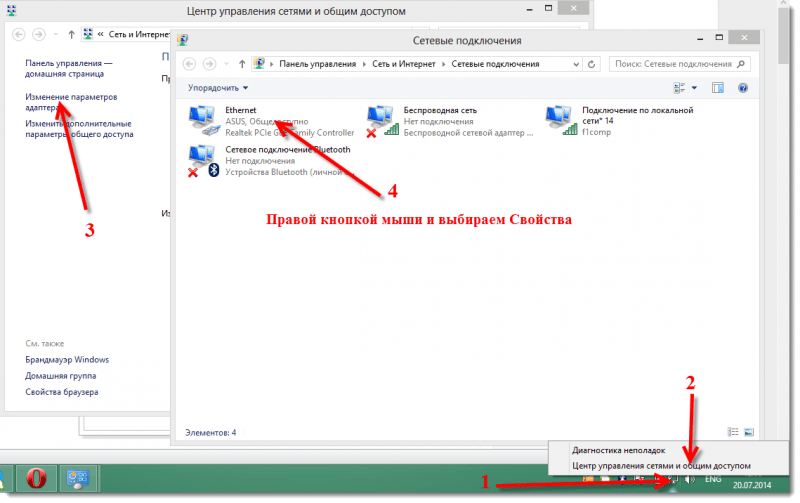 V novom okne prejdite na kartu Prístup. Nainštalujte kontrolné značenie v blízkosti položky Umožnite iným používateľom siete používať internetové pripojenie tohto počítača.
V novom okne prejdite na kartu Prístup. Nainštalujte kontrolné značenie v blízkosti položky Umožnite iným používateľom siete používať internetové pripojenie tohto počítača.
Nižšie v zozname vyberte sieť, ktorá sa objavila po spustení prístupového bodu. S najväčšou pravdepodobnosťou bude vyzerať niečo ako snímka obrazovky nižšie.
Kliknutie V poriadku.
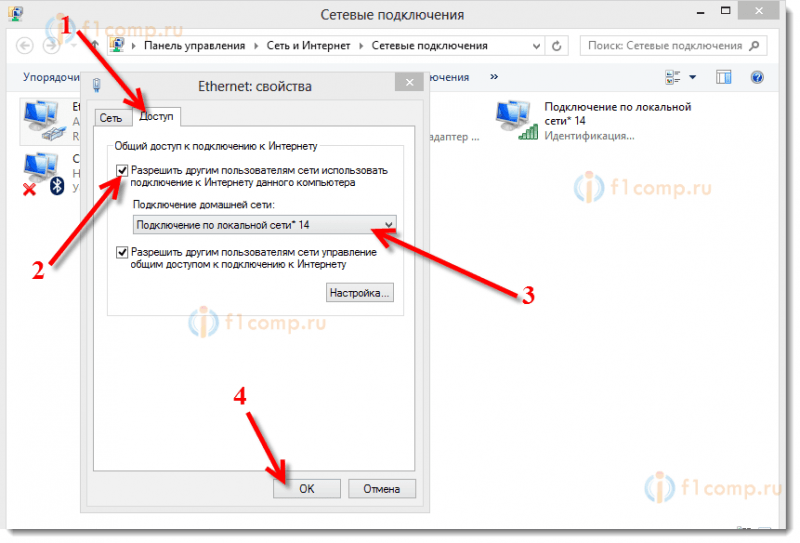 Môžete si vziať svoje zariadenie a pripojiť ho na internet prostredníctvom Wi-Fi, ktorý už distribuuje náš notebook.
Môžete si vziať svoje zariadenie a pripojiť ho na internet prostredníctvom Wi-Fi, ktorý už distribuuje náš notebook.
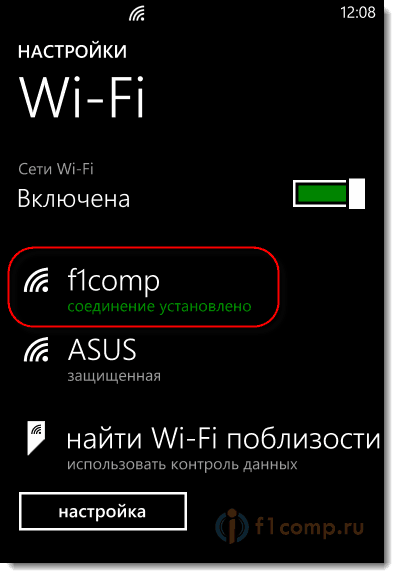 Môžete vidieť pokyny na pripojenie k Wi-Fi: TVS s inteligentným televízorom, zariadeniami pre Android, smartfónmi v systéme Windows Phone.
Môžete vidieť pokyny na pripojenie k Wi-Fi: TVS s inteligentným televízorom, zariadeniami pre Android, smartfónmi v systéme Windows Phone.
Najobľúbenejším problémom je, keď je zariadenie pripojené k prístupovému bodu prístupu vytvoreného na systéme Windows 8, ale internet nefunguje. Stránky sa neotvárajú. Alebo keď sa vyskytnú problémy s získaním adresy IP.
Riešenie: úplne vypnite antivírus, antivírusové nástroje, firewalls. S najväčšou pravdepodobnosťou blokujú pripojenie. Ak po odpojení antivírusu všetko funguje, musíte pridať spojenie s výnimkou antivírusu.
Skontrolujte tiež nastavenia celkového prístupu k internetu, ako na snímke obrazovky vyššie.
Ako spustiť sieť po reštarte notebooku?
Pravdepodobne máte otázku, ale ako obnoviť bezdrôtovú sieť po reštarte notebooku.
Stačí spustiť príkaz:
NetSh WLAN začína hostednetwork
Ako sme to urobili vyššie v článku. Zadajte názov siete a heslo nie je potrebné. Stačí začať sieť.
Internet distribuujeme do systému Windows 8 pomocou programu MyPublicwifi
To je ľahší spôsob. Sieť spustíme nie prostredníctvom príkazového riadku, ale pomocou programu Mypublicwifi. Toto je bezplatný malý program s zrozumiteľným rozhraním, aj keď bez ruštiny. Namiesto myPublicwifi môžete použiť virtuálny smerovač plus, programy Connectify a podobne. Princíp prevádzky je rovnaký.
Stiahnite si a nainštalujte MyPublicwifi. Verzia 5.1 Môžete si stiahnuť tento odkaz (vzal som súbor z oficiálnej webovej stránky http: // www.Mypublicwifi.com).
Inštalácia je štandardná. Po inštalácii reštartujte notebook a spustite MyPublicwifi. Ak sa pri spustení objaví chyba, potom kliknite na štítok MyPublicwifi s pravým tlačidlom myši a vyberte Spustiť v mene správcu.
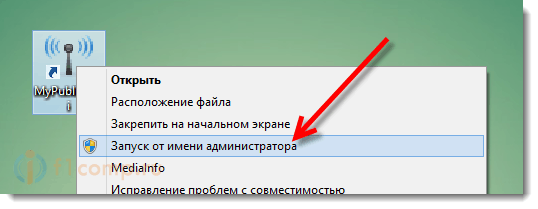 Zvýrazniť položku Automatická konfigurácia hotspotu.
Zvýrazniť položku Automatická konfigurácia hotspotu.
V teréne Názov siete (SSID) Uveďte názov vytvorenej siete.
V teréne Sieťový kľúč Uveďte heslo, ktoré bude potrebné označiť na zariadení na pripojenie.
Dali sme kontrolné znaky Povoliť zdieľanie internetu a vyberte pripojenie v zozname, s ktorým je váš notebook pripojený na internet.
stlač tlačidlo Nastavte a spustite hotspot.
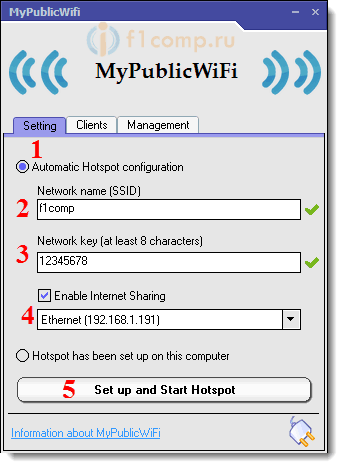 Už môžete pripojiť zariadenia k vytvorenej sieti. Ak znova, existuje pripojenie k sieti a internet nefunguje, potom skontrolujte nastavenia všeobecného prístupu na internet (o tom som napísal vyššie v článku) a vypnem antivírus, firewall a ďalšie programy, ktoré som môže blokovať pripojenie.
Už môžete pripojiť zariadenia k vytvorenej sieti. Ak znova, existuje pripojenie k sieti a internet nefunguje, potom skontrolujte nastavenia všeobecného prístupu na internet (o tom som napísal vyššie v článku) a vypnem antivírus, firewall a ďalšie programy, ktoré som môže blokovať pripojenie.
V programe MyPublicwifi na karte Klient Môžete vidieť zariadenia, ktoré sú momentálne pripojené k vašej sieti.
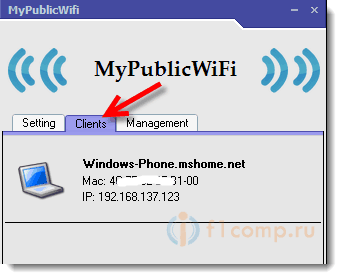 A na karte Zvládanie Môžete navyše nakonfigurovať program. Napríklad nastavenie kontrolného znaku v blízkosti položky Povoliť firewall .. Zakážeme zariadenia, ktoré sa pripoja k vašej sieti, aby sme mohli používať na sťahovanie a distribúciu súborov prostredníctvom zákazníkov, ako sú torrent a podobné ako im.
A na karte Zvládanie Môžete navyše nakonfigurovať program. Napríklad nastavenie kontrolného znaku v blízkosti položky Povoliť firewall .. Zakážeme zariadenia, ktoré sa pripoja k vašej sieti, aby sme mohli používať na sťahovanie a distribúciu súborov prostredníctvom zákazníkov, ako sú torrent a podobné ako im.
A ak nainštalujete kontrolné značenie blízko MyPublicwifi sa spustí pri každom spustení systému, Potom sa program spustí automaticky, keď zapnete počítač.
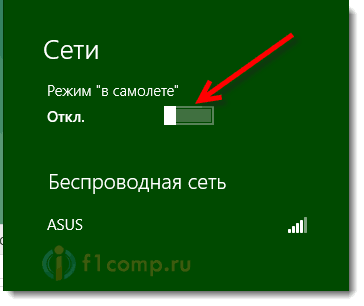 Všetko je pripravené! Môžete používať internet.
Všetko je pripravené! Môžete používať internet.
Ak máte nejaké problémy, chyby a ďalšie ťažkosti v procese nastavení, môžete v komentároch položiť otázku. Popíšte tento problém, ako je to možné, a my sa to pokúsime zistiť spoločne. Všetko najlepšie!
- « Turbopad 722 - môj tablet -telephone
- Prečo po búrke prestal router pracovať? Ako chrániť smerovač pred búrkou? »

