Nastavenia ASUS RT-G32

- 4343
- 1068
- Bohumil Ďaďo
Osobne podľa môjho názoru pre domáce smerovače Wi-Fi ASUS je lepší ako iné modely. V týchto pokynoch budeme hovoriť o tom, ako nakonfigurovať ASUS RT -G32, je jedným z najbežnejších bezdrôtových smerovačov tejto značky. Bude sa považovať za nastavenie smerovača pre Rostelecom a Beeline.

Wi-Fi Router Asus RT-G32
Príprava na nastavenie
Najprv dôrazne odporúčam stiahnuť najnovšiu verziu firmvéru pre smerovač ASUS RT-G32 z oficiálnej webovej stránky. V súčasnosti je to firmvér 7.0.1.26 - Najviac sa prispôsobuje rôznym nuanciám práce v sieťach ruských poskytovateľov internetu.
Ak chcete stiahnuť firmvér, prejdite na stránku ASUS RT -G32 na webovej stránke spoločnosti - http: // ru.asus.Com/siete/wireless_routers/rtg32_vb1/. Potom vyberte položku „Stiahnutie“, odpovedzte na otázku o vašom operačnom systéme a stiahnite si súbor firmvéru 7.0.1.26 V časti „Softvér“ kliknite na odkaz „Global“.
Predtým, ako začnete nastaviť smerovač. Aby ste to dosiahli, musíte vykonať tieto akcie:
- V systéme Windows 8 a Windows 7 kliknite na tlačidlo pravého myši na ikonu pripojenia so sieťou v spodnej časti, vyberte „Center pre riadenie sietí a celkový prístup“, potom - Zmena parametrov adaptérov. Potom vidieť. Tretí bod
- V systéme Windows XP prejdite na „Ovládací panel“ - „sieťové pripojenie“ a prejdite na ďalší bod
- Vpravo -kliknite na ikonu aktívneho pripojenia v miestnej sieti a kliknite na „Vlastnosti“
- V zozname obvyklých sieťových komponentov vyberte „Internetový protokol verzie 4 TCP/IPV4“ a kliknite na „Vlastnosti“
- Uistite sa, že sú nainštalované parametre „Automaticky prijímať adresu IP“, ako aj automatické prijatie serverov DNS. Ak tomu tak nie je, zmeňte parametre.
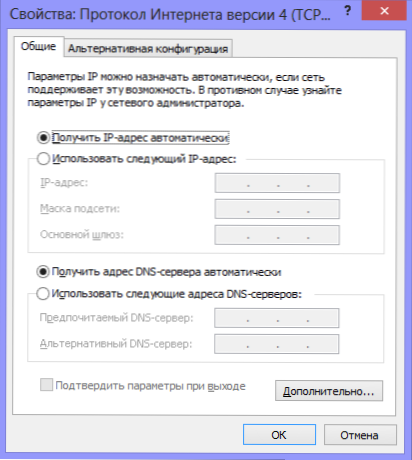
Parametre nastavení LAN
Spojenie smerovača

Typ smerovača
Na zadnej strane smerovača ASUS RT -G32 nájdete päť portov: jeden s podpisom WAN a Four - LAN. V prístave WAN prilepte kábel vášho poskytovateľa internetu a pripojte port LAN s káblom s konektorom sieťovej karty vášho počítača. Zapnite smerovač v výstupe. Jedna dôležitá poznámka: Nepredupisujte svoje pripojenie na internet, ktoré ste použili pred zakúpením smerovača na samotnom počítači. Ani počas nastavenia, ani po tom, ako nie je smerovač úplne nakonfigurovaný. Ak je pripojený počas konfigurácie, smerovač nebude schopný nainštalovať pripojenie a budete prekvapení: Prečo je internet v počítači, ale pripája sa cez Wi-Fi, ale píše ho bez prístupu k prístupu Internet (najčastejší komentár na mojej stránke).
Aktualizácia firmvéru ASUS RT-G32
Aj keď vôbec nerozumiete počítačom, aktualizácia firmvéru by vás nemala vystrašiť. Musí sa to urobiť a nie je to vôbec ťažké. Stačí postupovať v každom bode pokynov.
Spustite akýkoľvek internetový prehliadač a zadajte adresu 192 do panela adries.168.1.1, kliknite na Enter. Na žiadosť o prihlásenie a heslo zadajte štandardné prihlásenie a heslo pre ASUS RT -G32 - Admin (v oboch poliach). V dôsledku toho spadnete na stránku nastavení vášho smerovača Wi-Fi alebo „administrátor“.
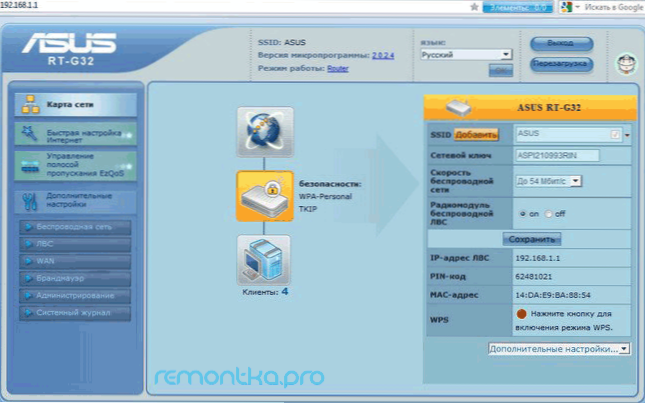
Panel nastavení rotera
V ponuke vľavo vyberte položku „Administration“ a potom karta „Aktualizujte mikroopram“. V „súbore nového mikrodrogramu“ stlačte „Recenzia“ a uveďte cestu k súboru firmvéru, ktorý sme stiahli na začiatku (pozri. Príprava na nastavenie). Kliknite na „Odoslať“ a očakávajte dokončenie aktualizácie firmvéru. To je všetko, pripravené.
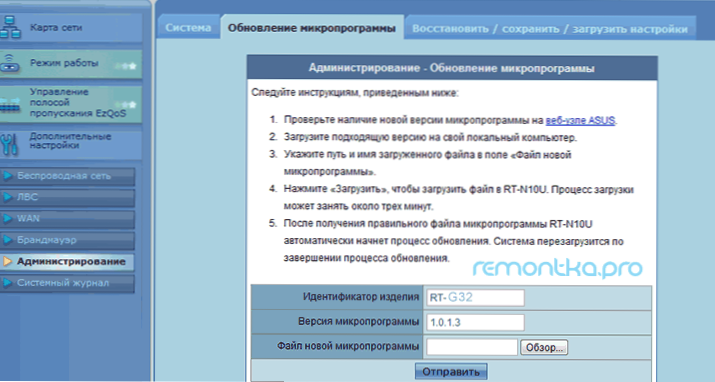
Aktualizácia firmvéru ASUS RT-G32
Na konci procesu aktualizácie firmvéru sa buď znova ocitnete v „správcovskom paneli“ smerovača (môžete byť požiadaní, aby ste znova zadali prihlásenie a heslo), alebo sa nič nestane. V tomto prípade choďte znova adresovať 192.168.1.1
Nastavenia PPPOE pre pripojenia Rostelecom
Ak chcete nakonfigurovať internetové pripojenie Rostelecom v smerovači ASUS RT-G32, vyberte WAN v ponuke vľavo a potom nainštalujte parametre internetového pripojenia:
- Typ pripojenia - PPPOE
- Vyberte porty IPTV - áno, ak chcete, aby televízor fungoval. Vyberte jeden alebo dva porty. Internet na nich nebude fungovať, ale bude možné s nimi pripojiť televíznu predponu pre digitálnu televíziu
- Získajte IP a pripojte sa k serverom DNS - automaticky
- Zostávajúce parametre sa nedajú zmeniť
- Ďalej zadajte prihlásenie a heslo, ktoré vám poskytne Rostelecom a uložte nastavenia. Ak požiada o vyplnenie poľa „hostiteľa“, zadajte niečo do latinčiny.
- Po krátkom čase bude smerovač musieť nainštalovať pripojenie na internet a automaticky bude sieť k dispozícii v počítači, z ktorého je nastavený.
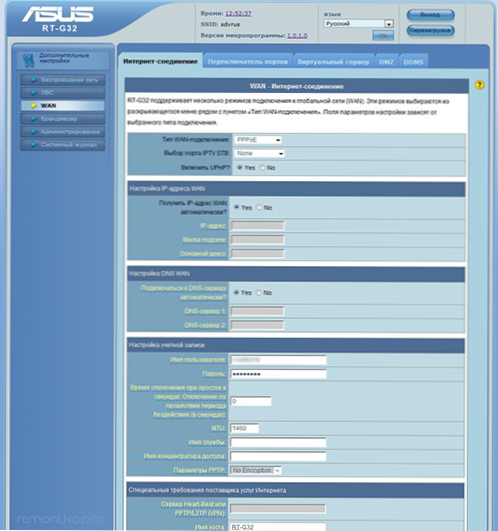
Nastavenie pripojenia PPPOE
Ak sa všetko ukázalo a internet zarobil (pripomínam vám: Nemusíte spúšťať Rostelecom na samom počítači), môžete pokračovať v nastavení Wire-Fi Access Access.
Nastavenie pripojenia L2TP Beeline
Ak chcete nakonfigurovať pripojenie pre Beeline (nezabudnite, na samotnom počítači musí byť odpojený), vyberte WAN vľavo pri prijatí smerovača a potom nastavte nasledujúce parametre:
- Typ pripojenia - L2TP
- Vyberte porty portov - Áno, vyberte port alebo dva, ak používate televíziu Beeline. Potom budete musieť pripojiť svoju televíznu predponu k vybranému portu
- Získajte adresu IP a pripojte sa k DNS - automaticky
- Používateľské meno a heslo - prihlásenie a heslo z Beeline
- Adresa servera PPTP/L2TP - TP.Internet.Vločka.ruka
- Zostávajúce parametre sa nedajú zmeniť. V mene hostiteľa napíšte niečo v angličtine. Uložte nastavenia.
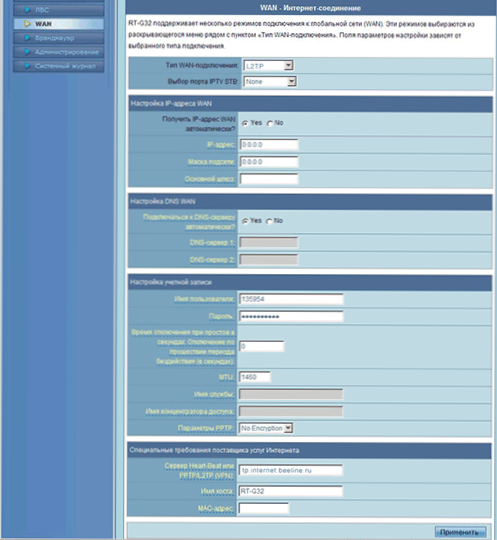
Nastavenie pripojenia L2TP
Ak sa všetko urobilo správne, potom po krátkom čase smerovač ASUS RT-G32 nainštaluje sieť a bude k dispozícii internet. Môžete nakonfigurovať parametre bezdrôtovej siete.
Wi-Fi nastavenie na ASUS RT-G32
V ponuke panela nastavení vyberte bezdrôtovú sieť a vyplňte parametre na karte Všeobecné:- SSID je názov prístupového bodu Wi -fi, ako ho identifikujete medzi susednými
- Kódex krajiny - Najlepšie je zvoliť si Spojené štáty americké (napríklad, ak máte iPad, môže to pracovať nedostatočne, ak je tu uvedená Ruská federácia)
- Metóda overovania autenticity - WPA2 - osobný
- Predbežný kľúč WPA - vaše heslo na wi -fi (vynájdenie sami), najmenej 8 znakov, latinčiny a čísla
- Použiť nastavenia.
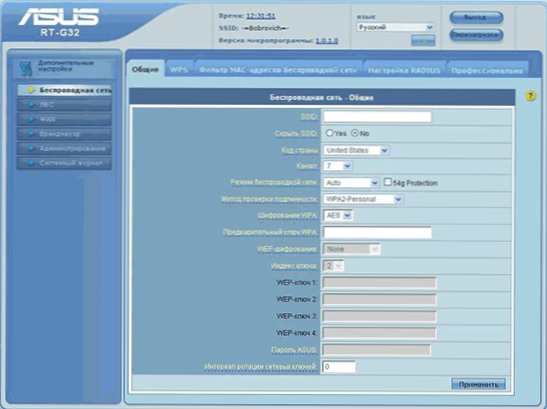
Wi-Fi bezpečnostné nastavenie
To je všetko. Teraz sa môžete pokúsiť pripojiť k internetu v bezdrôtovej sieti z tabletu, notebooku alebo čohokoľvek iného. Všetko by malo fungovať.
Ak sa vyskytnú nejaké problémy, odporúčam vám vidieť tento článok.

