Nastavenia ASUS RT-N12 pre Beeline

- 4454
- 37
- Mgr. Vavrinec Peško

Wi-Fi smerovače ASUS RT-N12 a RT-N12 C1 (kliknutím sa zvýši)
Nie je ťažké uhádnuť, pred vami ASUS RT-N12 Wi-Fi Nastavenia pokynov alebo ASUS RT-N12 C1 na prácu na sieti Beeline. Úprimne povedané, základné nastavenie pripojenia takmer všetkých bezdrôtových smerovačov ASUS je takmer rovnaké - či už je to N10, N12 alebo N13. Existujú iba rozdiely, ak používateľ vyžaduje akékoľvek ďalšie funkcie dostupné v konkrétnom modeli. Ale len v prípade tohto zariadenia napíšem samostatnú inštrukciu, t.Do. Utečené vyhľadávanie na internete ukázalo, že z nejakého dôvodu o tom nepíš Router spoločnosti toho istého výrobcu.
UPD 2014: Pokyny pre nastavenia ASUS RT-N12 pre Beeline s novým firmvérom plus video inštrukcia.
Pripojenie ASUS RT-N12

Zadná strana smerovača ASUS RT-N12
Na zadnej strane smerovača RT-N12 je 4 porty LAN a jeden port na pripojenie kábla poskytovateľa. Mali by ste pripojiť internetový drôt Beeline k príslušnému portu na smerovači a ďalší kábel, ktorý je súčasťou dodacej sady. Potom, ak ste to ešte neurobili, môžete upevniť antény a zapnúť silu smerovača.
Predtým, ako začnete priamo na nastavenie pripojenia na internet Beeline, vám odporúčame, aby ste sa ubezpečili, že sa zobrazia pripojenia IPv4 v miestnej sieti vo vašom počítači: prijímajte IP adresu automaticky a automaticky prijímajte adresy serverov DNS. Obzvlášť odporúčam venovať pozornosť poslednému bodu, pretože niekedy tento parameter môže zmeniť programy tretieho strany zamerané na optimalizáciu internetu.
Aby ste to dosiahli, prejdite na Windows 8 a Windows 7 do sietí sietí a celkového prístupu, potom parametre adaptéra, kliknite na pravý kľúč myši na ikonu pripojenia v miestnej sieti, Vlastnosti, opäť vyberte protokol IPv4, opäť na základe protokolu IPv4. Správny kľúč a vlastnosti. Nainštalujte automatické získanie parametrov.
Nastavenie pripojenia L2TP pre internet Beeline
Dôležitý bod: Pri nastavovaní smerovača a po jeho nakonfigurovaní nepoužívajte (ak je k dispozícii) pripojenie Beeline v počítači - t.e. spojenie, ktoré ste použili skôr pred akvizíciou smerovača. Tón.e. Malo by byť deaktivované, keď pokyny prechádzajú na ďalšie body a následne, keď je všetko nakonfigurované - jediný spôsob, ako bude internet fungovať tak, ako je to potrebné.
Pre konfiguráciu spustite ľubovoľný prehliadač a zadajte nasledujúcu adresu na riadok adresy: 192.168.1.1 a kliknite na Enter. V dôsledku toho by ste mali vidieť návrh na zadanie hesla, kde potrebujete zadať štandardné prihlásenie a heslo pre smerovač Wi-Fi ASUS RT-N12: Admin/Admin.
Ak ste urobili všetko v poriadku, ďalšia vec, ktorú uvidíte, je stránka bezdrôtového smerovača ASUS RT -N12. Bohužiaľ, nemám tento smerovač na sklade a nemohol som nájsť správne snímky obrazovky (fotografie obrazovky), takže v pokynoch použijem obrázky z inej verzie ASUS a požiadam vás, aby ste sa neboli báť Položky sa mierne líšia od toho, čo vidíte na obrazovke. V každom prípade, po dokončení všetkých tu opísaných akcií, dostanete pravidelne pracujúci káblový a bezdrôtový internet prostredníctvom smerovača.
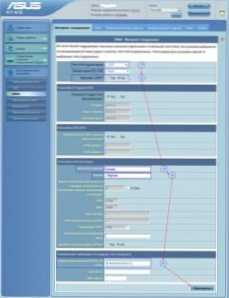
Pripojenie Bill Connection na ASUS RT-N12 (kliknite na zvýšenie)
Tak, poďme. V ponuke vľavo vyberte položku WAN, ktorá sa dá nazvať aj internet a dostať sa na stránku Nastavenia pripojenia. V poli „Typ pripojenia“ vyberte L2TP (alebo, ak je - L2TP + Dynamic IP), tiež, ak používate televízor z Beeline, potom v poli IPTV Port vyberte port LAN (jeden zo štyroch za router), ku ktorému sa pripojí predpona, vzhľadom na to, že internet potom nebude fungovať týmto portom. V poli „Meno používateľa“ a „heslo“ zadávame údaje získané z Beeline.
Ďalej v stĺpci musí byť zadaný server PPTP/L2TP: TP.Internet.Vločka.RU a stlačte tlačidlo „Použiť“. Ak ASUS RT-N12 začne prisahať, že meno hostiteľa nie je vyplnené, môžete zadať to isté, čo bolo zavedené do predchádzajúceho poľa. Vo všeobecnosti je dokončené nastavenie pripojenia L2TP pre Beeline na bezdrôtovom smerovači ASUS RT-N12. Ak ste urobili všetko v poriadku, môžete skúsiť zadať akúkoľvek adresu webu do prehliadača a musí sa otvorene otvoriť.
Nastavenie parametrov Wi-Fi
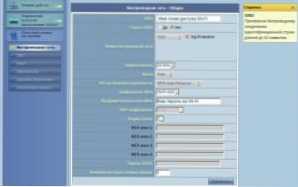
Nastavenia Wi-Fi na ASUS RT-N12
V ponuke vpravo vyberte položku „bezdrôtová sieť“ a ocitne sa na stránke jej nastavení. Tu v SSID musíte zadať požadovaný názov prístupového bodu Wi-Fi. Akékoľvek, podľa vášho uváženia, najlepšie v latinských listoch a arabských čísloch, inak môžu problémy vzniknúť pri pripojení k niektorým zariadeniam. Odporúča sa zvoliť WPA-personal v poli „Testovanie Autheating Testing“ a heslo Wi-Fi, ktoré pozostáva z najmenej ôsmich latinských znakov a čísel, v poli „Key Key Key“. Potom uložte nastavenia. Skúste sa pripojiť z ľubovoľného bezdrôtového zariadenia, ak sa všetko urobilo správne, dostanete úplne funkčný internet.
Ak sa pri nastavovaní vyskytnú nejaké problémy, oboznámte sa s týmto článkom, venujte sa možným problémom, ktoré sa často vyskytujú pri nastavovaní smerovačov Wi-Fi.

