Nastavenie D-Link DIR-300 B5 B6 a B7 F/W 1.4.1 a 1.4.3

- 3350
- 258
- Oleg Krajči

Wi-fi router d-link dir-300 nru rev. B7
Ak máte niektorý z smerovačov D-Link, Asus, Zyxel alebo TP-Link a poskytovateľ Beeline, Rostelecom, House.RU alebo TTK a nikdy ste nastavovali smerovače Wi-Fi, použite tieto interaktívne pokyny na nastavenie smerovača Wi-FiVy ako majiteľ smerovača Wi-Fi D-Link DIR-300 NRU B5, B6 alebo B7, Zdá sa, že pri nastavovaní tohto smerovača máte nejaké ťažkosti. Ak ste tiež klientom poskytovateľa internetu Vločka, Nebude ma prekvapený, že vás zaujíma, ako nakonfigurovať DIR-300, aby ste vylúčili neustále členenie pripojenia. Okrem toho, podľa komentárov k predchádzajúcim pokynom, technická podpora Beeline hovorí, že smerovač sa od nich nezískava, môžu podporovať iba svoj vlastný firmvér, ktorý nebudú odstránení a zavádzajúci a oznamujú to napríklad, že to napríklad oznámi , DIR 300 B6 s nimi nebude pracovať. Analyzme, ako podrobne nakonfigurovať smerovač, krok -bok a s obrázkami; takže neexistujú žiadne odpojenia a ďalšie problémy. (Video pokyny si môžete pozrieť tu)
V súčasnosti (jar 2013) s vydaním nového firmvéru, relevantnejšou verziou vedenia tu: Nastavenie smerovača D-Link DIR-300
Všetky fotografie v pokynoch sa dajú zvýšiť kliknutím na ne pomocou myši.Ak vám táto inštrukcia pomôže (a určite to pomôže), presvedčím ma, aby som sa mi poďakoval zdieľaním odkazu na ňu na sociálnych sieťach: na konci vedenia nájdete odkazy.
Pre koho je táto inštrukcia zamýšľaná
Pre majiteľov nasledujúcich modelov smerovačov D-link (informácie o modeli sú k dispozícii na nálepke umiestnenej na spodnej časti zariadenia)- Dir-300 Nru rev. B5
- Dir-300 NRU Rev. B6
- Dir-300 NRU Rev. B7
- Pripojenie k pppoe pre Rostelecom
- Onlam (Onlime) - Dynamická IP (alebo statická v prítomnosti príslušnej služby)
- Stork (Togliatti, Samara) - PPTP + Dynamic IP, Vyžaduje sa zmeny kroku „LAN Adresa“, adresa servera VPN - server.Avtograd.ruka
- ... v komentároch môžete napísať parametre pre vášho poskytovateľa a ja ich urobím tu
Príprava na nastavenie
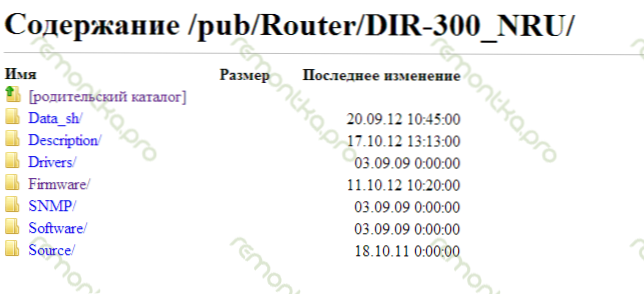
Firmvér pre DIR-300 na webovej stránke D-Link
Aktualizácia od júla 2013: Nedávno všetky smerovače D-Link DIR-300 už uspokojujú 1.4.X, takže môžete preskočiť kroky na načítanie firmvéru a jeho aktualizáciu a prejsť na nastavenie smerovača nižšie.
Pretože v procese nastavenia prepustíme smerovač, ktorý sa vyhne mnohým možným problémom, ako aj s ohľadom na to, že si prečítate túto inštrukciu, čo znamená, že ste pripojení internet, prvá vec, ktorú stiahneme najnovšiu verziu firmvér z ftp: // d- link.ruka .
Keď pôjdete na túto stránku, uvidíte štruktúru priečinkov. Mali by ste prejsť do Pub -> Router -> DIR -300_nru -> Firmvér -> a ďalej do priečinka zodpovedajúcej vašej hardvérovej revízii smerovača -B5, B6 alebo B7. V tomto priečinku bude jednotka so starým firmvérom, varovanie dokumentu, že nainštalovaná verzia firmvéru musí dodržiavať hardvérovú revíziu smerovača a samotný súbor firmvéru s rozšírením s rozšírením .Nádoba. Načítame druhú do akéhokoľvek priečinka v počítači. V čase písania tejto inštrukcie najnovšie verzie firmvéru - 1.4.1 pre B6 a B7, 1.4.3 pre B5. Všetky sú naladené rovnaké, čo sa bude brať do úvahy neskôr.
Spájanie smerovača Wi-Fi
POZNÁMKA: Len v prípade, že v tejto fáze nepripojte kábel poskytovateľa internetu, aby ste sa vyhli akejkoľvek zlyhania pri zmene firmvéru. Urobte to okamžite po úspešnej aktualizácii.
Router je pripojený nasledovne: kábel poskytovateľa internetu - do internetového hniezda, ktorý obsahuje modrý drôt - s jedným koncom portu počítačovej sieťovej karty, druhý v jednom z konektorov LAN na zadnom paneli smerovača.

Wi-fi router d-link dir-300 nru rev. B7 Pohľad zozadu
Môžete nastaviť smerovač a bez počítača, ale z tabletu alebo dokonca smartfónu s použitím iba prístupu k Wi-Fi, ale zmena firmvéru je možná iba pomocou káblového pripojenia.
Nastavenie LAN na počítači
Mali by ste sa tiež uistiť, že nastavenia pripojenia v miestnej sieti vášho počítača by mali byť správne presvedčené, ak si nie ste istí, aké parametre sú v ňom nainštalované, nezabudnite urobiť tento krok:- Windows 7: Start -> Panel Management -> Prezeranie stavu siete a úloh (alebo centra riadenia sietí a celkového prístupu, v závislosti od výberu možnosti zobrazenia) -> Zmena parametrov adaptéra. Uvidíte zoznam spojení. Právo - Kliknutím myši kliknite na „Pripojenie v miestnej sieti“, potom v zobrazenej ponuke kontextu - Vlastnosti. V zozname pripojenia komponentov vyberte „Internetový protokol verzie 4 TCP/IPV4“, kliknite pravým tlačidlom myši a potom vlastnosti. V vlastnostiach tohto pripojenia by ste mali nastaviť: Prijímajte IP adresu automaticky, automaticky je adresa serverov DNS tiež zobrazená na obrázku. Ak to tak nie je, nastavte príslušné nastavenia a kliknite na tlačidlo Uložiť.
- Windows XP: To isté ako v prípade systému Windows 7, ale zoznam pripojení je v Start -> Ovládací panel -> sieťové pripojenia
- Mac OS X: Kliknite na Apple, vyberte možnosť „Nastavenia systému“ -> Sieť. V položke by mala byť konfigurácia pripojenia „používať DHCP“; IP adresy, DNS a maska podsiete nemusia byť nainštalované. Uplatňovať.

Nastavenia IPv4 pre DIR-300 B7
Aktualizácia firmvéru
Ak ste si zakúpili použitý smerovač alebo ste sa už pokúsili nakonfigurovať sami, odporúčam, aby ste ho predložili, aby ste ho preložili do továrenských nastavení, stlačením a držaním tenkého resetovacieho tlačidla na zadnom paneli asi 5 až 10 sekúnd.
Otvorte akýkoľvek internetový prehliadač (Internet Explorer, Google Chrome, Mozilla Firefox, Yandex.Prehliadač atď.D.) a zadajte nasledujúcu adresu na riadok adresy: http: // 192.168.0.1 (a môžete kliknúť na tento odkaz a vyberte možnosť „Otvoriť na novej karte“). V dôsledku.
Zvyčajne na Dir-300 NRU Rev. B6 a B7 v predaji, je nainštalovaný firmvér 1.3.0, a toto okno bude vyzerať takto:
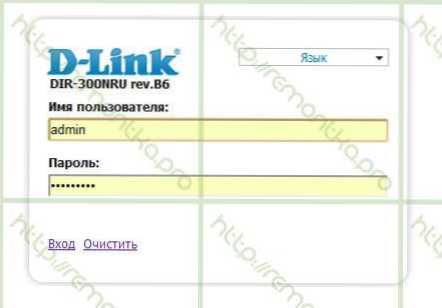
V prípade DIR 300 B5 môže vyzerať rovnako ako vyššie, alebo sa môže líšiť a má napríklad nasledujúci typ pre firmvér 1.2.94:
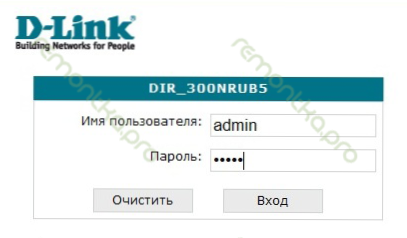
Vstup Dir-300 NRU B5
Zadajte rovnaké štandardné prihlásenie a heslo (sú uvedené na nálepke v dolnej časti smerovača): Správca. A dostaneme sa na stránku nastavení.
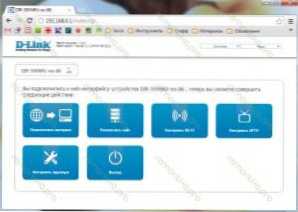
D-Link Dir-300 Rev. B7 - administratívny panel
V prípade B6 a B7 s firmvérom 1.3.0 Je potrebné prejsť na „nastavenie ručne“ -> System -> Aktualizácia. V B5 s rovnakým firmvérom je všetko rovnaké. Pre predchádzajúci firmvér smerovača B5 bude cesta takmer rovnaká, s výnimkou toho, že nebude potrebné zvoliť si „nastavenie“.
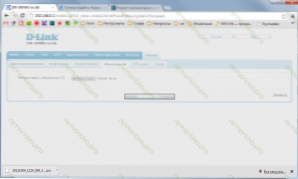
Proces aktualizácie firmvéru DIR-300 NRU
V teréne pre výber aktualizovaného súboru kliknite na „Preskúmanie“ a uveďte cestu k predtým načítanému oficiálnemu firmvéru D-Link. Ďalej je logický, „aktualizácia“. Čakáme na koniec aktualizácie, potom sú možné nasledujúce možnosti:
- Uvidíte správu, že zariadenie je pripravené a budete ponúknutí na zadanie a potvrdenie nového (nie štandardného správcu hesla) na prístup k nastaveniam NRU D-Link DIR-300. Predstavujeme a potvrdzujeme.
- Nič sa nestane, aj keď zrejme aktualizácia už prešla. V tomto prípade len choďte znova na 192.168.0.1, predvolene zadajte prihlásenie a heslo a budete tiež pozvaní, aby ste ich zmenili.
Nastavenie firmvéru 1.4.1 a 1.4.3
Nezabudnite pripojiť kábel poskytovateľa internetu pred začatím vytvárania pripojenia.24.12.2012 na oficiálnej webovej stránke sa objavili nové verzie firmvéru - 1.4.2 a 1.4.4, respektíve. Nastavenie je podobné.
Takže pred vami sú nastavenia Wi-Fi Wi-Fi D-Link DIR-300 NRU s aktualizovaným firmvérom. Ruský jazyk rozhrania môžete nastaviť pomocou zodpovedajúcej ponuky na pravej strane v hornej časti.
Nastavenie L2TP pre Beeline
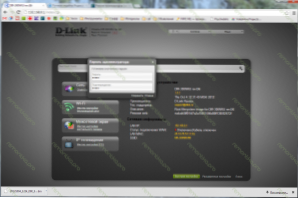
D-Link DIR-300 B7 s firmvérom 1.4.1
V dolnej časti obrazovky hlavných nastavení vyberte: Rozšírené nastavenia a získajte na ďalšiu stránku: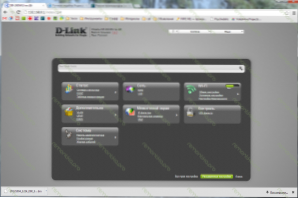
Rozšírené nastavenia firmvéru 1.4.1 a 1.4.3
Zmena nastavení LAN
Tento krok sa nevyžaduje, ale z mnohých dôvodov sa domnievam, že by sa nemalo vynechať. Dovoľte mi vysvetliť: Vo svojom vlastnom firmvéri od Beeline namiesto štandardného 192.168.0.1 nainštalovaný 192.168.1.1 a toto, myslím, že nie. Možno pre niektoré regióny krajiny je to predpoklad pre normálnu prevádzku spojenia. Napríklad jeden z poskytovateľov v mojom meste to má. Takže to urobíme. Neublíži to - určite, ale možno sa zbavte možných problémov s pripojením.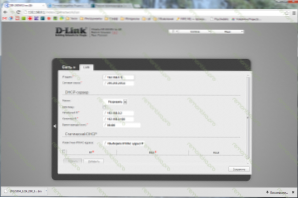
Nastavenia LAN Pripojené na novom firmvéri
Výber siete - LAN a Zmeňte adresu IP na 192.168.1.1. Kliknite na tlačidlo „Uložiť“. V hornej časti sa rozsvieti žiarovka, aby pokračovala v nastavení smerovača na nastavenie nastavení a načítania. Kliknite na „Uložiť a reštartovať“, počkajte na koniec reštartu, prejdite na novú adresu 192.168.1.1 a vráťte sa do rozšírených nastavení (prechod sa môže vyskytnúť automaticky).Nastavenia Wan
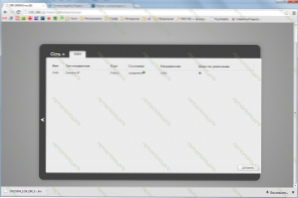
Wann Router Conventer Dir-300
Výber siete - Wan a pozrite si zoznam pripojení. V ktorej by v tejto fáze malo existovať iba jeden dynamický IP typu pripojenia v „pripojenom“ stave. Ak je z nejakého dôvodu prerušený, uistite sa, že správne pripojenie kábla Beeline k portu internetu vášho smerovača. Kliknite na tlačidlo „Pridať“.
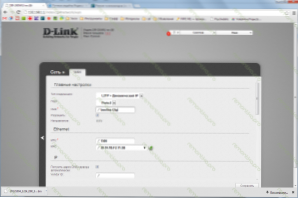
Nastavenie pripojenia L2TP pre Beeline
Na tejto stránke v bode pripojenia by ste si mali zvoliť L2TP + Dynamic IP použitá v Beeline. Môžete tiež zadať názov pripojenia, ktoré môže byť akékoľvek. V mojom prípade - Beeline L2TP.
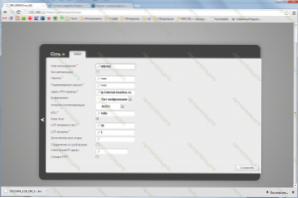
Adresa servera VPN pre Beeline (kliknutím na zvýšenie)
Prejdite cez túto stránku nižšie. Nasledujúce, ktoré musíme nakonfigurovať, je meno používateľa a heslo na pripojenie. Zadajte tam údaje prijaté od poskytovateľa tam. Zadajte tiež adresu servera VPN - TP.Internet.Vločka.ruka. Kliknite na „Uložiť“ a potom znova uložte hore v hornej časti, blízko žiarovky.
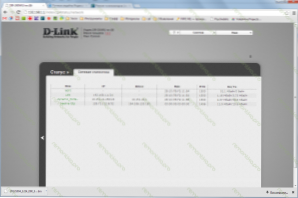
Všetky pripojenia sú prepojené a fungujú
Teraz, ak sa vrátite na stránku rozšírených nastavení a vyberiete štatistiku STATUS - STATIONS, uvidíte zoznam aktívnych pripojení a spojenie, ktoré ste medzi nimi vytvorili. Gratulujeme: Prístup na internet už je. Prejdime na nastavenia prístupového bodu Wi-Fi.
Nastavenie Wi-Fi
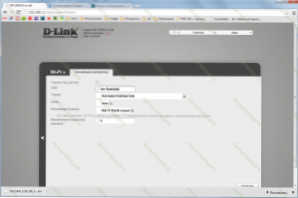
Nastavenia Wi-Fi DIR-300 s firmvérom 1.4.1 a 1.4.3 (kliknutím sa zvýši)
Prejdeme na Wi -fi - hlavné nastavenia a zadáme názov prístupového bodu pre bezdrôtové pripojenie alebo inak SSID. Akýkoľvek podľa vášho uváženia, od latinských symbolov a čísel. Kliknutím sa zmeníte.
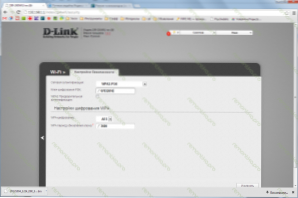
Nastavenia zabezpečenia WiFi
Teraz by ste mali tiež zmeniť nastavenia bezpečnosti Wi-Fi, aby tretie strany nemohli použiť vaše pripojenie k internetu. Ak to chcete urobiť, prejdite do bezpečnostných nastavení Wi-Fi prístupových bodov, vyberte typ overovania (odporúčam WPA2-PSK) a zadajte požadované heslo (najmenej 8 znakov). Uložíme nastavenia. Pripravené, teraz sa môžete pripojiť k internetu z laptop, tabletu, smartfónov a ďalších zariadení Wi-Fi. Za týmto účelom vyberte prístupový bod v zozname dostupných bezdrôtových sietí a pripojte sa pomocou daného hesla.
Nastavenie IPTV a pripojenie inteligentnej televízie
Nastavenie IPTV od Beeline nepredstavuje nič komplikované. Mali by ste zvoliť zodpovedajúcu položku v ponuke rozšírených nastavení, potom vyberte port LAN na smerovači, kde bude predpona pripojená a nastavenia sa uložia.
Pokiaľ ide o inteligentnú televíziu, v závislosti od modelu televízora sa môžete pripojiť k službám pomocou Wi-Fi Access a pripojenia televízora s káblom s ktorýmkoľvek z portov smerovača (navyše, ktorý je nakonfigurovaný pre IPTV, ak existuje jeden. Podobne pripojenie pre herné konzoly - Xbox 360, Sony PlayStation 3.
Uff, zdá sa všetko! Využitie
