Nastavenie interzet DIR-300 DIR-300

- 3799
- 920
- Oskar Bartovič
Dnes budeme hovoriť o tom, ako založiť smerovač pre populárneho poskytovateľa v Petrohrade v Petrohrade - Interzet. Budeme nakonfigurovať najbežnejší bezdrôtový smerovač D-Link DIR-300. Inštrukcia je vhodná pre všetky hardvérové revízie tohto smerovača, ktorý bol nedávno prepustený. Krok za krokom zvážte vytvorenie interzetového pripojenia v rozhraní smerovača, nastavenie bezdrôtovej siete Wi-Fi a pripojenia zariadení k nemu.

Wi-Fi smerovače D-Link Dir-300NRU B6 a B7
Inštrukcia je vhodná pre smerovače:
- D-Link Dir-300NRU B5, B6, B7
- DIR-300 A/C1
Celý proces nastavenia sa uskutoční na príklade firmvéru 1.4.x (v prípade DIR-300NRU je všetky DIR-300 A/C1 podobné). Ak má váš smerovač staršiu verziu firmvéru 1.3.X, potom môžete použiť firmvér článku D-Link DIR-300 a potom sa vrátiť k tomuto vodcovstvu.
Spojenie smerovača
Proces pripojenia smerovača Wi-Fi pre následnú konfiguráciu nie je ťažký-interzetový kábel sa pripojí k portu internetového smerovača a pripojte počítačovú sieťovú kartu s jedným z portov LAN na vašom porte D-Link DIR-300. Zapnite smerovač v výstupe.
ESJHLI Kúpili ste router s rukami alebo smerovač už bol nakonfigurovaný pre iného poskytovateľa (alebo ste sa pokúsili neúspešne nakonfigurovať pre Interzet), odporúčam vám, aby ste pokračovali v odhodení smerovača do továrenských nastavení. napájanie DIR-300 D-Link je zapnuté, kliknite a podržte tlačidlo Reset, až kým nebudú kvitnúce indikátor napájania smerovača. Potom pustite a počkajte 30-60 sekúnd, kým sa smerovač reštartuje s predvolenými nastaveniami.
Nastavenie interzetového pripojenia na D-Link DIR-300
V tejto fáze by router mal byť už pripojený k počítaču, z ktorého je nastavený.Ak ste už nakonfigurovali pripojenie Interzet v počítači, potom na konfiguráciu smerovača budete mať dosť na prenos týchto nastavení do smerovača. Aby sme to dosiahli, splníme nasledujúce:
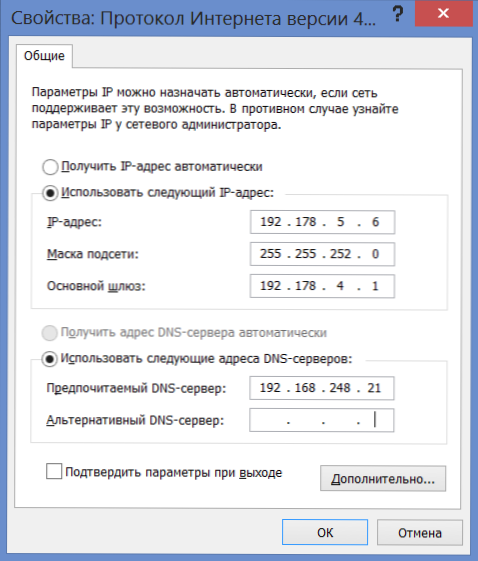
Nastavenia interzetového pripojenia
- V systéme Windows 8 a Windows 7 prejdite na „Ovládací panel“ - „Zmena parametrov adaptéra“, kliknite na pravý kľúč myši a pripojiť sa lokálnou sieťou a v kontextovej ponuke - „Vlastnosti“ v zozname Komponenty pripojenia vyberte „Protokol verzie 4“, kliknite na „Vlastnosti“. Pred vami budú nastavenie pripojenia pre Interzet. Choďte na tretí bod.
- V systéme Windows XP prejdite na ovládací panel - sieťové pripojenia kliknite na tlačidlo pravého myši na „Local Network Connection“, v ponuke, ktorá sa zobrazuje „Vlastnosti“. V okne vlastností pripojenia v zozname komponentov vyberte „Internetový protokol verzie 4 TCP/IPv4“ a znova stlačte „Vlastnosti“, v dôsledku toho uvidíte potrebné nastavenia pripojenia. Choďte na ďalší bod.
- Prepíšte všetky čísla z nastavení pripojenia niekde. Potom vložte začiarkavacie políčka „Automaticky prijímajte adresu IP“, „automaticky prijímajte adresy serverov DNS“. Uložte tieto nastavenia.
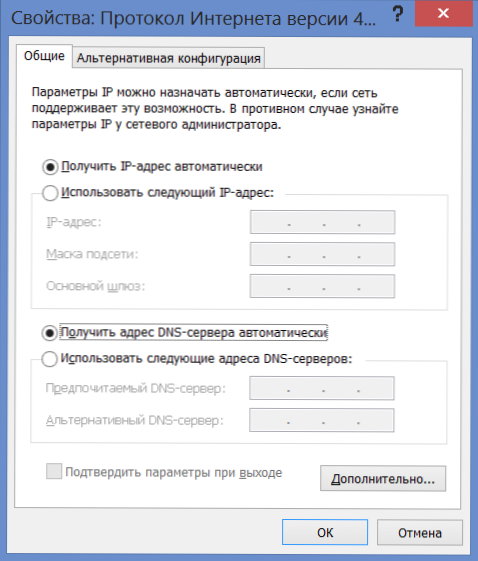
Parametre nastavení LAN
Po nadobudnutí platnosti nových nastavení spustíte akýkoľvek prehliadač (Google Chrome, prehliadač Yandex, Internet Explorer, Opera, Mozilla Firefox) a zadajte 192 do adresy.168.0.1, kliknite na Enter. Výsledkom je, že by ste mali vidieť meno a požiadavku na heslo používateľa. Štandardné prihlásenie a heslo pre smerovač D-Link DIR-300-admin a admin. Po ich prístave sa s najväčšou pravdepodobnosťou budete vyžadovať, aby ste ich nahradili ostatnými, a potom sa ocitnete na stránke Nastavenia smerovača.
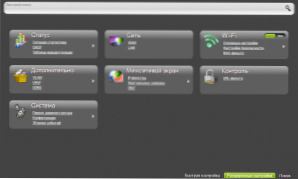
Rozšírené nastavenia Dir-300 D-Link
Na tejto stránke kliknite na „zaznamenané nastavenia“ v dolnej časti, po ktorej na karte „Sieť“ vyberte možnosť „Wan“. Uvidíte zoznam pozostávajúci iba z jedného pripojenia „Dynamic IP“. Stlačte tlačidlo „Pridať“.
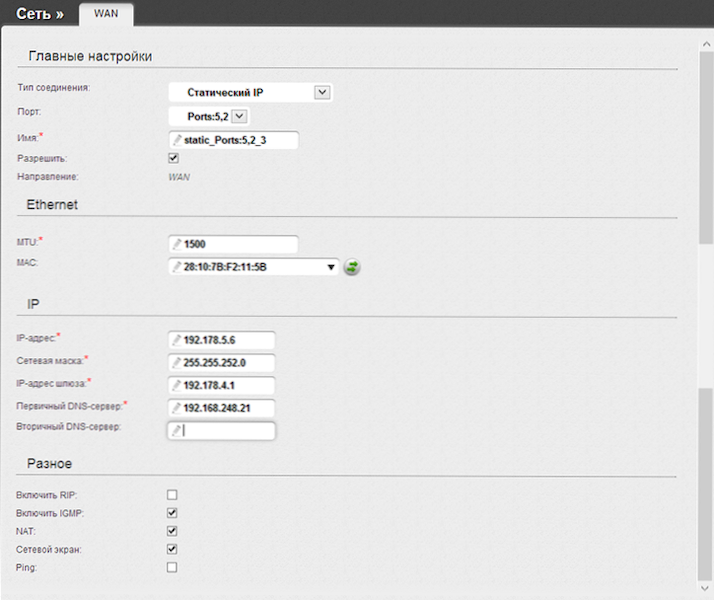
Nastavenia interzetového pripojenia
Na ďalšej strane v stĺpci „Typ pripojenia„ Vyberte „Static IP“ a potom vyplňte všetky polia v časti IP, berieme informácie na vyplnenie parametrov, ktoré sme predtým zaznamenali pre Interzet. Zostávajúce parametre môžu zostať bez zmeny. Kliknite na tlačidlo „Uložiť“.
Potom znova uvidíte zoznam pripojení a indikátor, ktorý upozorní, že nastavenia sa zmenili a musia byť uložené vpravo. Uložiť. Potom inovujte stránku a ak sa všetko urobilo správne, uvidíte, že vaše spojenie je v stave. Preto je prístup na internet už. Zostáva nakonfigurovať parametre Wi-Fi.
Nastavenia bezdrôtovej siete Wi-Fi
Teraz má zmysel nakonfigurovať parametre prístupového bodu Wi-Fi. Na paneli rozšírených nastavení na karte Wi-Fi vyberte možnosť „Základné nastavenia“. Tu môžete nastaviť názov prístupového bodu Wi-Fi (SSID), ktorým môžete rozlíšiť svoju bezdrôtovú sieť od susedných. Okrem toho, ak je to potrebné, môžete nakonfigurovať niektoré prístupové body. Napríklad odporúčam, aby som v oblasti Strana Field založil „USA“ - zo skúseností som sa niekoľkokrát stretol s tým, že zariadenia vidia sieť iba v tomto regióne.
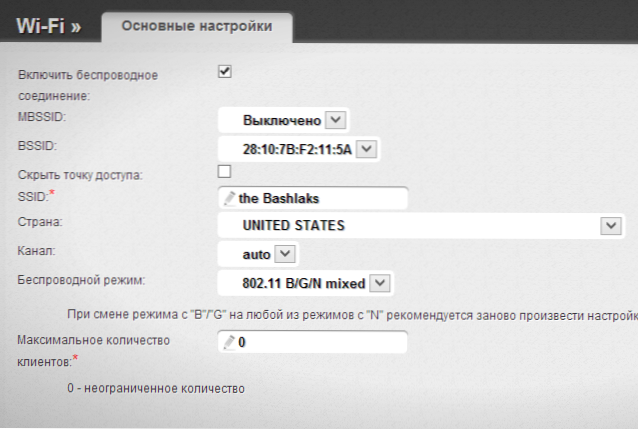
Uložíme nastavenia a prejdeme do bodu „Nastavenia bezpečnosti“. Tu nastavíme heslo na wi-fi. V poli „Network Authentication“ vyberte možnosť „WPA2-PSK“ a do „PSK Encryption Key“ zadajte požadované heslo na pripojenie k vašej bezdrôtovej sieti. Uložte nastavenia. (Uložte nastavenia dvakrát - raz s tlačidlom v spodnej časti, druhý - indikátor zhora, inak po vypnutí napájania smerovača sa skončí.).
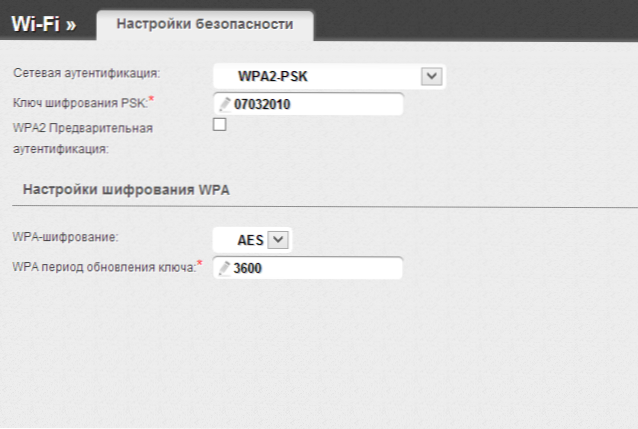
To je všetko. Teraz môžete pripojiť Wi-Fi z rôznych zariadení, ktoré to podporujú a používajú internet bez drôtov.

