Nastavenie DLNA (inteligentné zdieľanie) v LG Smart TV TV. Sledujte filmy a fotografie, ktoré sú na počítači

- 3775
- 983
- Stanislav Mora
Spokojnosť
- Nastavenia DLNA (inteligentné zdieľanie) medzi PC a TV
- Nastavili sme DLNA v televízii (LG Smart Share)
- Dodatočné slovo
Dlho som si myslel, ako začať tento článok, ale potom som si uvedomil, že nejde o esej, ale o pokyny 🙂 Preto okamžite do tejto záležitosti!

V tomto článku ukážem, ako nastaviť technológiu Dlna, (Na televízoroch LG sa nazýva Smart Share) a priamo z televízie získajte prístup k filmom, fotografiám a hudbe, ktoré sú na vašom počítači. Toto je veľmi užitočná funkcia. A ak máte televízor, ktorý podporuje sieťové pripojenie a technológiu DLNA, musíte ho použiť.
Napríklad: Máte film na svojom počítači alebo fotografie, ktoré by ste chceli pozerať z televízie. Ako to spraviť? Áno, napríklad pomocou kábla HDMI, pripojte televízor k počítaču, ale bude to rovnako ako monitor a kábel nemusí byť.
Stále môžete hádzať film na jednotku USB Flash, pripojiť ho k televízoru a spustiť film. Áno, ale tu potrebujeme flash jednotku, musíte skopírovať informácie. Je oveľa jednoduchšie prejsť z televízora do priečinka v počítači a odtiaľto začať film alebo pozerať fotografie.
Predtým, ako sa začnem nastavovať, chcem v skratke povedať, čo sú DLNA a inteligentné zdieľanie.
Dlna (vlastnými slovami) - Toto je technológia, ktorá umožňuje zariadenia, ktoré sú pripojené k jednej sieti a podporujú technológiu DLNA na výmenu mediálneho obsahu (video, fotka, hudba).
Teraz takmer všetky zariadenia podporujú technológiu DLNA: počítače, televízory, smartfóny, herné konzoly atď. D.
Inteligentný zdieľanie - Toto je spoločnosť Application (technológia) LG. Eli sa dá povedať, potom je to taká škrupina na prácu s DLNA. Pre ostatných výrobcov televízie sa tieto programy nazývajú rôzne. U Samsung -alshare. SONY -VAIO Media Server.
Napríklad: Môžete sledovať fotografiu na svojom smartfóne v televízii. Budem o tom písať v jednom z nasledujúcich článkov. Tento článok je prísne venovaný nastaveniu DLNA medzi počítačom (prenosný počítač, bez rozdielu) a TV. Dovoľte mi pripomenúť, že televízor by sa mal pripojiť k sieti.
Nastavenia DLNA (inteligentné zdieľanie) medzi PC a TV
Potrebujeme (nevyhnutne), aby náš televízor a počítač (mám prenosný počítač) pripojené k jednej sieti. Čo to znamená? To znamená, že televízor aj počítač by mali byť pripojené k jednému smerovaču.
Nezáleží na tom, ako sú spojené. Televízor je možné pripojiť ako Wi-Fi (ako sa pripojiť, prečítajte si v tomto článku https: // f1compp.RU/TVEZIZORY-SMART-TV/KAK-PODKLYCHIT-TELEVISOR-SOMART-TV-SIN-Internetu-Po-FI-32LN575U/) a pomocou káblového. Počítač je rovnaký. Napríklad mám televízor a laptop pripojený k smerovači TL-WR841N prostredníctvom bezdrôtovej siete.
Potom musíme nastaviť distribúciu súborov z notebooku, aby televízor mohol prehrať video z požadovaných priečinkov alebo zobraziť fotografie. Potrebujeme len otvoriť EMU pre tento prístup.
To sa dá urobiť aj pomocou štandardného prehrávača Windows Media Player. Napriek tomu, že v tejto metóde je malý mínus, stále to zvážime.
Nastavenie DLNA pomocou systému Windows Media
Stačí spustiť prehrávač Windows Media Player (pozrite ho v ponuke Štart), kliknite na kartu Pretekať A nainštalujte šeky v blízkosti dvoch bodov:
- Povoliť diaľkové ovládanie hráča ..
- Automaticky umožnite zariadeniam hrať moje multimédiá ..
Páči sa ti to:
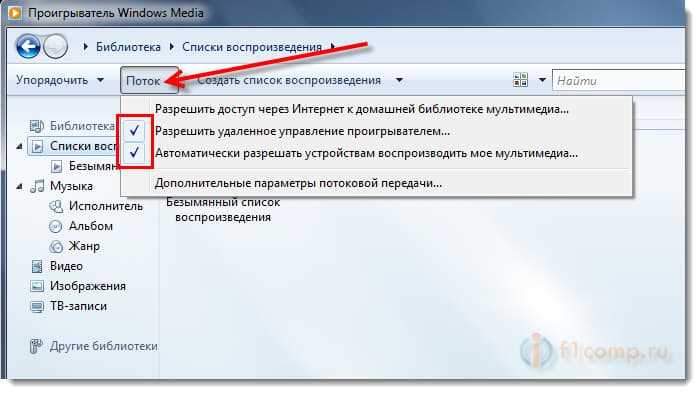
To je všetko. V ponuke Smart Share (v prípade LG TV) môžete už ísť v televízore (v prípade LG TV) a pozerať sa na všetky mediálne súbory, ktoré sú v bežných priečinkoch: hudba, video a obrázky.
Pridajte náš priečinok s filmami do prehrávača Windows Media Player
Ak nakonfigurujete server prostredníctvom systému Windows Media, v televízii sa zobrazia iba štandardné priečinky s videom, hudbou a obrázkami. A obsah sa odrazí iba z týchto priečinkov. Aby sme do týchto štandardných priečinkov nekopírovali potrebné filmy a ďalšie súbory, môžeme do knižnice pridať priečinky, ktoré potrebujeme, a objavia sa v televízii. Ako na to, viedli ma v komentároch.
Otvorte prehrávač Windows Media Player a kliknite na tlačidlo Zefektívnenie. Vytiahnite kurzor Správca knižníc A v súlade s tým, aký mediálny obsah chcete pridať, vyberte Fonothek, Video, alebo Galéria. Napríklad chcem pridať priečinok s filmami, potom som si vybral video.
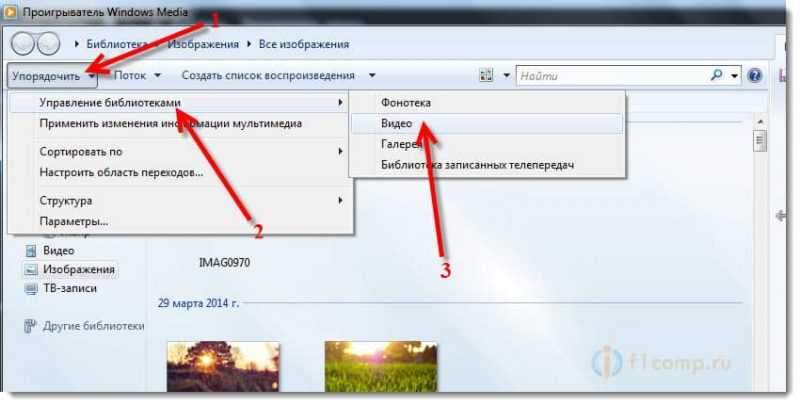 V novom okne kliknite na tlačidlo Pridať. Vyberte požadovaný priečinok s filmami (v mojom prípade) v počítači, zvýraznite ho a kliknite Pridajte priečinok.
V novom okne kliknite na tlačidlo Pridať. Vyberte požadovaný priečinok s filmami (v mojom prípade) v počítači, zvýraznite ho a kliknite Pridajte priečinok.
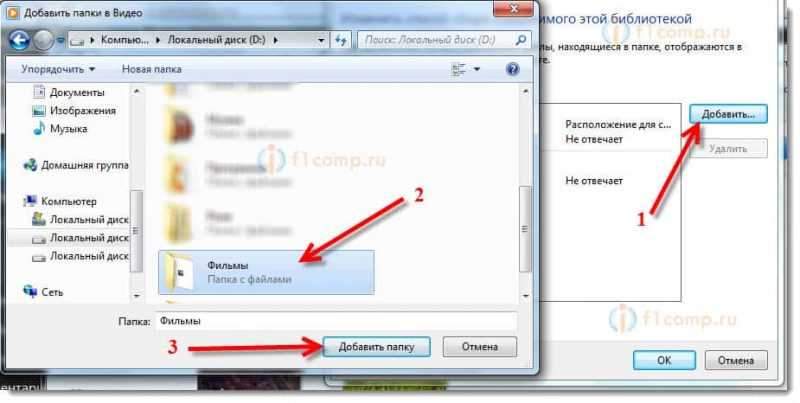 V zozname uvidíte všetky pridané a štandardné priečinky. Môžete pridať viac alebo zvýrazniť správne a odstrániť.
V zozname uvidíte všetky pridané a štandardné priečinky. Môžete pridať viac alebo zvýrazniť správne a odstrániť.
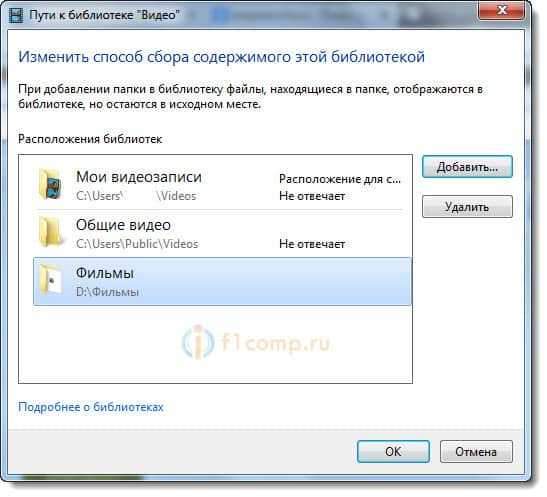 Všetky filmy alebo iné súbory, ktoré ste pridali do knižnice.
Všetky filmy alebo iné súbory, ktoré ste pridali do knižnice.
Táto metóda je veľmi pohodlná, pretože nevyžaduje inštaláciu špeciálnych programov.
Nastavenie inteligentného zdieľania
Takmer každý výrobca televízora má proprietárny počítač pre počítač, ktorý vám umožňuje nakonfigurovať prístup k súborom (písal som o tom na začiatku článku). V prípade LG TVS sa tento program nazýva Lg inteligentné zdieľanie pre PC.
Musíme si tento program stiahnuť a nainštalovať. Môžete si stiahnuť z oficiálne LG webovej stránky (ak máte inú televíziu, potom vyhľadajte podobné programy pre výrobcov). Program je na odkaze http: // www.Lg.Com/ru/podpora/inteligentné zdieľanie.
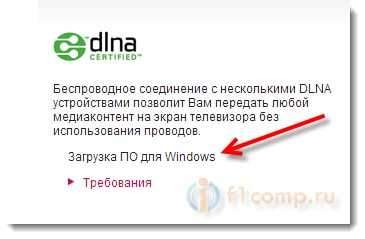
Z nejakého dôvodu, z oficiálne stránky, tento program sa so mnou načítal dobre, veľmi pomaly. Preto som si ho stiahol z inej stránky. Tu uverejňujem na svojom webe - Stiahnite si. Verzia 2.1.1309.1101 (možno už zastarané). Lepšie je stiahnuť z oficiálnej stránky.
Pre inštaláciu stačí spustiť súbor Nastaviť.exe, ktorý sa nachádza v archíve, v priečinku LG SmartShare PC SW DLNA. Inštalácia je jednoduchá, preto mi tento proces bude chýbať.
Po spustení programu vyberte jeden z bodov: film, fotografia, hudba (na konfiguráciu programu to nie je dôležité).
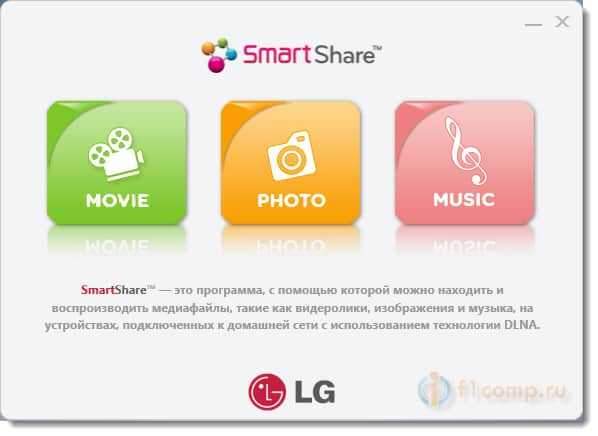
Okamžite prejdite na nastavenia, pre to v pravom hornom rohu kliknite na tlačidlo možnosti.
A v prvom okne okamžite nastavte prepínač na polohu Na (.).
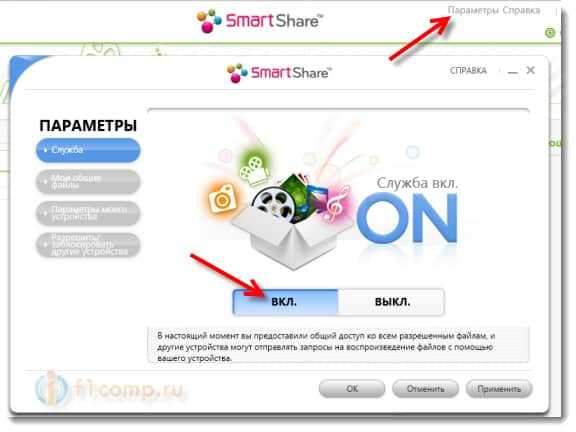
Ideme na ďalšiu kartu Moje bežné súbory. Toto je najdôležitejší bod.
Tu musíme pridať priečinky, do ktorých chceme umožniť spoločný prístup z televízie.
Stačí kliknúť na tlačidlo vo forme priečinka (pozri nasledujúcu snímku obrazovky) a vyberte potrebné priečinky, ktorých obsah chcete zobraziť v televízii. Kliknutie V poriadku na potvrdenie. Potom stlačte tlačidlo Uplatňovať. Proces pridávania priečinka sa začne. Ak existuje veľa súborov, proces môže trvať dlho. Čakáme.
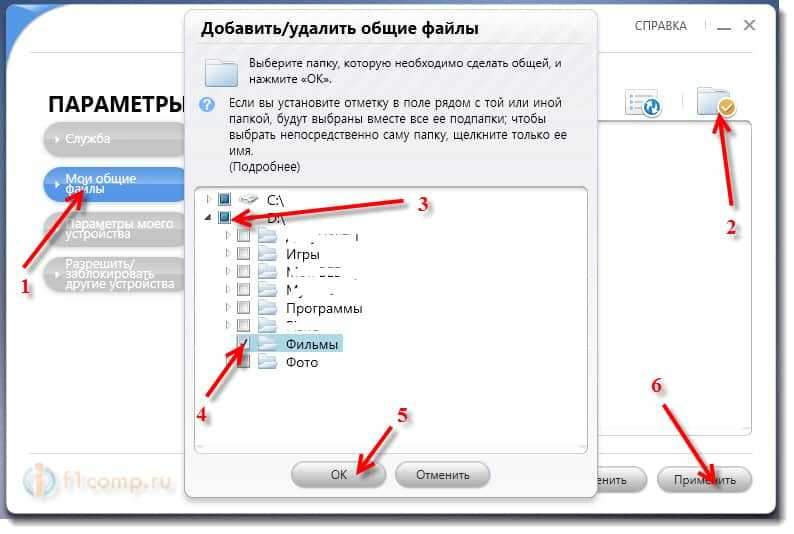
Potom sa náš priečinok zobrazí v zozname dostupných.
Toto je inteligentná akcia Sen. Ak chcete, potom na karte Parametre môjho zariadenia, Stále môžete zmeniť názov zariadenia, ktoré sa zobrazí v televízii.
Všetko, okno programu je možné zatvoriť, teraz bude fungovať ticho a zobrazí sa na paneli upozornení. Po reštarte počítača sa služba bude spustiť automaticky, až kým ho nevypnete v nastaveniach, kde ste zapli.
Nastavili sme DLNA v televízii (LG Smart Share)
V televízii jednoducho choďte do Inteligentná televízia a vyberte Smart Share (Bohužiaľ neviem, ako to urobiť na iných televízoroch alebo v modeloch bez inteligentnej televízie).
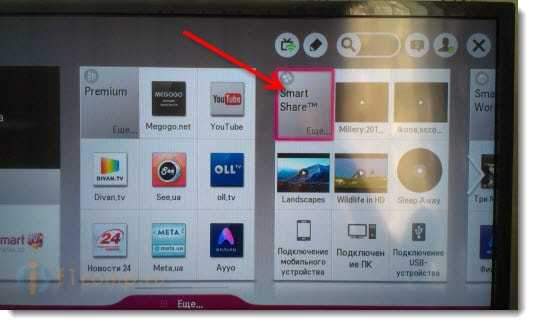
Ideme na kartu Pripojené zariadenie. Tam už máme dva servery DLNA. Ten vo forme prehrávača Windows Media Player je server vytvorený štandardným prehrávačom (prvá metóda). Môžete ho otvoriť a zobraziť súbory.
Druhý server DLNA je ten, ktorý sme vytvorili v programe inteligentných zdieľaní. Potrebujeme ho. Otvor to.
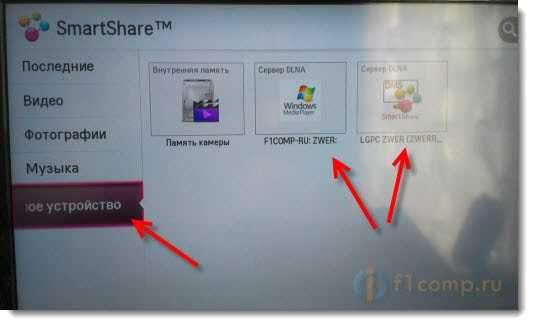
Vidíme dostupné priečinky. Ak chcete otvoriť náš priečinok, do ktorého sme otvorili prístup, potom prejdite do priečinka Všetky priečinky.
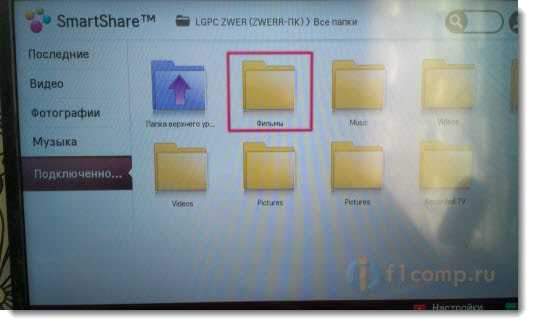
Otvorte ho a spustite súbor, ktorý potrebujeme. V mojom prípade film.
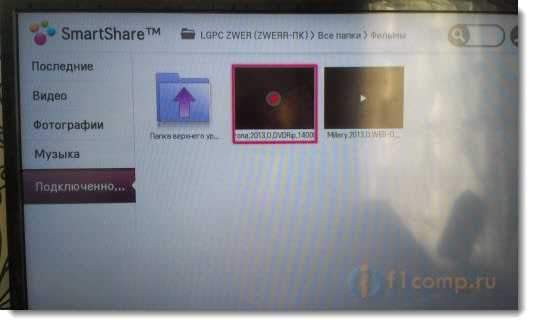
To je všetko! Nastavenia sú dokončené!
Aktualizácia
Ak máte nejaké problémy s nastavením, s programom Smart Share, alebo napríklad s ďalšou televíziou, pripravil som článok o tom, ako nakonfigurovať server DLNA pomocou programu Home Media Server (UPNP, DLNA, HTTP ) „“. O čom sme už hovorili viackrát v komentároch. Tu je inštrukcia -Nastavili sme server DLNA pomocou programu „Home Media Server (UPNP, DLNA, HTTP)“. Súbory prezeráme z počítača v televízii.
Dodatočné slovo
Ukázalo sa, že článok je veľký, ale toto podnikanie je naladené oveľa pravdepodobnejšie. Musíte naladiť iba raz. Potom do otvorených priečinkov pridáme nové súbory.
Môžete spustiť DLNA na niekoľkých počítačoch alebo na iných zariadeniach. Hlavná vec je, že sú pripojené k jednej sieti.
Všetko najlepšie!
- « Priamo spájame televízor s telefónom (tablet) pomocou technológie Wi-Fi Direct Technology
- Pripojíme internetový televízor na sieťovom kábli (LAN) »

