AMD Radeon Driving Nastavenia pre vaše hry

- 4385
- 1405
- Vít Slobodník
Dokonca aj najlepšia grafická karta bude fungovať pre polovicu -srdečne, ak ju nakonfigurujete nesprávne. Nastavenia továrne nie vždy poskytujú najlepší výsledok. Pozrime sa, čo sa dá urobiť s grafickou kartou, aby ste zabezpečili najväčšie pohodlie v hre a práci, pričom počítač nevystaví osobitným rizikom.

Inštalácia ovládačov
Najprv musíme nájsť a sťahovať balík ovládačov, ktorý bol vydaný konkrétne s výpočtom pre model našej grafickej karty.
Ako vidieť model vašej grafickej karty
Otvorte „Správca zariadení“ na ovládacom paneli vášho počítača. V systéme Windows 10 „Správca zariadení“ (a ak je systém v angličtine, potom „Správca zariadení“) je možné jednoducho zadať do vyhľadávacieho riadku na paneli úloh.
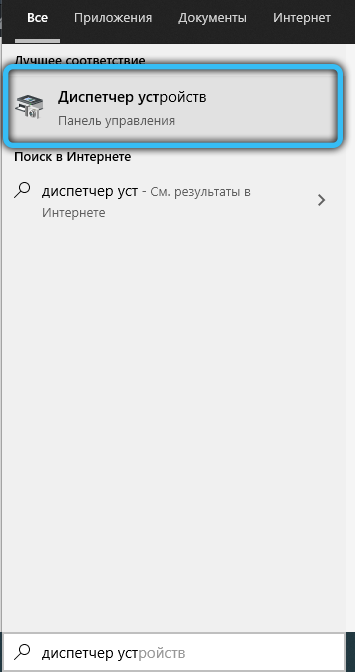
V zobrazenom zariadení nájdeme kategóriu „Video adaptéry“ (alebo „zobrazovacie adaptéry“). Klikneme dvakrát nápisom - zoznam vašich grafických kariet vypadne. Názov každého prvku zoznamu bude spravidla presným modelom vašej grafickej karty.
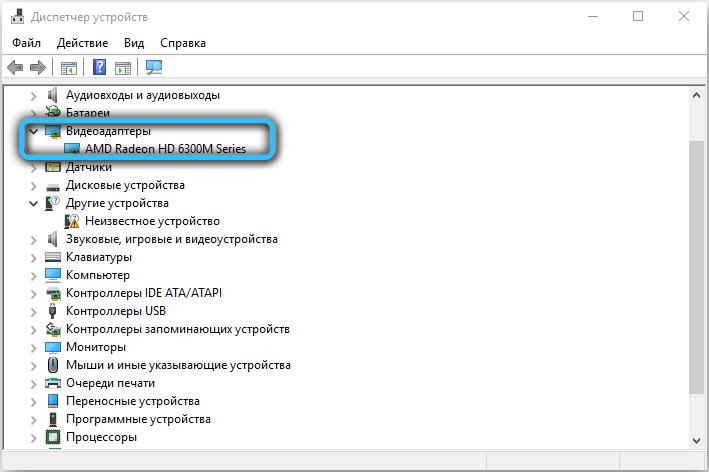
Ale nie vždy. Môže sa stať, že zoznam bude označovať iba pravítko, ku ktorému patrí vaša grafická karta. Platí to najmä pre staršie grafické karty v rokoch 2012-2014. Napríklad karty Radeon R9 200 boli vydané tak často (nové modely sa niekedy objavili doslova každý mesiac) a zároveň boli funkčne také podobné, že ich systém mohol rozlíšiť iba identifikátor zariadenia. A balíčky vodičov boli stále odlišné.
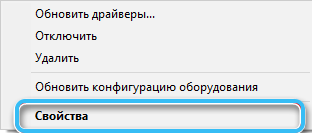
Dovoľme, aby sme tiež videli, ako nájsť identifikátor zariadenia. Dvakrát klikneme na potrebnú grafickú kartu zo zoznamu zariadení a prejdeme na kartu „Informácie“. Na tejto karte bude k dispozícii zoznam drop -down s mnohými hodnotami - zaujíma nás kategória „identifikátorov softvéru“ (alebo „hardvérové ID“).
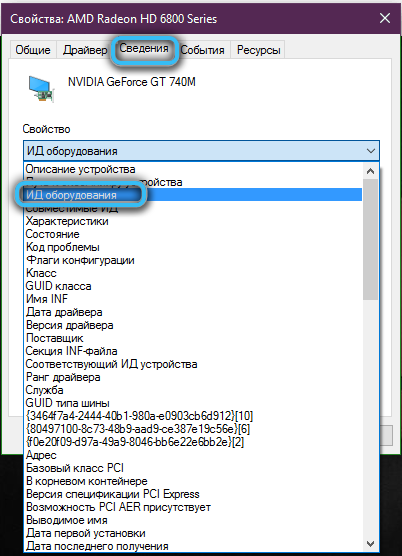
V tejto kategórii uvidíte niekoľko významov a najdlhší bude vyzerať takto: PCI \ ven _ **** & dev _ **** & Subsys _ ******** & Rev _ **. Štyri znaky, ktoré sa zaznamenajú po fragmente a dev je identifikátor grafickej karty (ID AKA zariadenia). Posledné štyri znaky po subsys_ je identifikátor dodávateľa, ktorý môže byť potrebný na objasnenie modelu.
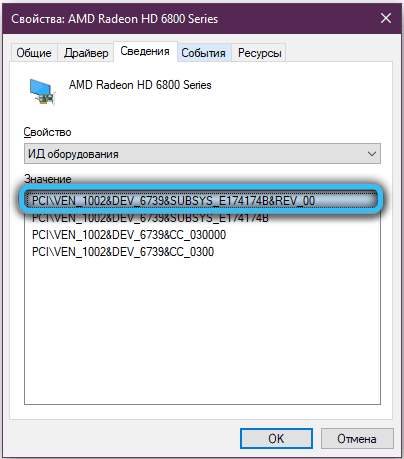
Poznanie ID vášho zariadenia, pomocou online zdroja Hunt Hunt, určite nájdete model svojej grafickej karty, aj keď sa nezobrazí v správcovi zariadenia.
Ako nájsť a nainštalovať požadovaný ovládač
Ideme na webovú stránku AMD.Com. V pravom hornom rohu na mieste je možnosť zvoliť si jazyk.
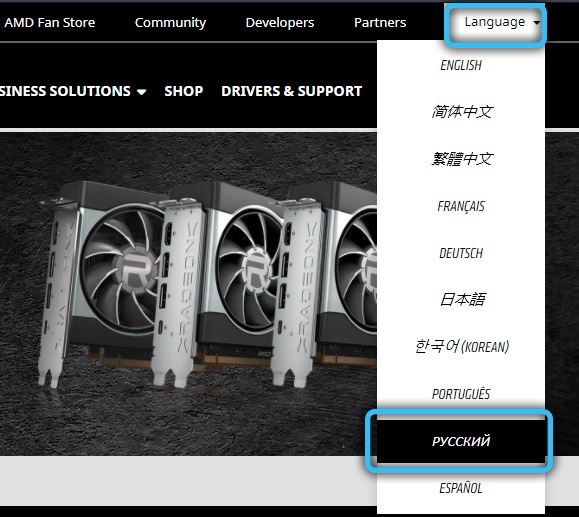
V ponuke stránky vyberte kategóriu „Ovládače a podpora“ kategórie. Ďalej bude príležitosť buď stiahnuť a nastaviť nástroj pre automatické určenie vašej grafickej karty a vybrať najvhodnejšie predvolené ovládače alebo vybrať model svojej grafickej karty z dlhého zoznamu nižšie. Pre rôzne operačné systémy sú k dispozícii rôzne balíčky ovládačov - po výbere modelu si môžete vybrať ovládače špeciálne pre svoj OS.
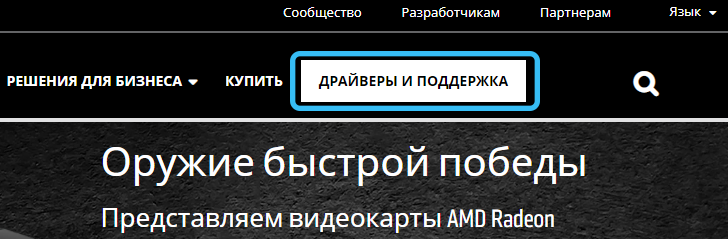
Celý balík ovládačov bude vážiť asi 400 megabajtov pre Windows 10 a 600 megabajtov pre Windows 7. Stiahneme sa, dvakrát kliknite na stiahnutý súbor a postupujte podľa pokynov, ktoré sa zobrazia na obrazovke. Inštaláciu neprerušujte a nevypnite počítač, kým nie je dokončený.
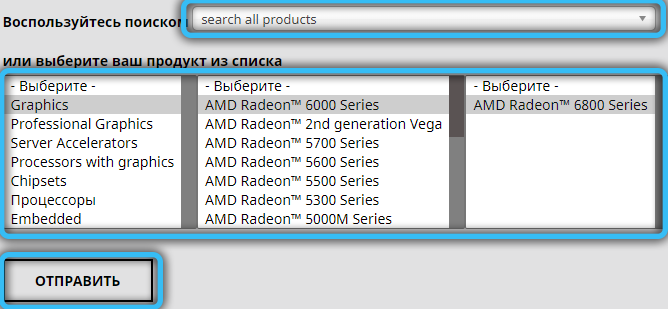
Ovládač AMD vám môže ponúknuť inštaláciu „Clean“ - to znamená, začnite sa inštalovať až po úplnom odstránení predchádzajúceho ovládača. Zvyčajne má zmysel súhlasiť - proces bude trvať dlhšie, ale vodiči nebudú zdediť žiadne staré konflikty (a nové k nim nebudú pridané, od interakcie starých s novou verziou). Inštaláciu „Clean“ je možné vykonať ručne jednoduchým odstránením predchádzajúcich ovládačov video adaptéra vopred - rovnako ako akýkoľvek iný program prostredníctvom programu „Odstraňovanie programov“ v ovládacom paneli.
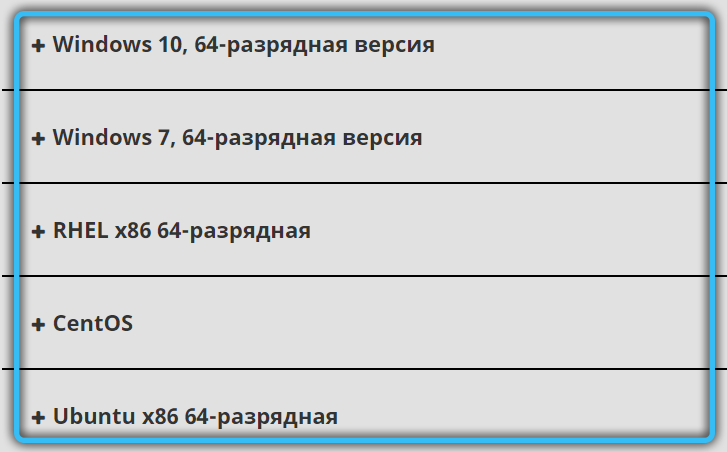
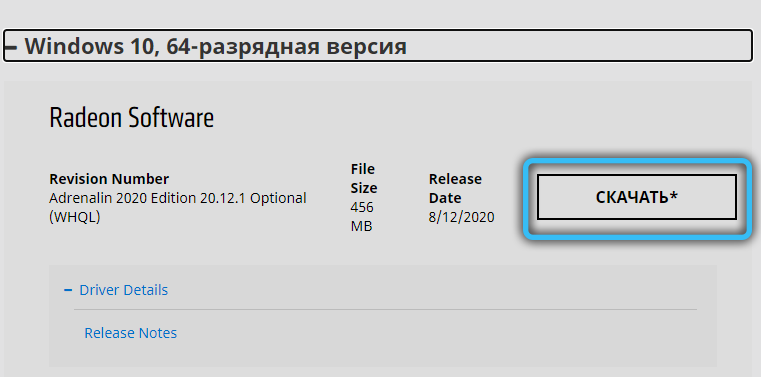
Ako sa uistiť, že ovládač je správne nainštalovaný
Stlačte pravé tlačidlo myši na pracovnú plochu. Prvou položkou v ponuke by malo byť tlačidlo ovládacieho panela Radeon. Kliknite na ňu len v prípade - po nesprávnej inštalácii sa môže stať, že sa toto tlačidlo stále objaví, ale samotný panel nebude k dispozícii. Ak sa panel otvára bez chýb, potom je všetko v poriadku, ovládače sú nainštalované a môžete začať porozumieť nastaveniam optimalizácie hry. Ak sa objaví nejaká chyba, vodič je lepšie pokúsiť sa ju dať znova.
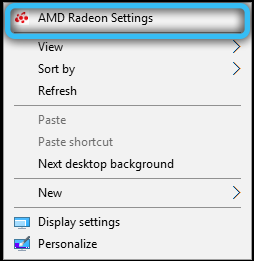
Príspevok grafiky v kontrolnom stredisku AMD (Catalyst) na zvýšenie výkonu
V prvom rade, niečo o terminológii. Catalyst je názov série Radeon Wades Cards, ktorej prvá verzia bola vydaná v roku 2003. Po dlhú dobu bolo toto meno vlastne hovorovým synonymom pre panel Drivers Radeon, ale v roku 2015 sa vykonal rebranding - vodič sa začal nazývať Radeon Software Crimson Edition. Najnovšia verzia ovládača Catalyst bola v skutočnosti vydaná v tom istom roku a teraz iba staré grafické karty-R5-R9 a HD 5000-HD8000.
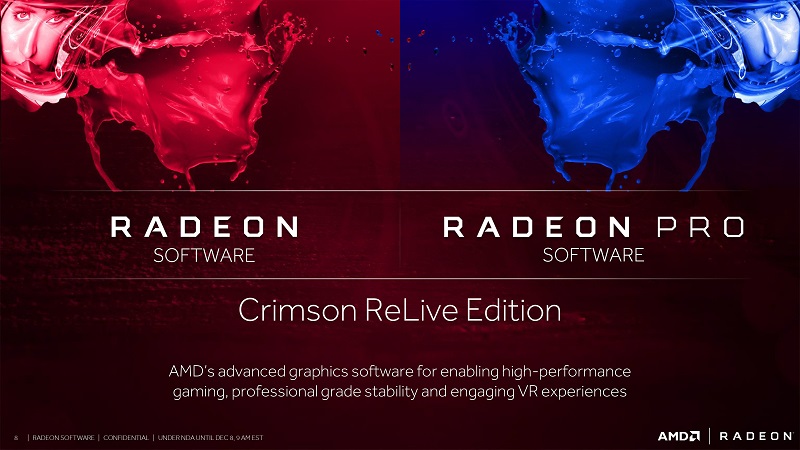
Od roku 2020 Radeon v predvolenom nastavení uvoľňuje svoje ovládače v balíku So -Called Adrenalin Edition. Tento balík ponúka všetky predchádzajúce funkcie Catalyst, ako aj hlbšiu integráciu so streamingovými službami a podporou v reálnom čase všetkých najnovších nových produktov herného sveta.
Výkon
Okamžite súhlasíme: Vysoký výkon sa rovná nízkej kvalite obrázka - a naopak. Samozrejme, existujú nejaké malé nuansy, ale dokonca aj postavený konzultant optimalizácie Radeon, ak sa mu nepáči výkon konkrétnej hry, v prvom rade odporúča znížiť nastavenia grafiky v nej.
Začnime nastaviť našu grafickú kartu AMD Radeon pre hry. Jazyk ovládacieho panela je možné zvoliť kliknutím na prevodový stupeň v pravom hornom rohu panela a prepnúť na kartu „Všeobecné“ (alebo „všeobecné“ pre anglickú verziu).
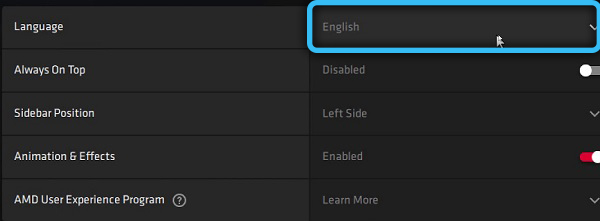
Po prvé, poďme na kartu „Produktivita“. Otvorí sa okno, v ktorom budú k dispozícii ďalšie tri ďalšie karty.
- Tab „Indikátory“ čisto informačné - môžete vidieť spotrebu energie, rýchlosť ventilátora, teplota a úroveň sťahovania grafickej karty. V režime prestojov by tu zvyčajne nemalo byť nič zaujímavé, ale počas práce nejakej náročnej hry môžete zistiť dôležité veci - napríklad maximálnu teplotu grafickej karty v konkrétnom videu;
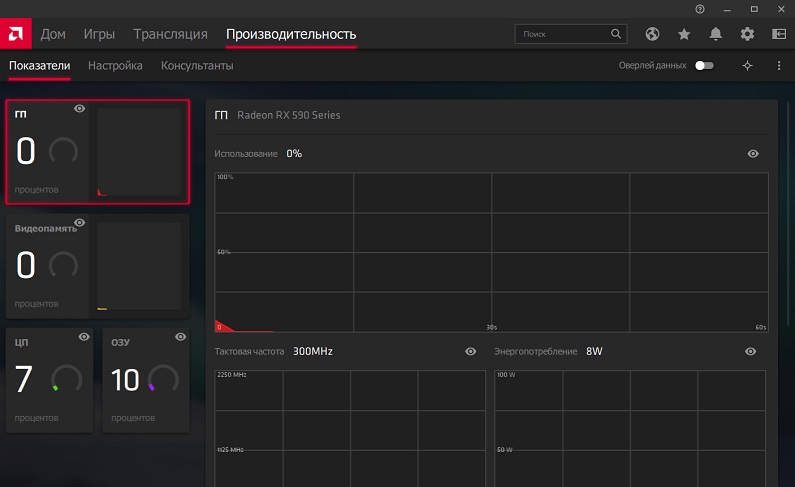
- Karta Konzultantov sumarizuje informácie spracované od vašej poslednej hernej relácie a ukazuje odporúčania pre optimálne, podľa názoru AMD, práca hry. Tu si môžete tiež vybrať profil nastavení, ktorý je väčšinou v súlade s požiadavkami vášho počítača, ak neexistuje žiadna túžba sledovať túžby pre každé samostatné nastavenie;
- Karta Nastavenia je tu najzábavnejšia. Okamžite na karte uvidíte hodnotu hodinových frekvencií grafického procesora a videokamerovej pamäte, ako aj prepínanie tlačidiel medzi automatickým a manuálnym režimom ovládania grafickej karty. V predvolenom nastavení existujú „automatické“ hodnoty všade.
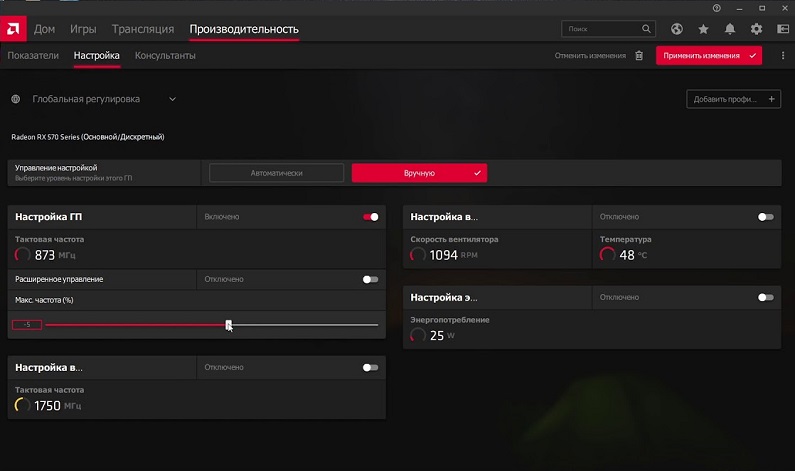
Vo všeobecnosti je vyhlásenie pravdivé: menšia frekvencia - menšia spotreba energie, výkon a teplota. Ak je grafická karta príliš teplá a čistenie nepomôže, môže stáť za trochu zníženú frekvenciu hodín v manuálnom režime. Ak chcete trochu viac výkonu, môžete ho mierne zvýšiť.
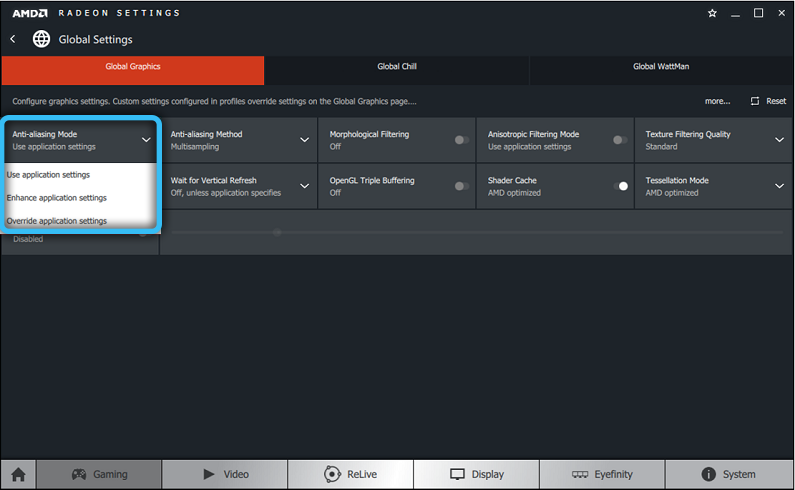
Moderné chladiče v zásade môžu pracovať 24/7 rýchlosťou 100%, takže ak nie ste naštvaní hlukom a grafická karta je príliš vyhrievaná, môžete pokojne prepnúť na manuálny režim a nastaviť požadovanú hodnotu. Samozrejme, pre začiatočníkov vám odporúčame pozrieť. Pre moderné náročné hry sa teplota považuje za normálnu približne pri 75 ° C. Menej - dobré, viac - má zmysel premýšľať o novom chladiacom systéme, vyčistiť systémovú jednotku alebo znížiť frekvenciu hrobu grafovej karty.
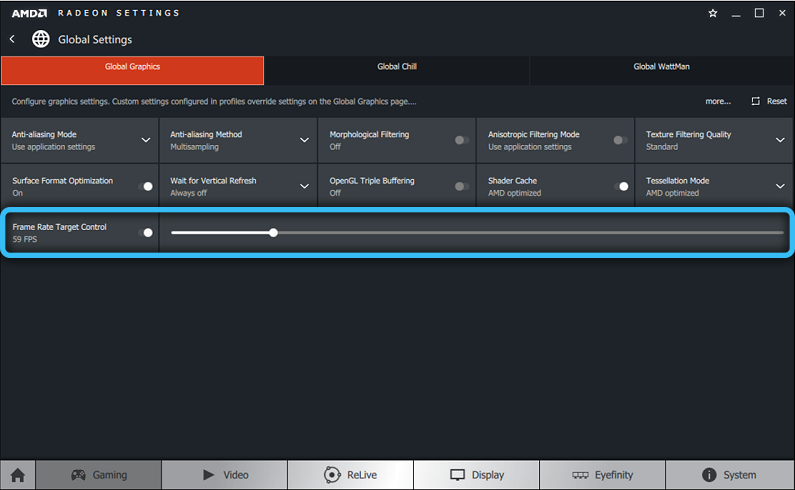
Frekvencia sa dá bezpečne zvýšiť alebo nižšie o 25-50 MHz. Ďalej - na vaše vlastné riziko. Niektoré moderné hry môžu fungovať ešte horšie s príliš vysokou frekvenciou.
Budeme tiež venovať pozornosť karte „Hry“ - hlavná na samom hornej časti obrazovky. Pri prechode na to vám bude ponúknutý zoznam hier, ktoré váš video detektív.
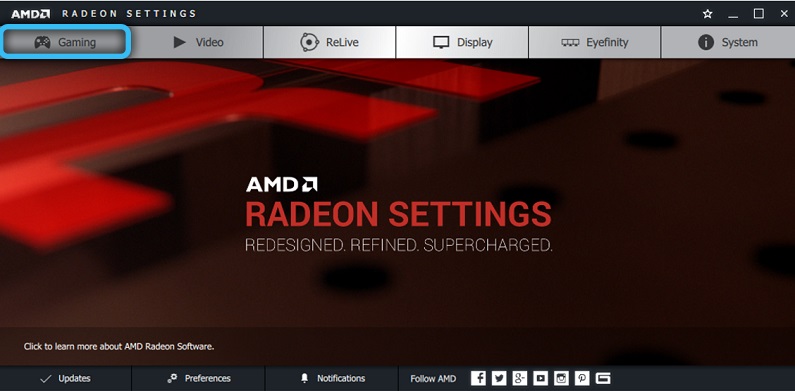
Kliknutím na ikonu každej z hier môžete zmeniť niektoré konkrétne nastavenia, ktoré sa vzťahujú na konkrétne vybranú hru. Aj v zozname hier bude návrh na konfiguráciu všeobecnej konfigurácie displeja a grafiky s rovnakými možnosťami, ale pre všetky hry naraz. Nastavenia profilu hier sú prioritou pred všeobecnými nastaveniami odlúčenia videa.
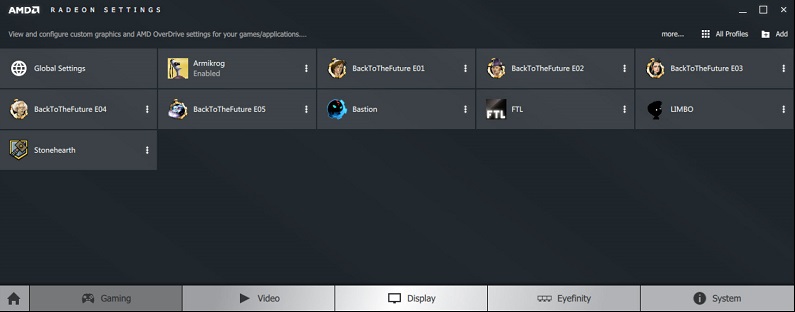
Pokiaľ ide o optimalizáciu, zaujímajú nás prepínače Radeon Chill a Radeon Boost. Prvá technológia znižuje zaťaženie grafickej karty (a podľa toho jej teplota), ak sa momentálne v hre nič nedeje. Druhý dynamicky znižuje rozlíšenie hry, keď je najmenej viditeľná. Majte na pamäti, že tieto technológie nie sú podporované všetkými grafickými kartami a nie všetkými hrami - Nenechajte sa znepokojiť, ak takéto prepínače nevidíte.
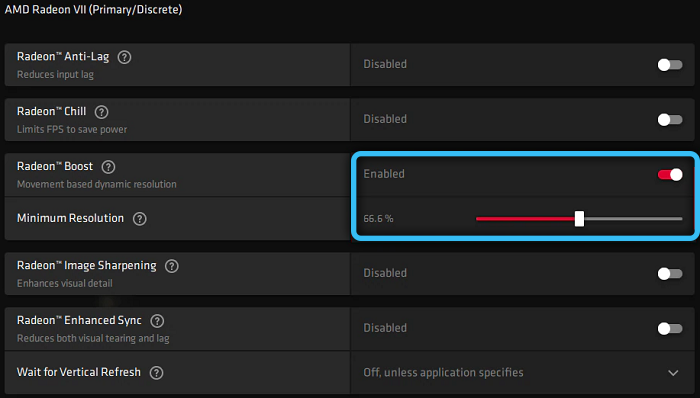
Tlačidlo „navyše“ nastaví budovy úprav videa, ktoré sú prioritou pred tými, ktoré sú vybrané v nastaveniach vo vnútri samotnej hry. Tu si môžete zvoliť dôraz na výkon pomocou príslušných položiek ponuky.
Podeľte sa o svoje tajomstvá v optimalizácii a otázkach - určite vám odpovieme.
https: // www.YouTube.Com/hodinky?v = ybc9bduqgjm
- « Knižnica Normiz.DLL bežné poruchy a ich riešenie
- Knižnica Advapi32.DLL, čo robiť, ak dôjde k chybám »

