Nastavenie servera FTP na smerovači ASUS. Prístup k flash jednotke cez smerovač

- 4155
- 1081
- Bohumil Ďaďo
Nastavenie servera FTP na smerovači ASUS. Prístup k flash jednotke cez smerovač
Existuje už veľa modelov smerovačov ASUS s konektormi USB. Mám smerovač ASUS RT-N18U, takže má dve USB (jeden z nich je USB 3.0). Hlavným účelom je pripojenie modelov 3G/4G, jednotky USB a tlačiarne. Už som napísal samostatný článok, v ktorom som povedal, prečo potrebujem konektor USB na smerovačoch Asus. Tiež už existujú pokyny na konfiguráciu všeobecného prístupu k súborom na jednotke USB Flash alebo externý HDD prostredníctvom smerovača Wi-Fi, pozeráme sa sem. Ale v ňom som písal o nastavení obvyklého celkového prístupu v sieti a o nastavení servera DLNA. A dnes zvážime nastavenie servera FTP.
Bude možné sa k nemu pripojiť z počítačov aj z mobilných zariadení v systéme Android. Zvážte konfiguráciu pripojenia k FTP so štandardným nástrojom v systéme Windows 10 (samotný proces sa prakticky nelíši od systému Windows 7). Výsledkom je, že budeme mať smerovač s pripojenou jednotkou, ku ktorej budeme mať prístup z akéhokoľvek zariadenia, ktoré je pripojené k tomuto smerovaču.
Je to veľmi pohodlné, ak si často vymieňate súbory medzi zariadeniami v miestnej sieti. A ak existuje potreba, potom bude možné vytvoriť účty s rôznymi prístupovými právami.
Všeobecný prístup k jednotke FTP, cez Wi-Fi Router Asus
Berieme našu jednotku USB Flash alebo externý HDD a pripojíme sa k smerovači v konektore USB. Ak už disk má informácie, potom sa nestratí. Ale ak existujú nejaké dôležité dokumenty, potom je lepšie ich skopírovať do počítača. Po pripojení je vhodné reštartovať smerovač.

Ďalej, na počítači, ktorý je pripojený k smerovaču, spustíme akýkoľvek prehliadač a prejdeme na adresu 192.168.1.1. Zobrazí sa stránka autorizácie. Uveďte meno používateľa a heslo. Ak ste ich nezmenili, potom správca a správca továrne. Alebo sa pozrieme na podrobné pokyny, ako ísť do roku 192.168.1.1 v smerovačoch Asus.
Ihneď na hlavnej stránke, kde je sieť sieťou, by ste mali vidieť informácie na pripojenej jednotke.

V nastaveniach prejdite na kartu „USB-Application“ a vyberte „File/Media Server“.

Na novej stránke okamžite otvoríme „Všeobecný zdroj na karte FTP“ a naopak „zapnite FTP“ Prenesieme prepínač do pozície Na. Zobrazí sa správa o objavovaní všeobecného prístupu k disku. Kliknutie V poriadku.

To je všetko, server už funguje a môžete sa k nemu pripojiť z počítača alebo z mobilných zariadení. Teraz ukážem, ako to urobiť. Predtým však zistíme niektoré body s celkovým prístupom a účtujeme pripojenie k FTP.
Hneď ako sme spustili server, funguje s prihlásením a prístupom do hesla. V predvolenom nastavení jeden účet - správca. A to je popis samotného smerovača. To znamená, že na pripojenie k serveru FTP budete musieť pri zadávaní nastavení smerovača zadať meno používateľa a heslo, ktoré ste uviedli. Továreň Admin a správca a môžu sa zmeniť na karte „Správa“ - „Systém“.
A ak chcete vypnúť autorizáciu prihlásením a heslom, vykonajte anonymné pripojenie k serveru, potom naopak „Povoliť anonymný vstup“ nastavte prepínač na pozíciu na pozíciu Na.

Ale potom nebude naša jednotka chránená a žiadny klient, ktorý je pripojený k smerovači, sa bude môcť pripojiť k serveru. Stále vám odporúčam, aby ste nezapnuli anonymný vchod.
Prístup na server FTP Server ASUS Router z počítača
Adresa servera je sieťová adresa smerovača. Ak pôjdeme do nastavení smerovača v roku 192.168.1.1, potom bude adresa FTP taká: Ftp: // 192.168.1.1/. Skopírujte túto adresu, prejdite do dirigentu (môj počítač), vložte ju do adresy a prejdite ju kliknutím na Yenter.
Mal by sa zobraziť požiadavka používateľa a požiadavka hesla. Ak ste nezapnuli anonymný vchod. Zadajte meno používateľa a heslo a dostane sa na jednotku, ktorá je pripojená k smerovaču. Môžete vytočiť taký príkaz FTP: // admin: admin@192 na paneli s adresou.168.1.1/(ftp: // Užívateľské meno: [email protected]/).
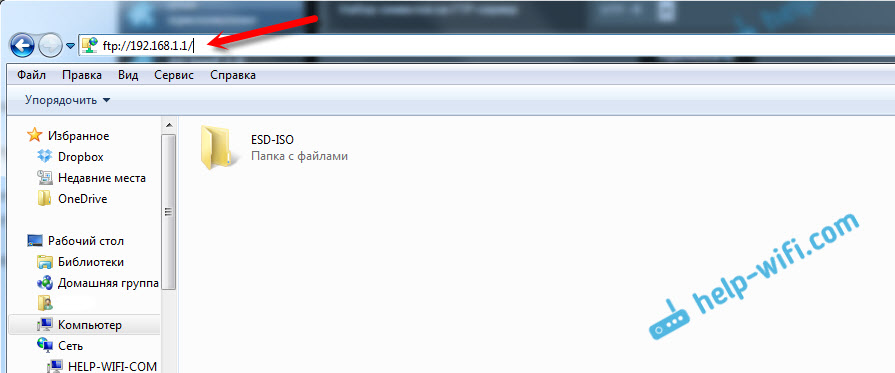
Prístup je tiež možné získať zadaním tejto adresy v prehliadači alebo prostredníctvom špeciálnych klientov FTP.
V skutočnosti, zakaždým, keď vytočíte adresu, môžete vytvoriť pripojenie k sieťovému disku. Ako to urobiť v systéme Windows 7, napísal som v pokynoch na konfiguráciu servera FTP na smerovači TP-Link. Nižšie sa pozrieme na príklad systému Windows 10. Aj keď je tam všetko takmer rovnaké.
Otvorte „Tento počítač“, kliknite na kartu „Súbor“ a vyberte možnosť „Pripojiť sieťový disk“.

V zobrazenom okne kliknite na odkaz „Pripojenie k stránke, na ktorej môžete ukladať dokumenty a obrázky“ a v nasledujúcom okne klikneme na tlačidlo „Ďalej“.

Dvakrát kliknite na položku „Vyberte ďalšie miesto siete“. Zadajte server do poľa nášho FTP (s najväčšou pravdepodobnosťou FTP: // 192.168.1.1/) a kliknite na tlačidlo „Ďalej“.

V ďalšom poli predstavujeme názov používateľa, pod ktorým pôjdeme na server FTP. Nemenil som to, takže mám admin. Kliknite na tlačidlo „Ďalej“. A ešte jedno pole, ktoré je potrebné vyplniť, je názov pre náš priečinok. Napísal som iba „ftp asus“. Môžete nastaviť akékoľvek meno.

V poslednom okne kliknite na tlačidlo „Ready“. A priečinok, ktorý sme vytvorili, by sa mal okamžite okamžite otvoriť. A s najväčšou pravdepodobnosťou bude tiež žiadosť o heslo zo servera FTP. Označujeme to. Môžete vložiť registráciu „uložiť heslo“ (aby ste ho zakaždým nezadali) a kliknite na tlačidlo „Vstup“.
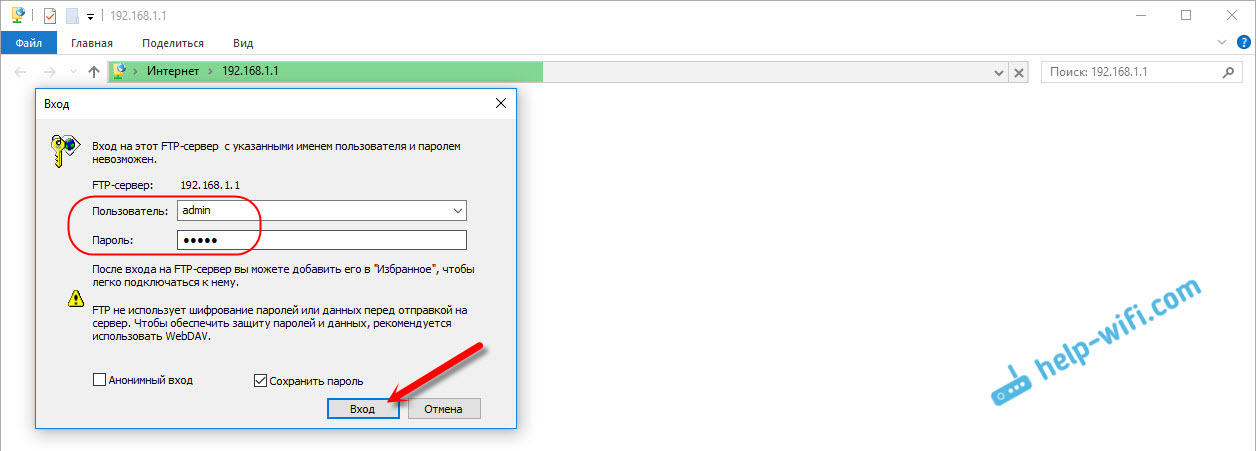
A ak to všetci nastavíme správne, uvidíme našu jazdu. Presnejšie, súbory, ak ich majú na ňom.
Tento priečinok sa bude vždy zobrazovať v „mojom počítači“ (tento počítač).

Stačí ho otvoriť a okamžite získajte prístup k jednotke. Môžeme sledovať súbory, odstrániť ich, vytvárať nové (ak máte práva správcu alebo anonymný vchod).
Tento postup je možné vykonať na všetkých počítačoch (ak máte niekoľko). A na pripojenie vášho smartfónu alebo tabletu pre Android k FTP použite správcu súborov vodičov ES. Prečítajte si viac v článku: Pripojenie k serveru FTP so smartfónom Android alebo tabletom.
Ďalšie nastavenia účtov a prístup pomocou FTP
V nastaveniach smerovača ASUS, na karte FTP Server, je možné vytvoriť ďalších používateľov a priradiť im rôzne prístupové práva do rôznych priečinkov. Stačí kliknúť na tlačidlo „Pridať nový účet“.

Uveďte názov účtu a dvakrát heslo. Stlačte tlačidlo „Pridať“.

Ak chcete nastaviť prístupové práva, najskôr kliknite na účet, ktorý sme vytvorili. Ďalej otvoríme jednotku a môžeme nastaviť prístupové práva pre každý priečinok jednoduchou inštaláciou prepínačov.
- Nie - nie je prístup k priečinku.
- R - Iba práva na čítanie. Každý, kto sa dostane pod tento účet.
- W - Práva na zaznamenávanie.
- R/W - Úplné práva na čítanie a záznam.
Napríklad som nasadil pre používateľa „help-wifi“ právo čítať, pre všetky priečinky na jednotke.

Všetko sa robí veľmi jednoduché, je jasné. Na smerovačoch TP-Link je všetko v tomto ohľade oveľa komplikovanejšie v starom firmvéri. Myslím si, že v novej verzii už všetko prepracovali. Podľa potreby môžete ľahko nakonfigurovať prístupové práva. Účet správcu má vždy plné práva.
- « Štandardné adaplery Homeplug AV a Powerline, čo je to a ako to funguje?
- TP-Link M5250 Ako ísť do nastavení? »

