Nastavenie a používanie štetcov vo Photoshope

- 4581
- 596
- Ferdinand Zúbrik
Stále viac a viac prehĺbenia do Photoshopu, každý používateľ postupne objavuje nové aspekty a príležitosti, ktoré neboli k dispozícii skôr. Platí to pre niektoré zdanlivo banálne nástroje. Po určitom čase sa však ukáže, že všetko nie je také jednoduché, ako by sa mohlo zdať na začiatku. Jedným z týchto nástrojov je kefa. Spočiatku sa zdá, že tento nástroj je veľmi primitívny a jeho schopnosti a rozsah sú dosť obmedzené. V skutočnosti to tak nie je. V tomto článku prídeme na to, ako kresliť kefou vo Photoshope a pozerať sa naň novým spôsobom pri jeho použití. Začnime. Ísť!

Považujeme za jeden z najdôležitejších nástrojov editora
Na paneli s nástrojmi nájdete „kefku“ (Brushtool), pretože môžete použiť aj horúci kľúč „B“. Kliknutím na zodpovedajúcu ikonu uvidíte niekoľko nástrojov súvisiacich s touto skupinou, konkrétne:
- „Ceruzka“;
- „Výmena farieb“;
- „Mix-Chist“.
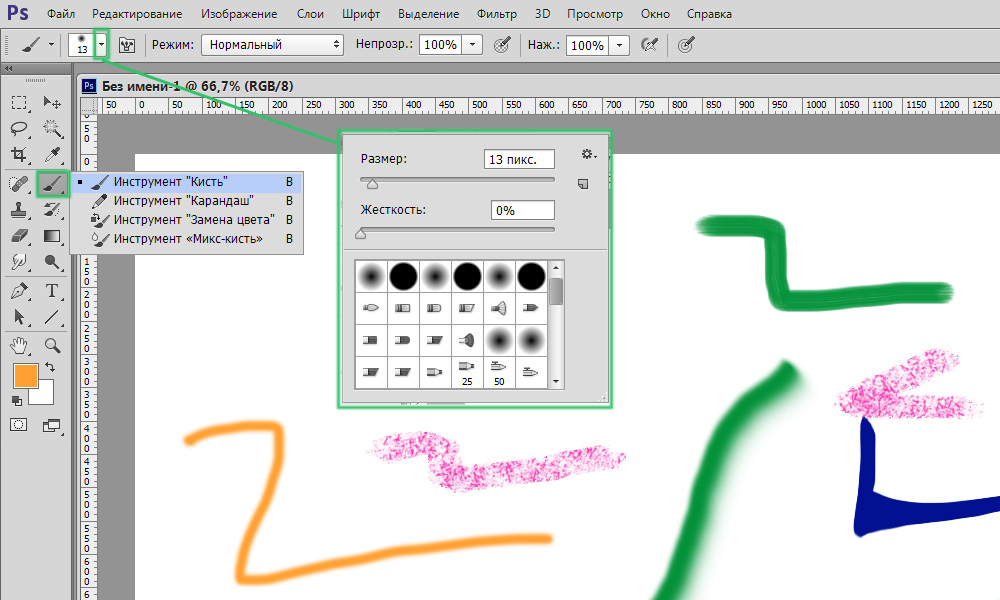
Začnite zahrnutím príslušného nástroja
V hornej časti okna nájdete panel parametrov, na ktorých sú potrebné nastavenia.
Kliknutím na malú šípku sa dostanete do ponuky, v ktorej môžete urobiť nasledujúce:
- Vyberte nástroj Brush Tool;
- Nastavte požadovanú veľkosť;
- Nastaviť úroveň tuhosti;
- Otvorte ďalšie nastavenia;
- Uložte zadané parametre.
To všetko sa hodí v procese práce s obrázkami.
Ak potrebujete zmeniť veľkosť kefy, potom nie je potrebné presunúť sa do ponuky. Na klávesnici použite klávesy štvorcových zátvoriek ("[" a "]"). Krok zvýšenia alebo poklesu je 5 pixelov. Ak chcete zmeniť úroveň tuhosti s krokom 25%, použite uvedené kľúče pomocou upínacieho posunu.
Teraz zvážte panel ruky. Kliknutím na príslušnú ikonu sa dostanete do okna s mnohými nastaveniami, ale nebojte sa. Všetko nie je také strašidelné, ako by sa mohlo zdať na prvý pohľad. Kliknutím na tlačidlo „Autá“ si môžete zobraziť celú knižnicu nástrojov tejto skupiny. Ďalej je „tlačový formulár ...“. Priemer je nastavený v tejto časti. Pomocou tejto funkcie môžete nastaviť počet pixelov kefy. Výhodou tejto metódy je to, že neumožňuje iné nastavenia, aby nejako ovplyvnili danú hodnotu. Ikona vo forme zaoblenej šípky vám umožňuje obnoviť predvolený parameter.
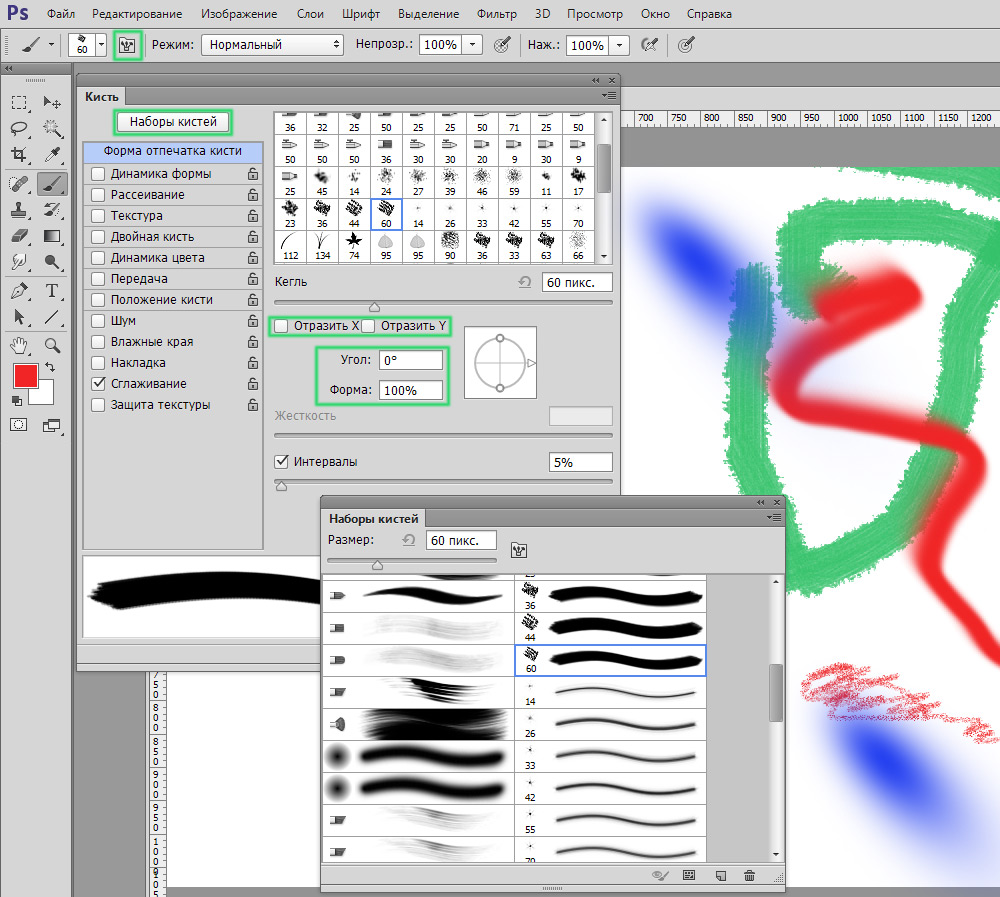
Program poskytuje širokú škálu možností na kreslenie
Ako ste už rozumeli, v bodoch „Reflect X“ a „Reflect“ sa tlačí na jednom a druhom projekciách. Parameter „uhol“ vám umožňuje upraviť uhol sklonu nástroja a v bode „forma“ môžete zmeniť tvar v kruhu. V nastaveniach tuhosti a intervalov je regulovaná sila stlačenia a vzdialenosť medzi výtlačkami.
Ďalšou časťou je „Dynamika formulára“. Tu sú nakonfigurované vibrácie uhla, tvaru a veľkosti, ako aj minimálny priemer a tvar. To všetko koreluje s parametrami predchádzajúcej časti. Čím vyššia nastavíte hodnotu, tým viac sú svojvoľnejšie nastavenia.
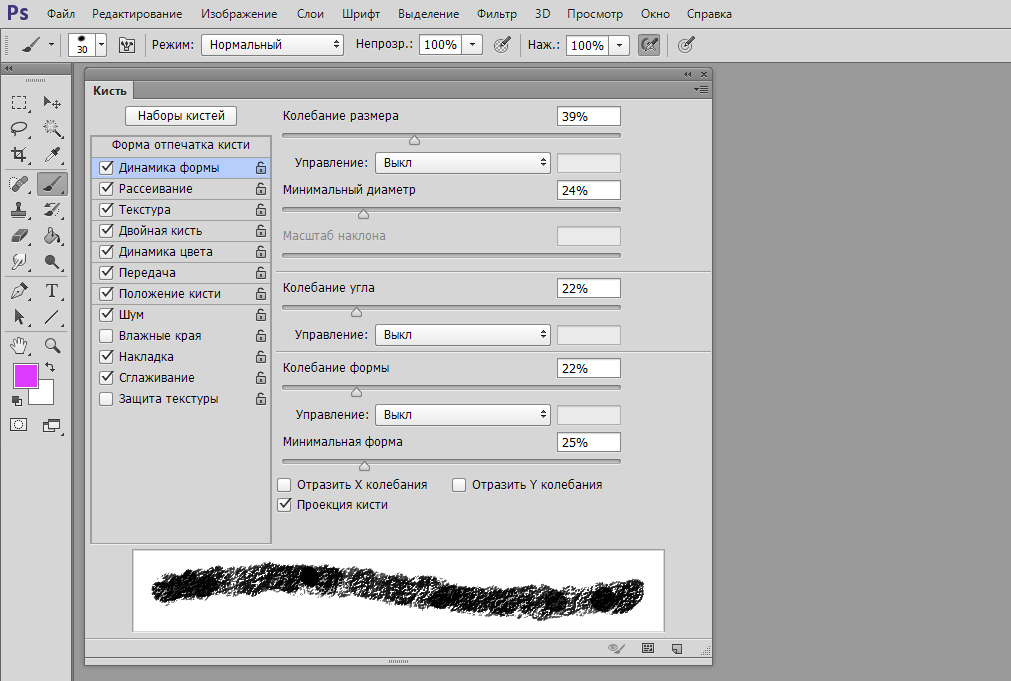
Môžete určiť akékoľvek charakteristiky náter
V bode „disperzia“ je nastavený počet a umiestnenie výtlačkov. Ďalej je časť „textúra“. Tam môžete nastaviť požadovanú textúru pre kefu. Vezmite prosím na vedomie, že ak máte položku „textúra každej odtlačky“, v tomto prípade sa textúra použije osobitne na každú tlač. Na dosiahnutie opačného účinku odstráňte kontrolné znaky. Hodnota hĺbky je ovplyvnená kontrastom textúry a kefiek.
Ďalším odsekom je „Double Brush“, tu je nastavená výtlačok dvoch kefiek. V časti „Dynamics Color Dynamics“ môžete nainštalovať dve farby - hlavné a pozadie a program už pri kreslení vyberie potrebné odtiene samostatne samostatne.
Ďalej sú body, ktoré nemajú nastavenia. Každé z nich sa dá zapnúť/vypnúť umiestnením alebo zložením vtáka. Označte požadovanú čiaru v závislosti od toho, čo potrebujete:
- Pridať hluk;
- Rozmazajte hrany (účinok akvarelových farieb);
- Získajte sprejový efekt;
- Vyhladnite okraje kefy;
- Chráňte textúru tak, aby nezmenila predinštalované.
Regulácia nepriehľadnosti - veľmi často používaná technika, ktorá vám umožňuje robiť mŕtvice viac -menej viditeľné. Stlačením tlačidla „Ovládanie tlaku“ je možné dosiahnuť zaujímavý efekt, ale funguje to iba pre majiteľov tabliet. Táto funkcia vám umožňuje zmeniť nepriehľadnosť v závislosti od sily stlačenia obrazovky.
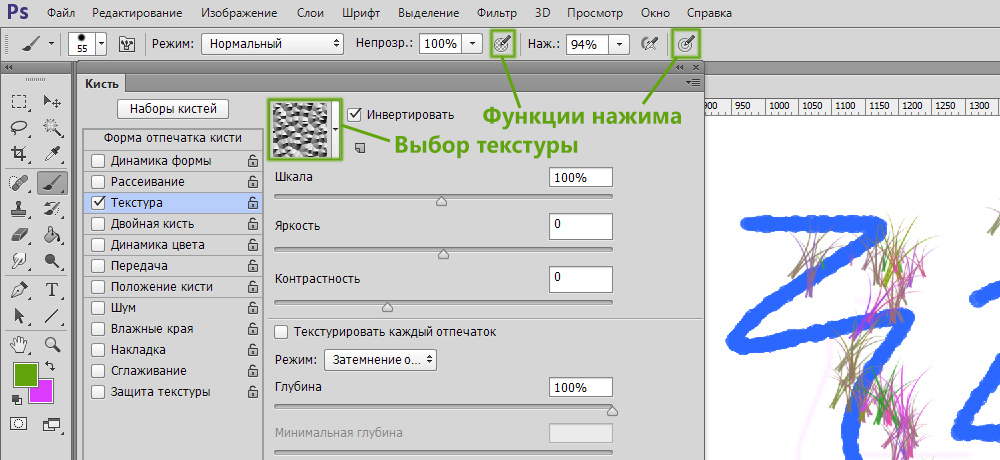
Prístup k výberu textúry a tlačidla tlakových funkcií
Ak upravte tlak, môžete dosiahnuť účinok ceruzky. Čím viac - čím viac nasýtení a tvrdší, tým menší - tým svetlejší a mäkší.
Funkcia „regulácie tlaku“ je tiež určená pre senzorické obrazovky, ako aj vyššie uvedené. Iba v tomto prípade, čím silnejšie stlačíte na obrazovke, tým viac bude stopa z kefy a naopak.
Niektorí používatelia čelia problémom pri práci s štetcami. Ak neviete, prečo kefka vo Photoshope nefunguje, potom je záležitosť s najväčšou pravdepodobnosťou v režime aplikácie. Zmeňte tento parameter - a tento nástroj môžete znova úplne použiť. Problém môže vzniknúť aj kvôli maske vrstvy. Biela kefa nebude čerpať na bielu masku. Nezabudnite vziať do úvahy všetky tieto faktory.
Teraz budete vedieť, ako používať kefku vo Photoshope. Po riešení všetkých jemností parametrov môžete tento nástroj efektívnejšie použiť na vyriešenie rôznych problémov. Píšte do komentárov, či bol tento článok pre vás užitočný, a zdieľajte svoje skúsenosti s ostatnými používateľmi pri používaní štetcov vo Photoshope.

