Internetové ladenie na Android rýchlo, ľahké, prístupné pre všetkých

- 2843
- 7
- Vít Slobodník
Pravdepodobne pred 10 rokmi sme si nemohli myslieť, že internet sa stane neoddeliteľnou súčasťou nášho života. Ale dnes, keď sme si kúpili nový smartphone alebo tablet pre seba, najprv skopírujeme notebook a zisťujeme, ako nakonfigurovať sieť v systéme Android. A ak niečo zrazu nefunguje, okamžite začneme panikáriť. Niekomu je nastavenie celosvetového webu ľahko dané, ale existujú aj tí, ktorí potrebujú radu.

Existujú jednoduché spôsoby, ako nakonfigurovať mobilný a bezdrôtový prístup pre gadget na Android, ako aj používanie kábla WSB World WSB v počítači - formát Android a naopak.
Nastavenie mobilného prístupu na Android
Pri používaní karty SIM v novom alebo recenzovanom telefóne Vo väčšine prípadov nastavenie prebieha automaticky, ale ak sa tak nestane z akéhokoľvek dôvodu a prístup nefunguje, musíte konfigurovať gadget sami. Najjednoduchší spôsob je objednať si automatické nastavenia od operátora mobilnej siete. Z SMS od operátora sú zachované jedným kliknutím a internet bude pripojený za pár sekúnd.
Ak táto možnosť nie je pre vás vhodná, môžete nastaviť android ručne, po požiadaní operátora mobilnej siete, aby vám ich poslal v textovej správe.
Nebudete potrebovať sieť nastavenú na viac ako 5 minút, nebudete potrebovať nič iné ako gadget, ani kábel USB. V manuálnych nastaveniach prejdite „ponuku“ smartfónu s Androidom v časti „Nastavenia“ a v „bezdrôtových sieťach/bezdrôtových sieťach“ stlačte „STILL“. V rozšírenej ponuke vyberte „Mobilné siete“.
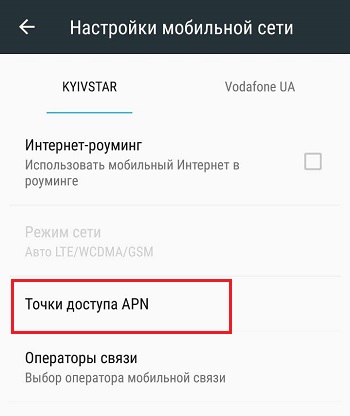
Ďalej stlačte „prístupové body (APN)“, potom sa na obrazovke zobrazí zoznam z existujúcich prístupových bodov mobilných operátorov, ktorých karty SIM boli použité vo vašom gadget. Potom si vyberte zo zoznamu požadovaného mobilného operátora, ktorého sieťové služby budete používať. Potom stačí rozložiť správnosť existujúcich nastavení s tými, ktoré vás operátor poslal. Možno nájdete chybu kvôli ktorej globálny web nefunguje.
Ak v telefóne nie je žiadny zoznam prístupu, kliknite na tlačidlo „Menu“ a vyberte možnosť „Vytvoriť APN“. Potom vyplňte polia manuálne podľa údajov SMS nastaveniami. Buďte mimoriadne pozorní, pretože internet nefunguje, ak je zavedená aspoň jedna číslica.
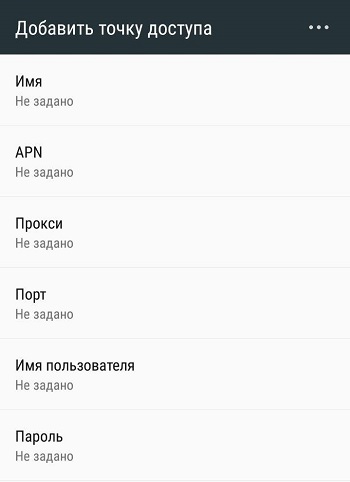
Ak automatické nastavenia nie sú nainštalované z jedného alebo druhého dôvodu alebo používateľ chce viniť parametre svojho mobilného operátora za prácu mobilného internetu, mali by ste sa dozvedieť viac o funkciách pripojenia rôznych poskytovateľov služieb.
Vločka
Jeden z najpopulárnejších mobilných operátorov zastúpených spoločnosťou Beeline ponúka svojim používateľom prístup na mobilný internet. Ak chcete nakonfigurovať, potrebujete, ako v prípade všetkých operátorov, ktoré prevádzkovatelia prezentovali, prejdite do nastavení mobilnej siete v telefóne a v parametroch vstupný bod (APN) zadáva príslušné údaje.
Keďže hovoríme o operátorovi Beeline, tu by sa mali používať nasledujúce parametre:
- APN je predpísaný ako internet.Vločka.ru;
- V časti „Používateľské meno“ (používateľské meno) by malo byť hodnotou Beelyne;
- Stĺpec hesla je tiež predpísaný spoločnosťou Beeline.
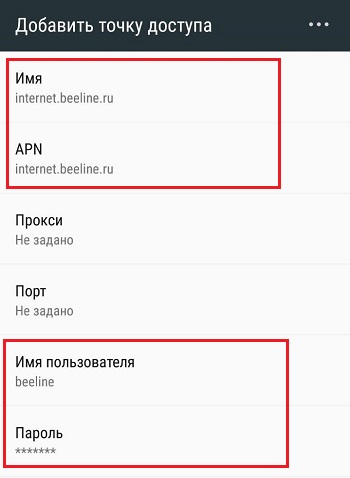
Ak tieto nastavenia neboli automaticky zaregistrované, môžu sa zaviesť manuálne. Potom by mal mobilný internet z Beeline začať fungovať.
Bude tiež potrebné zvoliť preferovanú sieť. Teraz je relevantné používať 4G alebo dokonca 5G. Prístup podľa štandardu 3G poskytuje príliš nízku rýchlosť, ale existuje menšia prenos.
Pozornosť. Je dôležité poznamenať, že Beeline má špeciálnu spoločnosť SIM kartu Beeline Business. Ak ho používate v riadku APN, musíte predpísať iné meno. Menovite m2m.Vločka.ruka.Nie je tu nič komplikované.
MTS
O nič menej bežné a populárne je mobilný operátor MTS.
Tu musíte predpísať nasledujúce údaje v nastaveniach:
- Internet.MTS.ru v línii APN;
- Body „používateľské meno“ a „heslo“ používajú rovnakú hodnotu MTS.
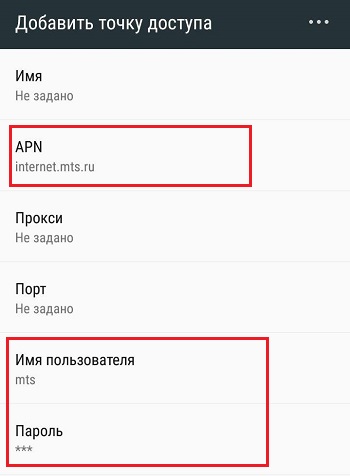
To je všetko. Uvedením týchto údajov, ktorý predtým vložil kartu SIM z MTS do svojho smartfónu s Androidom, bude k dispozícii mobilný internet.
Megafón
Ďalší populárny ruský mobilný operátor, ktorý je žiadaný v mnohých regiónoch krajiny.
Navyše, v závislosti od regiónu sa používajú 2 možnosti APN.
V rade „APN“, obyvatelia Ruskej federácie, s výnimkou Moskvy a regiónu, predpisujú iba slovo internet. A heslo a meno používateľa budú všade rovnaké. Je to len gdata.
Ale pre moskovskú oblasť sa používa APN Internet.itmsk.
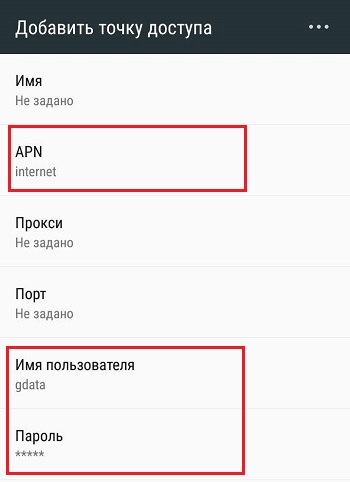
Stojí za to vyskúšať obe možnosti. Po zadaní a ukladaní údajov na smartfón s Androidom bude mobilný internet k dispozícii podľa vášho tarifného plánu.
Tele2
V porovnaní s ostatnými poskytovateľmi služieb, potom, pokiaľ ide o popularitu.
Mnoho používateľov zároveň poznamenávajú vysoké a stabilné spojenie, ktoré táto spoločnosť poskytuje.
Ak potrebujete nakonfigurovať mobilný internet v systéme Android a používate kartu SIM tejto značky, budete musieť predpísať iba APN, ak tento riadok nie je vyplnený pri pokuse o inštaláciu automatických nastavení.
V reťazci APN pre používateľov smartfónov s Androidom s kartami SIM z Tele2 musíte predpísať internet.Tele2.ruka. Ale riadky s heslom a názov používateľa sa nemusia dotýkať. Len zostávajú prázdne.
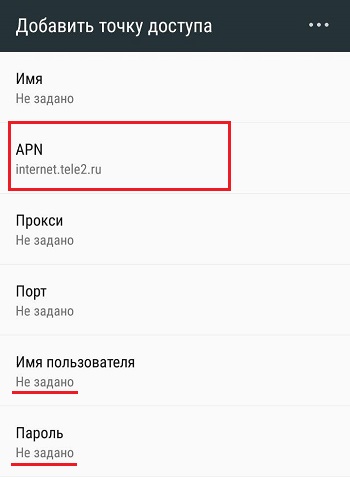
Ostatní operátori majú svoje vlastné údaje na konfiguráciu mobilného internetu.
Vo väčšine prípadov ich možno získať automaticky, jednoducho vložiť kartu SIM do smartfónu s Androidom a zapnúť ju. Buď môžete kontaktovať operátora, ktorý pošle parametre vo formáte SMS do vášho telefónu. Po kontrole s ním budete musieť vykonať vhodné zmeny v nastaveniach mobilného internetu.
V tejto fáze pripojenia smartfónu s Androidom k mobilnému internetu sa objavujú niektoré problémy a ťažkosti zriedkavo. Ale pre zaistenie je lepšie vedieť, čo a v takom prípade je potrebné uviesť v nastaveniach.
Nastavenie Wi-Fi na Android
Teraz, keď sme prišli na to, ako nastaviť mobilný internet, poďme nastaviť Wi-Fi, pretože nie vždy dáva zmysel platiť za mobilný prenos, najmä keď ste doma alebo v blízkosti voľného prístupového bodu.
Sieť Wi-Fi zvyčajne automaticky, akonáhle aktivujete takúto funkciu vo vašom zariadení. Niekedy však existujú problémy s pripojením. Prečo sa to deje? Stáva sa, že web nefunguje, ak ste v oblasti akcie niekoľkých prístupových bodov naraz, potom môže byť telefón alebo tablet zmätený a nepripojiť sa k žiadnemu z nich. Ale v tomto prípade nemusíte panikáriť, stačí pomôcť telefónu nastaviť Wi-Fi.
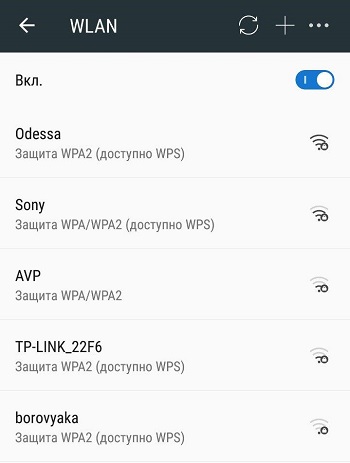
Stačí si teda vybrať požadovaný prístupový bod, váš domáci smerovač alebo verejná sieť. Ale ako to urobiť? Prejdite „ponuku“ telefónu v položke „Nastavenia“ a na položke „Bezdrôtová sieť bezdrôtových sietí“, stlačte na Wi-Fi a jednoducho ho aktivujte jedným pohybom prstom a vyberte tlačidlo „VCL tlačidla VCL.„. Potom sa okamžite objaví zoznam dostupných bezdrôtových sietí. Ale ak je sieť chránená heslom, potom bude vedľa jeho názvu a odznak Wi-Fi znázornený zámok.
Vyberte potrebnú sieť podľa mena a kliknite na ňu. Ďalej zadajte heslo a kliknite na „Pripojiť“.
Ak je zapnuté Wi-Fi, ale žiadny internet
Pripojenie bez zámku sa vykonáva rovnakým spôsobom, ale zároveň nemusíte zadávať heslo. Môžu však existovať aj ťažkosti. Možno ste už čudovali: „Prečo je Wi-Fi pripojená, ale internet nefunguje na telefóne s Androidom?„. Dôvody sú rôzne, napríklad, pripojenie môže byť skryté v parametroch vášho smerovača alebo funkcie DHCP je vypnuté, v takom prípade budete musieť konfigurovať sieť manuálne. Ako to spraviť? Aktivujte Wi-Fi podľa vyššie uvedenej schémy. Ďalej vyberte možnosť „Pridať sieť“. Ale v rôznych verziách systému Android môže byť skutočné menu na rôznych miestach: pod zoznamom dostupných sietí Wi-Fi alebo v hornej časti obrazovky vo forme troch bodov blízko ikony „Lupa“.
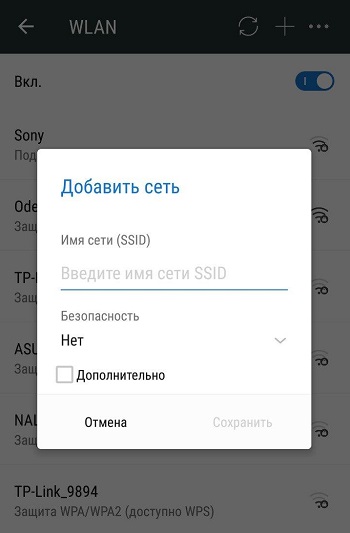
Potom, čo ste si vybrali na svojom systéme Android „Pridať sieť“, zadajte jeho názov, potom zadajte typ bezpečnosti a nezabudnite, musí sa zhodovať s tým, ktorý je uvedený v parametroch smerovača. Teraz uložte nastavenia, reštartujte telefón alebo tablet a používajte Wi-Fi, už funguje.
Ale ak je funkcia DHCP zakázaná vo vašom smerovači, potom, keď pridáte nové pripojenie, vložte políčko do riadku „Zobraziť ďalšie parametre“. Potom budete musieť predpísať server DNS, IP adresu, parametre IP a ďalšie údaje. Aby boli k dispozícii niektoré nastavenia nastavení, v riadku „IP parametre“ musíte zvoliť hodnotu „static“. Toto nastavenia Android vám zaberie asi 10 minút. Ak Wi-Fi nefunguje, reštartujte smerovač a gadget.
Ako používať USB pomocou smartfónu ako modemu pre váš počítač
Teraz sa pozrime na ďalší dôležitý bod: ak nemáte doma internet alebo ste na ceste, potom bude užitočné vedieť, ako prenášať internet z počítača do Android cez USB a nakonfigurovať telefón ako modem.
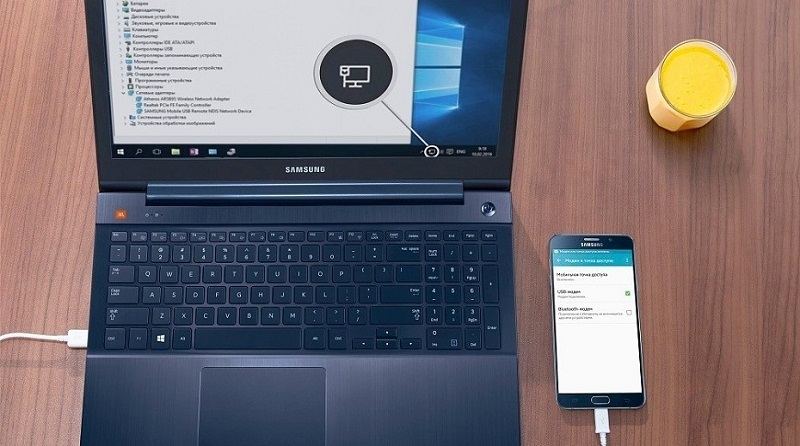
Ak chcete používať mobilný internet prostredníctvom počítača, je potrebné ho najprv nakonfigurovať. Ak to chcete urobiť, aktivujte túto funkciu vo svojom notebooku. Otvorte „sieťové pripojenia“ a vložte kontrolné miesto oproti „umožnite iným používateľom siete používať pripojenie na internet z tohto počítača“. Teraz si stiahnite Android Debug Bridge (Android Debag Bridge) a Unzip Files. Toto je jeden z najpohodlnejších programov správy Android.
Potom aktivujte režim ladenia USB vo vašom telefóne. Zadajte „Menu“ do „Nastavenia“, nájdite položku „Parametre pre vývojára“ a vložte známku „ladenie USB“.
Teraz pripojte telefón alebo iné mobilné zariadenie k počítaču pomocou kábla USB. Ďalej otvorte priečinok otvoreným programom Android Debug Bridge a nájdite súbor Androidtool.exe, spustite to. Na obrazovke počítača sa zobrazí okno, v ktorom musíte stlačiť „Obnoviť“, a zo zoznamu Radí s názvom „Vyberte DNS, ktoré chcete použiť“, vyberte „DNS“ a kliknite na tlačidlo „Pripojiť“. Ihneď na obrazovke sa objaví čierne okno s bežiacou čiarou a textom „Pripojenie hotové“, to znamená, že internet je už pripojený.
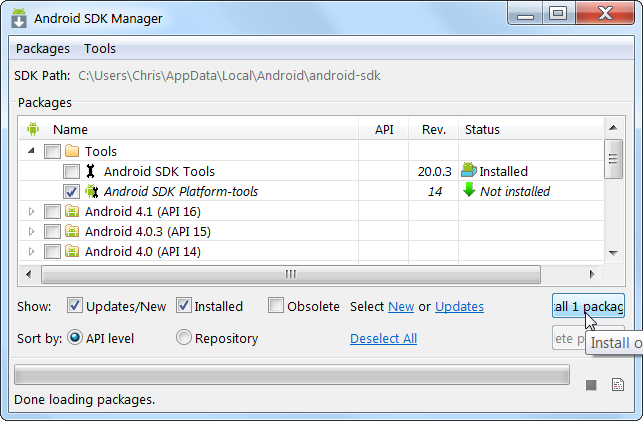
Vezmite prosím na vedomie, že niektoré gadgety potom požiadajte o udelenie práv pre používateľa. V takom prípade stačí kliknúť na „Povoliť“ v reakcii na správu, ktorá sa objaví na obrazovke smartfónov. Teraz je váš telefón pripojený ako modem. DÔLEŽITÉ: Nepriďte a pri používaní siete a jeho nastavení neuvoľňujte kábel USB. Prečo to nie je možné? V dôsledku slabého kontaktu internet často zlyhá alebo vôbec nefunguje.
Ako používať USB pomocou internetového počítača na vašom smartfóne
A nakoniec, zistíme, ako pripojiť internet k systému Android cez počítač cez USB. V tom nie je nič komplikované, známy most Android Debug nám pomôže nakonfigurovať sieť. Prostredníctvom neho je veľmi jednoduché nielen distribuovať, ale aj prijímať internet.
Neponáhľajte sa však spustiť aplikáciu, najskôr na počítači v nastaveniach internetového pripojenia, na karte „Prístup“, umožnite všetkým používateľom pripojiť sa k internetu vášho počítača.
Teraz si vezmite USB, s tým musíte pripojiť telefón k počítaču, ale nezabudnite, že súčasne musíte vypnúť pripojenie Wi-Fi a prenos údajov. Ďalej postupujte podľa pokynov opísaných v predchádzajúcej položke, v zozname, ktorý používa váš počítač, vyberte iba server DNS. Potom v programe kliknite na tlačidlo „Zobraziť rozhranie Android“, aplikácia ponúkne nainštalovanie gadget USB Tunnel na telefóne alebo na inom, schvaľujte tento návrh a po inštalácii vložte do programu práv SuperPoler Rights. Teraz kliknite na tlačidlo „Pripojiť“ v tuneli USB na PC. To je všetko, váš internet je pripojený a funguje.
Ako vidíte, pripojenie siete v systéme Android nie je vôbec ťažké, nemusíte byť veľkým znalcom počítača, aby ste nezávisle nakonfigurovali smartfón, tablet a PC. Všetko, čo potrebujete, je trochu trpezlivosť, gadget, počítač a USB. Takže to nalaďte internet rýchlejšie a prečítajte si ďalšie užitočné tipy o Android na našej webovej stránke.
- « Je možné preniesť údaje z Android do iPhone a ako to urobiť
- Monitorujte testovanie pre použiteľnosť »

