Internet sa nastavuje na počítači. Inštalácia ovládača do modemu a vytvorenie pripojenia

- 3443
- 1057
- Vít Slobodník
Internet sa nastavuje na počítači. Inštalácia ovládača do modemu a vytvorenie pripojenia
Rozhodol som sa pripraviť podrobnú inštrukciu, o ktorej môžu každý konfigurovať internet z interperov. Ukážem vám, ako si stiahnuť ovládač pre môj modem, ako ho nainštalovať a ako vytvoriť správne pripojenie na internet v počítači. Pravdepodobne sa nebudem mýliť, ak píšem, že takmer každý, kto používa internet v dedinách a malých mestách na Ukrajine, používa bezdrôtový internet 3G od Intertelecom. Je zrejmé, že v dedinách neexistuje spôsob, ako prepojiť obvyklý ethernet, a spravidla ani ADSL nenechá ADSL ísť, hovoria zlé čiary. A medzi bezdrôtovými poskytovateľmi 3G, tým viac povlaku v Intellecom. A ukázalo sa, že nie je na výber. Viem, že to nie je počuť, v mojom dome (s mojimi rodičmi), prepojený Intertelecom v tej istej dedine, každý má tohto poskytovateľa aj tohto poskytovateľa. Pokiaľ ide o kvalitu samotného pripojenia, rýchlosť internetu a ceny taríf, je to už téma pre ďalší článok. Myslím si, že ceny za tarify sú nadhodnotené. Podrobnejšie o tom budem písať v samostatnom článku, prišli ste zistiť, ako nastaviť internet prostredníctvom modemu IntelCom Modem.
Táto spoločnosť má veľa predajcov v okresných centrách, ktorí budú radi, že k vám príde, pripoja sa a založí všetko. Ale prečo preplatiť, môžete si kúpiť modem sami v kancelárii poskytovateľa a pripojiť tam internet, zvoliť tarifu a konfigurovať všetko sami. Ver mi, nie je to vôbec ťažké. Áno, a ak používate tento internet, musíte to urobiť len. Po akýchkoľvek zlyhaniach alebo preinštalovaní systému nebudete špecialisti na volanie špecialistov. Verte mi, oveľa ľahšie, lacnejšie a rýchlejšie robiť všetko sami.
Ak už máte ovládač v modeme, môžete okamžite ísť do bodu pripojenia. A ak nie, alebo neviete, čo je ovládač a ako ho nainštalovať, potom čítame všetko v poriadku, teraz to poviem.
Pripojenie a inštalácia ovládača k interperom Intelcom
Pozrite sa, po pripojení by ste mali mať iba modem, pripojenie dokumentov a možno aj disk s ovládačmi pre modem. Ak ste si kúpili ďalšiu anténu, potom napíšem článok o jeho konfigurácii neskôr. V zásade, ak máte signál, potom všetko bude fungovať bez antény.
Čo musíme urobiť: Musíme pripojiť modem k počítaču a nainštalovať naň ovládač. Aby váš počítač chápe, aký druh zariadenia ste sa k nemu pripojili a ako s ním pracovať. Ak máte jednotku s ovládačmi, môžete ju už vložiť do počítača. Ak nie je disk, potom bude potrebné stiahnuť ovládač z Intertelecom. Najprv však musíme zistiť model nášho modemu.
Zistíme model modemu a sťahujeme ovládače
Pozrite sa pozorne na modem, presne ukazuje model. Môžu to byť nejaké čísla atď. D. Napríklad modem Novatel U720 a na samotnom modeme je iba nápis USB 720. Konkrétne nie je napísané, musíte uhádnuť. Takže takmer na všetkých modemoch som už nastavil veľa modelov a pre každú som musel hľadať vodiča.

Po tom, čo sme sa naučili model, prejdeme na webovú stránku Intelcom, na stiahnutie ovládačov http: // www.Intertelecom.UA/ru/info/Ovládače. Kliknite na kartu Vodič A po nadpise Modemy Hľadáme vodiča pre náš modem. Keď nájdete, potom kliknite na odkaz oproti názvu modemu a uložte archív s ovládačom do počítača. Chápem, že pravdepodobne nemáte prístup na internet, ale ovládač si ho nemôže stiahnuť inak. Pokúste sa stiahnuť a hodiť ho do počítača z telefónu alebo choďte k susedom.
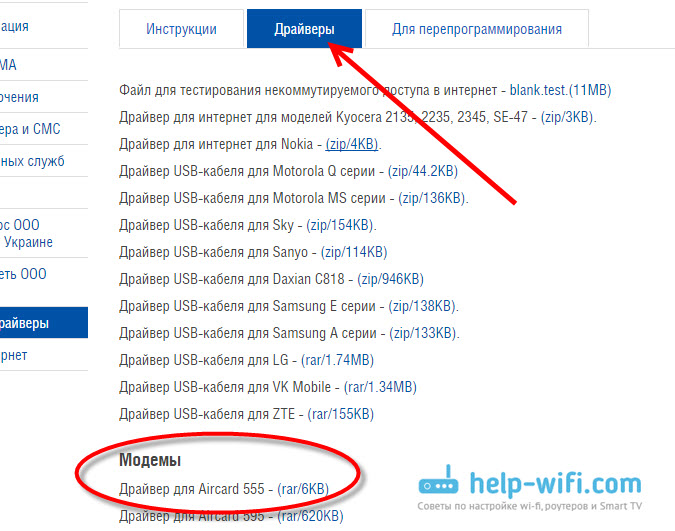
Všetko, vodič, ktorý máme, ten, ktorý sme stiahli, alebo ktorý je na disku. Ďalej pripojte modem k konektoru USB Computers Connector. Ak máte zlý signál, môžete sa pripojiť prostredníctvom predlžovacieho kábla USB, potom môže pomôcť predlžovací kábel. Na fotografii je modem trochu strašidelný, jedná sa o stopy lepiacej pásky :)

Ovládač je možné nainštalovať dvoma spôsobmi: Práve spustenie inštalačného súboru z archívu s ovládačom, ktorý sme si stiahli a nainštalovali ovládač spolu s programami alebo prostredníctvom dispečerov úloh. Prvá metóda nie je veľmi dobrá v tom, že ak vykonáte inštaláciu prostredníctvom inštalačného súboru, potom sa zvyčajne nainštalujú zbytočné programy pre modem. Zvyčajne to nepoužívam. Ale je jednoduchší.
Nájdite v archíve s vodičom alebo na disku .exe súbor a spustite ho. Pre každý modem sa nazýva inak a je umiestnený v rôznych priečinkoch. Nemôžete sa zaoberať bez metódy poke. Takto vyzerá pre modem Novatel U720:

Stačí spustiť súbor a postupujte podľa pokynov. Po inštalácii reštartujte počítač a choďte ďalej a vytvorte pripojenie Intertelecom.
Ak prvý spôsob nefungoval, pozrime sa na inštaláciu prostredníctvom dispečerov úloh úloh. Kliknutím na spojler zobrazíte pokyny:
Inštalácia ovládača v modeme prostredníctvom Správcu úloh
Získajte priečinok s vodičom z archívu.

Ísť do Môj počítač a stlačte pravé tlačidlo myši na prázdnej oblasti (alebo stačí kliknúť na počítač na pracovnej ploche) a vyberte Vlastnosti.
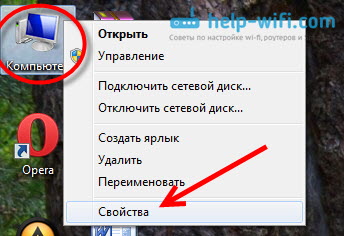
Potom vyberte vľavo správca zariadení.

Dovoľte mi pripomenúť, že modem by mal byť už pripojený k počítaču. V správcovi zariadenia by ste mali vidieť neznáme zariadenie, zobrazuje sa so žltou ikonou. Pravda, nielen modem sa môže zobraziť ako neznáme zariadenie. Ak chcete skontrolovať, jednoducho vypnite modem z počítača a zistite, ktoré zariadenia zmiznú. Potom sa znova pripojte a kliknite na neznáme zariadenie, ktoré sa zobrazí pravým tlačidlom myši, a vyberte Aktualizovať ovládače.
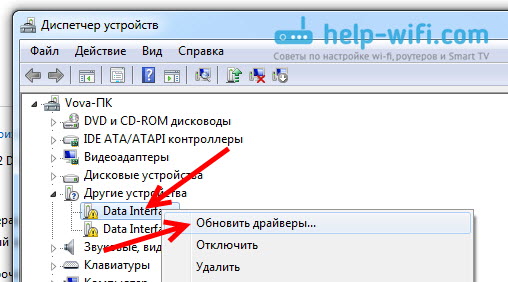
Zvoliť si Vyhľadajte ovládače v tomto počítači.
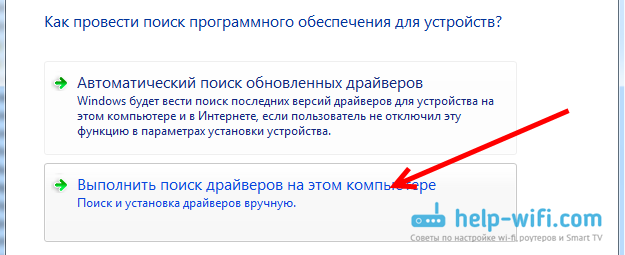
Potom kliknite na tlačidlo Preskúmanie a vyberte priečinok s ovládačom pre náš modem. Kliknutie V poriadku, A Ďalej. Ak po výbere priečinka nie je tlačidlo OK aktívne aktívne, vyberte subfop.

Proces inštalácie ovládača by mal ísť.
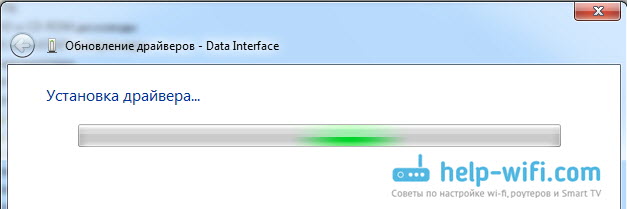
Stáva sa, že jeden modem sa zobrazuje ako niekoľko neznámych zariadení. Po inštalácii ovládača stále máte neznáme zariadenia a potom zopakujte schému opísanú pre nich vyššie. Uveďte tiež cestu do priečinka s ovládačom v počítači.
Po inštalácii máte v dispečerovi zariadenia modem.

Je vhodné reštartovať počítač a môžete pokračovať v konfigurácii pripojenia pre IntelCom.
Nastavenie internetu v systéme Windows 7 a Windows 8
Ukážem na príklade vytvorenia pripojenia v systéme Windows 7 a v ôsmich je všetko takmer rovnaké. Tam v systéme Windows XP trochu inak, bude to príležitosť, pridám informácie pre túto verziu operačného systému. Ak chcete nakonfigurovať 3G v systéme Windows 10, pozri tento článok.
Skontrolujte, či je modem pripojený k počítaču a môžete spustiť nastavenie pripojenia.
Kliknite na ikonu internetu v pravom dolnom rohu a vyberte Centrum riadenia sietí a celkový prístup.

Vyberte v novom okne Nastavenie nového pripojenia alebo siete.
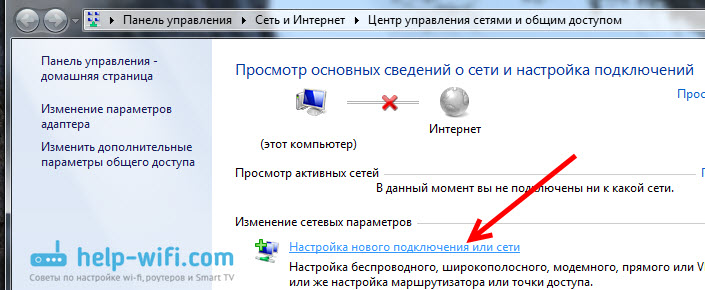
Vyberte nastavenia telefónneho pripojenia a kliknite Ďalej.
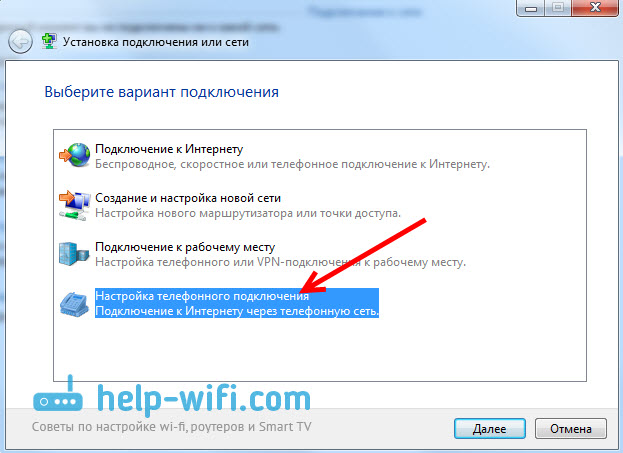
Nastavili sme požadované parametre: V poli Nábor naznačovať #777. V poliach Užívateľské meno A Heslo, naznačovať To. Dali sme kontrolné znaky Pamätajte na toto heslo, Ak je to potrebné, zmeníme názov pripojenia a vložíme začiarkavacie políčko, ktoré umožňuje použitie tohto pripojenia ... Stlačte tlačidlo Pripojiť.

Proces pripojenia na internet pôjde. Ak je všetko v poriadku, uvidíte takéto okno:
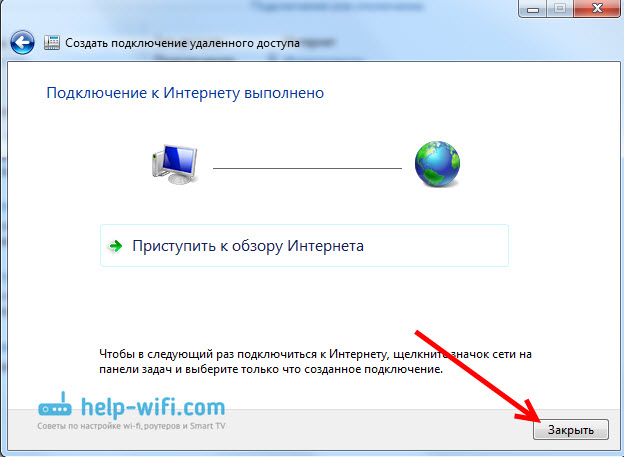
Zatvorte toto okno a bezdrôtový internet už môžete používať od Intertelecom.
Nezabudnite sa pozrieť na tento článok, v ňom som povedal, ako zvýšiť rýchlosť internetu.
Ako deaktivovať a pripojiť sa k internetu?
Potom, čo napríklad reštartujete počítač, budete musieť znova spustiť pripojenie av prípade potreby ho vypnite. Teraz ukážem, ako to urobiť.
Ak sa chcete pripojiť k internetu prostredníctvom modemu, stačí kliknúť na ikonu internetu na ikone internetu na paneli upozornení, potom kliknite na pripojenie Intertelecom (môžete mať inak) a kliknite na tlačidlo Spojenie.

V zobrazenom okne kliknite na tlačidlo Zavolať.
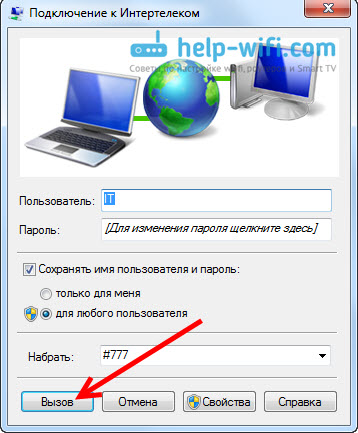
Aby sme sa vypli, robíme to isté. Stačí stlačte tlačidlo Odpojiť.
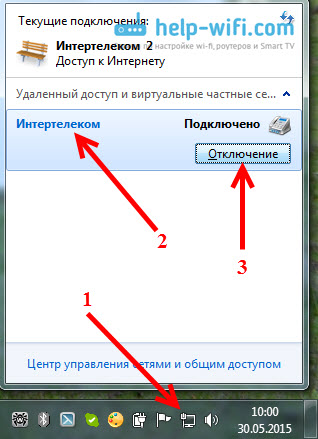
Možné chyby a problémy
V procese nastavovania a používania tohto internetového pripojenia sa môže vyskytnúť množstvo rôznych problémov a chýb.
Zlý signál
Najobľúbenejšie sú podľa môjho názoru problémy s neprítomnosťou normálneho, stabilného pokrytia Intertelecom. Ak máte vo svojom dome zlý signál alebo nie je vôbec, potom sa nemôžete ani pripojiť k internetu. Počas nastavení sa pripojenie k poskytovateľovi jednoducho nainštaluje. Alebo keď spustíte pripojenie, okno s nápisom bude dlho visieť Vytočenie čísla, A potom uvidíte iba chybu 777: Pokus o pripojenie bol zlyhaný.

Môžu sa objaviť rôzne chyby. Napríklad 678: Na vzdialený počítač nie je zodpovedanýT - tiež sa tiež často objavuje kvôli zlému signálu.
Ako opraviť:
- Musíte zvýšiť modem čo najvyšší a čo najbližšie k oknu. Na tento účel použite predlžovací kábel USB. Ak to nepomôže a problém je skutočne v neprítomnosti signálu, potom by mala situácia zachrániť špeciálna anténa CDMA.
- Odpojte modem od počítača, reštartujte počítač a skúste sa znova pripojiť, po 15 minútach.
Chyby: 629, 633
- Ak vidíte tieto chyby, musíte tiež vypnúť modem z počítača, reštartovať počítač, zatvorte všetky programy, ktoré môžu používať modem, a pokúsiť sa pripojiť k internetu za 15 minút. Môžete tiež skúsiť vypnúť antivírus a firewall.
- Stáva sa, že problémy vznikajú na strane poskytovateľa. Môžete zavolať na podporu a opýtať sa, či sú problémy na základnej stanici, ku ktorej sa snažíte pripojiť. Zároveň zistite, či na vašom čísle existujú obmedzenia.
Dodatočné slovo
Ako vidíte, inštalácia ovládača do modemu a pripojenie na internet nie je príliš ťažké. Podľa týchto pokynov by ste mali uspieť. Internet funguje oveľa menej stabilný. Najmä ak máte dobrý signál. Ak je signál zlý, potom bude internet fungovať, ale verte mi, veľmi pomaly. Inštalácia antény veľmi často silne zachráni situáciu, osobne ju overuje. Poviem ti o tom v samostatnom článku. Prečítajte si viac článku o tom, ako nakonfigurovať modem pre maximálny signál axesstelpst evdo bsnl 1.67. Plány na založenie antény a distribúcia internetu z modemu Wi-Fi.
V komentároch môžete zanechať všetky otázky týkajúce sa nastavenia, tipov a recenzií. Všetko najlepšie!
- « Ako zvýšiť rýchlosť internetu z Intertelecom? Nastavili sme modem 3G alebo anténu axestepst evdo bsnl 1.67
- Ako blokovať sociálne siete (vkoontakte, spolužiaci) alebo pravidelná stránka v nastaveniach smerovača TP-Link Router »

