Nastavenie IP fotoaparátu TP-Link NC250 (NC200). Video dohľad cez internet

- 4336
- 999
- Stanislav Mora
Nastavenie IP fotoaparátu TP-Link NC250 (NC200). Video dohľad cez internet
Celý deň študoval Cloud IP Camera TP-Link NC250, aby sa pripravil na podrobné pokyny na jeho inštaláciu a nakonfigurovať. Tento článok bude užitočný pre každého, kto chce organizovať video dohľad s vlastnými rukami pomocou IP fotoaparátu (alebo fotoaparátov) od TP-Link. Mám cloudovú kameru TP-LINK NC250, ukážem to na jej príklade. Ale inštrukcia je vhodná pre ďalšie modely: TP-Link NC200, NC210, NC220, NC230 a NC450. Všetky tieto kamery sú veľmi podobné a proces nastavenia bude takmer rovnaký.
 Podľa článkov na tejto stránke vidíte, že píšem viac o smerovačoch, nastavovaní Wi-Fi atď. D. Nemám žiadne veľké skúsenosti s nastavovaním videozáznamu systémov. Ale ako sa ukázalo, všetko je veľmi jednoduché a jasné. Každý si môže kúpiť IP fotoaparát sám, nakonfigurovať ju za pár minút a sledovať svoj domov, kanceláriu, ukladať z ľubovoľného miesta, kde je internet. Neviem, ako tam sú ostatní výrobcovia (určite to skontrolujem), ale TP-Link je veľmi cool. Vďaka ich cloudovej službe, prostredníctvom ktorej dostávame prístup k fotoaparátom, nemusíte vykonávať komplexné nastavenia, porozumieť IP adresám (biela, šedá, externá staticky, dynamická). A ak niekde čítate, aby ste získali prístup k fotoaparátu IP z internetu, potrebujete statickú, „bielu“ IP (za ktorú musíte poskytovateľovi zaplatiť navyše), prenos portov atď. D., toto je nesprávne. Koniec koncov, tieto kamery pracujú cez cloud. A získate prístup k nim nie na adrese IP, ale prostredníctvom stránky.
Podľa článkov na tejto stránke vidíte, že píšem viac o smerovačoch, nastavovaní Wi-Fi atď. D. Nemám žiadne veľké skúsenosti s nastavovaním videozáznamu systémov. Ale ako sa ukázalo, všetko je veľmi jednoduché a jasné. Každý si môže kúpiť IP fotoaparát sám, nakonfigurovať ju za pár minút a sledovať svoj domov, kanceláriu, ukladať z ľubovoľného miesta, kde je internet. Neviem, ako tam sú ostatní výrobcovia (určite to skontrolujem), ale TP-Link je veľmi cool. Vďaka ich cloudovej službe, prostredníctvom ktorej dostávame prístup k fotoaparátom, nemusíte vykonávať komplexné nastavenia, porozumieť IP adresám (biela, šedá, externá staticky, dynamická). A ak niekde čítate, aby ste získali prístup k fotoaparátu IP z internetu, potrebujete statickú, „bielu“ IP (za ktorú musíte poskytovateľovi zaplatiť navyše), prenos portov atď. D., toto je nesprávne. Koniec koncov, tieto kamery pracujú cez cloud. A získate prístup k nim nie na adrese IP, ale prostredníctvom stránky.
Schéma rýchlych nastavení fotoaparátu Cloud IP z TP-Link:
- Inštalácia a pripojenie kamery IP.
- Inštalácia aplikácie „TPCamera“ v telefóne alebo tablete. Ak chcete sledovať obrázok z fotoaparátu na mobilnom zariadení alebo počítači v miestnej sieti a nie prostredníctvom internetu, potom je nastavenie dokončené na tomto.
- Registrácia na cloudovú službu tplinkclod.com a pridanie fotoaparátu. Je to potrebné na získanie prístupu k našej IP fotoaparáte kedykoľvek, z ľubovoľného miesta a zariadenia. Prostredníctvom prehliadača alebo aplikácie „tpcamera“ v systéme Android alebo iOS.
- Ďalšie nastavenia: Vstup do nastavení fotoaparátu, zmena továrenského hesla fotoaparátu, aktualizácia firmvéru, nastavenie funkcie detektora, nastavenie videa atď. D. A kamera môže tiež pôsobiť ako zosilňovač siete Wi-Fi.
Ako to funguje, na čo je potrebné a aké kamery:
Trochu viac textu a poďme k nastaveniu, úprimne 🙂 Celá schéma funguje veľmi jednoduchá. Máme smerovač Wi-Fi, ktorý je pripojený k internetu. Cloudy IP fotoaparát, v mojom prípade TP-LINK NC250, pripojíme sa k tomuto smerovaču Wi-Fi alebo pomocou sieťového kábla. Je potrebné poznamenať, že sa môžete obísť bez smerovača a ak je to potrebné, okamžite pripojte internet k fotoaparátu. Ale ja som to neskúšal. Všetko, teraz zo všetkých zariadení, ktoré sú pripojené k rovnakému smerovaču ako fotoaparát, máme miestny prístup k fotoaparátu IP z počítača alebo mobilných zariadení. Po nastavení budeme mať prístup do cloudovej komory z internetu. To znamená, že môžeme byť kdekoľvek a na vykonávanie videozáznamu potrebujeme iba prístup na internet.
Tieto fotoaparáty môžete použiť na čokoľvek. Napríklad môj priateľ používa takúto schému na pozorovanie svojho obchodu. A je to veľmi pohodlné. Môžete tiež pozorovať dom, deti, choré atď. D. Všetky oblakové komory z TP-Link majú funkciu oznámenia e-mailom, hneď ako fotoaparát opraví nejaký pohyb alebo zvuk. Čo je veľmi cool pri pozorovaní prázdneho domu alebo bytu. Dostávame upozornenie, okamžite ideme do aplikácie alebo na stránku a pozrime sa, čo sa tam deje.
Pokiaľ ide o samotné fotoaparáty, nepoznám všetky modely. Mám TP -Link NC250 a má ďalšiu veľmi skvelú vec - nočné videnie. Aby sme dokonca v noci mohli pozorovať, čo sa deje napríklad v dome. Táto funkcia funguje vo vzdialenosti až do 5,5 metra. A naozaj to funguje, dokonca aj v úplnej tme. V článku ukážem snímku obrazovky. A tak sú kamery takmer rovnaké. Líšia sa iba rozlíšením a niektorými funkciami. Napríklad najlacnejší TP-Link NC200 v noci „nevidí“.
Inštalácia a pripojenie cloudovej IP kamery TP-LINK NC250
Pripojte napájanie k fotoaparátu a zapnite napájací adaptér v výstupe. Ak je to potrebné, použite predlžovací kábel v súprave. Nainštalujte fotoaparát na požadované miesto. Môže sa upevniť dokonca aj na stene alebo na strop.
Pripojujeme fotoaparát k smerovači. Ak pripojíte kábel, jednoducho ho pripojte k smerovaču. Ale s najväčšou pravdepodobnosťou pripojíte IP fotoaparát k smerovaču od Wi-Fi. To je veľmi jednoduché. Na fotoaparáte po kliknutí na tlačidlo WPS/Reset. Indikátor začne blikať. A okamžite kliknite Tlačidlo WPS na smerovači. Na rôznych modeloch je toto tlačidlo umiestnené a podpísané rôznymi spôsobmi. Ak je tlačidlo podpísané „WPS/RESET“, potom ho nedrží dlhú dobu, nie viac ako 3 sekundy. Nastavenia smerovača sa môžu resetovať.

Keď indikátor na prednom paneli fotoaparátu začne horieť (nie blikať) zelený, potom je fotoaparát úspešne pripojený k smerovaču.
Ak sa nemôžete pripojiť alebo nie tlačidlo WPS na smerovači, potom nainštalujte pripojenie s požadovanou sieťou Wi-Fi cez ovládací panel IP fotoaparátu (ako to urobiť, napíšem na konci článku ). Ale všetko by sa malo ukázať pomocou tlačidla.
Čo máme: náš fotoaparát je pripojený k smerovači. Teraz z každého zariadenia pripojeného k rovnakému smerovaču máme prístup k videu dohľadu. Na mobilných zariadeniach prostredníctvom programu TPCamera, z počítačov cez prehliadač (v ovládacom paneli fotoaparátu) alebo prostredníctvom proprietárneho programu Ovládanie fotoaparátu TP-Link. V ktorom môžete odfotiť z fotoaparátu, zaznamenať video a vykonať ďalšie nastavenia. Mimochodom, v programe riadenia fotoaparátu TP-Link môžete skombinovať až 36 kamier.
Potom zvážime dva spôsoby, ako získať prístup k fotoaparátu IP z TP-Link:
- Cez internet (cloud). Táto metóda je vhodná, keď potrebujete mať prístup k fotoaparátu z telefónu alebo počítača, z iného miesta. Kde máte internet, ale nie ste pripojení k svojej sieti Wi-Fi (ku ktorej je fotoaparát pripojený). V prípade vzdialeného pozorovania domu alebo iného objektu je táto metóda pre vás.
- Prístup miestnej siete. Tu nebudeme používať prístup cez cloud, ale pripojíme sa k fotoaparátu lokálne. To znamená, že vaše zariadenie, ktoré chcete pozorovať, by malo byť pripojené k rovnakému smerovaču ako fotoaparát. V takom prípade sa nemusíte registrovať na webe tplinkclod.com a vykonajte ďalšie nastavenia, ktoré sú vo vašom prípade zbytočné.
Ako získať prístup k cloudovej IP fotoaparáte TP-Link cez internet
V prvom rade sa musíme zaregistrovať na webovej stránke https: // www.Tplinkclod.Com/registrovať.Php. Sledujeme odkaz, dvakrát zadajte náš e-mail, heslo a kliknite na tlačidlo OK.
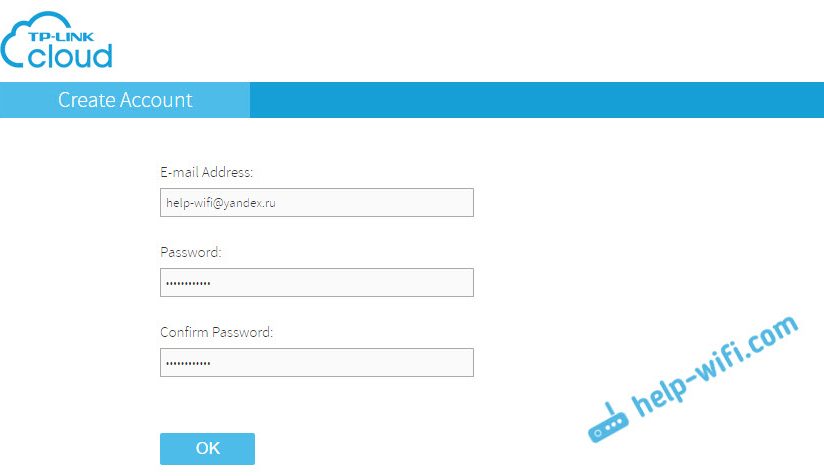
Ďalej list príde na uvedenú poštu, v ktorej musíte nasledovať odkaz na potvrdenie registrácie. Prejdeme a ideme na stránku podľa údajov, ktoré naznačujú pri registrácii. Tieto údaje (pošta a heslo), snažte sa nezabudnúť, teraz sa nám hodia. Zatiaľ opúšťame web.
Ako vykonávať video dohľad z telefónu alebo tabletu
Na smartfóne alebo na tablete, ktorý pracuje na systéme Android alebo iOS, musíte aplikáciu nainštalovať tpcamera. Všetko je tu jednoduché, hľadáte ho v službe Google Play alebo v obchode s aplikáciami a nainštalujte ho.
Po inštalácii prejdeme do aplikácie a zadáme naše údaje, pod ktorým sme zaznamenali na webe. Kliknite na tlačidlo „Štart“ a vyberte model fotoaparátu. Mám TP-Link NC250.
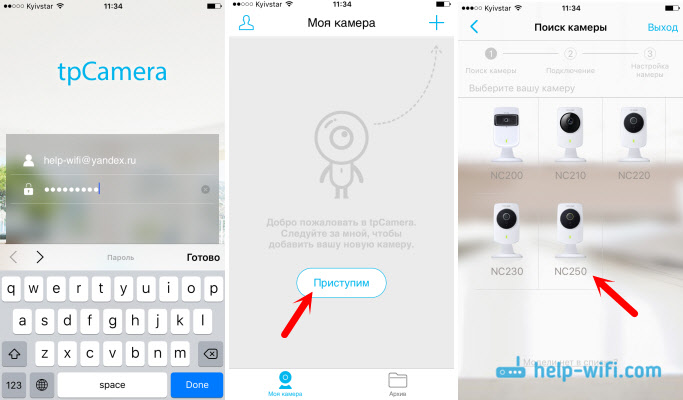
Pozeráme sa na diagram pripojenia. Pozrite sa na fotoaparát a uistite sa, že indikátor spaľuje zelenú farbu. Kliknite na tlačidlo „Áno, pokračujte“. Program by mal vidieť váš fotoaparát. Vyberte si to. Ďalej musíte nastaviť názov pre fotoaparát. Ak chcete, môžete opustiť štandard. Všetko, v programe sa objaví fotoaparát.
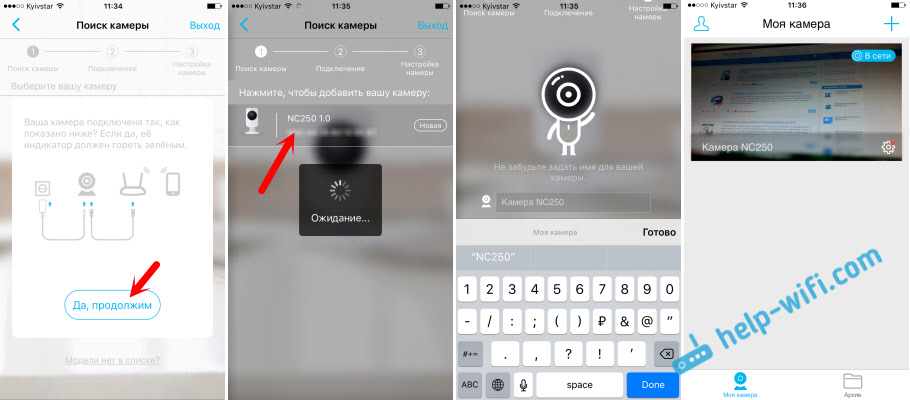
Ak stlačíte fotoaparát, môžeme vykonať video dohľad. Snímky obrazovky alebo zaznamenajte video. Naše poznámky budú k dispozícii na karte Archív v programe. Môžete tiež kliknúť na tlačidlo Nastavenia (vo forme prevodového stupňa) a zmeniť niektoré parametre fotoaparátu. Napríklad vypnite indikátor na prednom paneli alebo dokonca aktualizujte firmvér fotoaparátu.
Upozorňujeme, že v okne s nastaveniami fotoaparátu môžete vidieť jeho IP adresu. Na tejto adrese môžete prostredníctvom prehliadača v miestnej sieti prejsť do nastavenia IP fotoaparátu TP-Link NC250.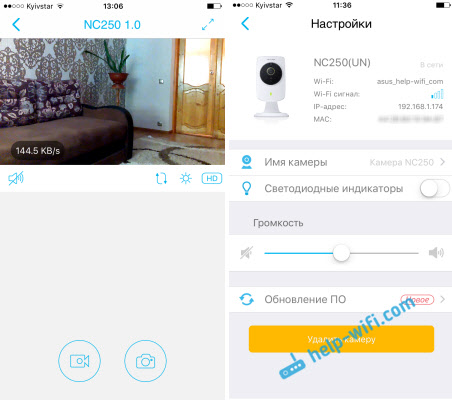
Ako som sľúbil, ukážem, ako v noci fotoaparát „vidí“. Fotografia urobila úplnú tmu. Samotný fotoaparát určuje, kedy prepínajú do nočného režimu.
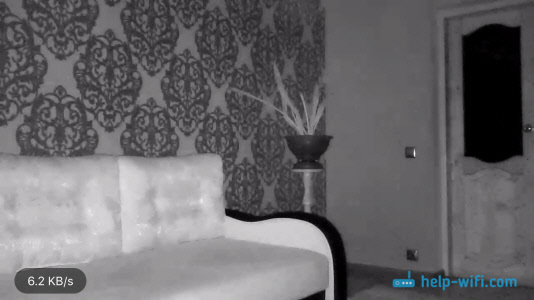
Všetko, odkiaľkoľvek na svete, získajte prístup k fotoaparátu IP prostredníctvom mraku z mobilného zariadenia, prišli sme na to. Týmto spôsobom môžete pripojiť niekoľko kamier. Stačí ich pridať cez TPCame.
Ako sa pripojiť k komory TP-Link prostredníctvom prehliadača
Všetko, čo potrebujete vedieť, je e -mail a heslo, pod ktorým ste boli zaregistrovaní na webovej stránke tplinkclod.Com. Chodíme na stránku z ľubovoľného prehliadača, ideme pod naše údaje a pozrieme našu kameru. Ktorý sa musí najprv pridať prostredníctvom programu na mobilnom zariadení (ako som ukázal vyššie).
Ak chcete sledovať fotoaparát cez internet, iba prostredníctvom prehliadača, bez inštalácie aplikácie TPCamera, potom musí byť fotoaparát priviazaný k vášmu účtu na TPLINKCLOD.Com cez samotný ovládací panel. Ukážem nižšie, ako to urobiť.S najväčšou pravdepodobnosťou neuvidíte okamžite obrázok z fotoaparátu. Bude potrebné nainštalovať špeciálny doplnok pre prehliadač. Kliknite na odkaz, sťahujte, spustite a nainštalujte doplnok.
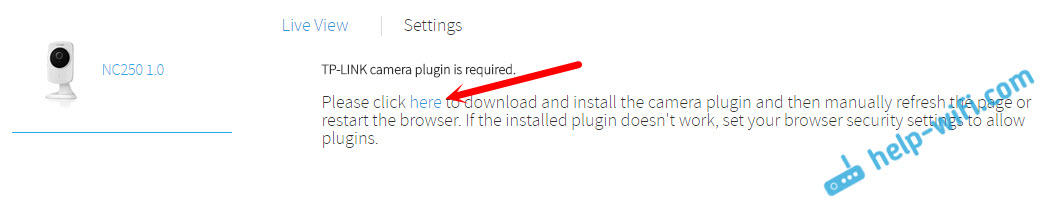
Obnoviť prehliadač. Možno bude potrebné povoliť použitie doplnku (zobrazí sa žiadosť). Obrázok z fotoaparátu by sa mal objaviť. Na webe sa zobrazia všetky fotoaparáty, ktoré pridáte.
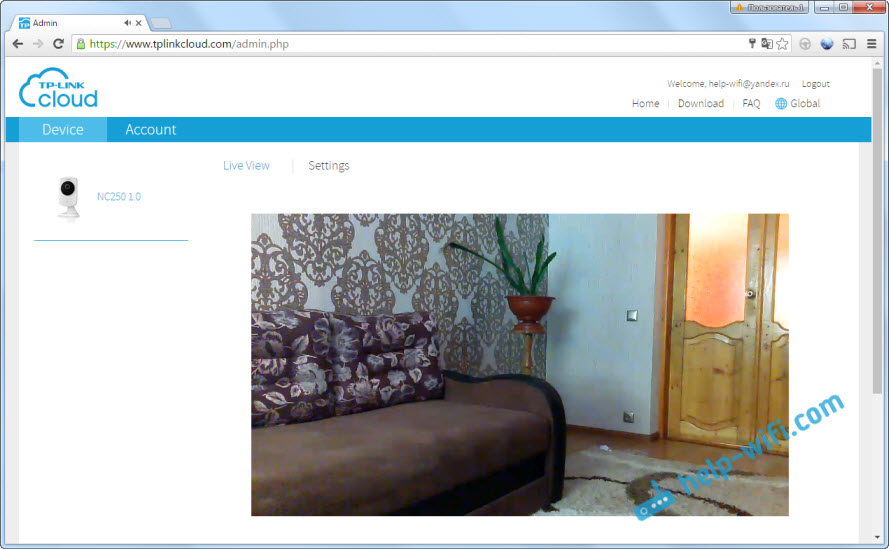
Z nejakého dôvodu mám obrázok iba v prehliadači Chrome a Internet Explorer.
To je všetko, už sme zistili, ako organizovať video dohľad prostredníctvom internetu. Všetko je veľmi jednoduché, máme účet v cloude TP-Link, ku ktorému pripojíme naše fotoaparáty, potom sa len chystáme pozerať cez web alebo z mobilných zariadení prostredníctvom aplikácie prostredníctvom aplikácie.
Nastavenie miestneho prístupu k fotoaparátu (zo zariadení v jednej sieti)
Ak nepotrebujete prístup k fotoaparátu IP prostredníctvom internetu, ale iba zo zariadení v miestnej sieti, potom je možné všetko zorganizovať oveľa jednoduchšie, bez registrácie na webovej stránke tplinklod.Com.
Pozornosť! Spôsobom, ktorý zobrazujem nižšie, bude možné získať prístup k fotoaparátu iba z tých zariadení, ktoré sú pripojené k tej istej sieti (smerovač).Táto metóda je dobre vhodná, ak potrebujete pozorovať inú miestnosť, v ktorej sa napríklad nachádza dieťa. V tomto prípade nemá zmysel používať cloudovú službu.
Z mobilných zariadení:
Všetko je veľmi jednoduché. Ak chcete pozerať obrázok a počúvať zvuk z fotoaparátu cez mobilné zariadenie, potom nainštalujte rovnakú aplikáciu TPCamera, o ktorej som písal vyššie. Až po zadaní aplikácie nechodíte na svoj účet v cloude TP-Link, ale kliknite na tlačidlo „Local“.
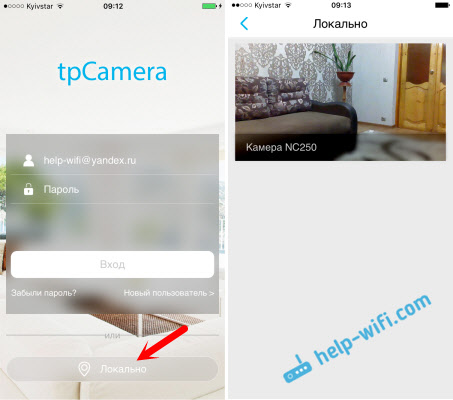
Uvidíte všetky fotoaparáty, ktoré sú vo vašej miestnej sieti. A môžete si ich pozrieť.
Z počítača ovládanie fotoaparátu TP-Link:
Samotný program na riadenie fotoaparátu TP-Link si môžete stiahnuť zo stránky TP-Link. Tento program vám umožňuje pripojiť sa až 36 kamier TP-Link a sledovať ich. Môžete tiež nahrávať video a odfotiť.
Všetko, čo potrebujete, je nainštalovať samotný program a spustiť ho. Pri prvom uvedení na trh budeme musieť prísť a zadať meno používateľa a heslo. Tieto údaje sa použijú na ochranu prístupu k programu.
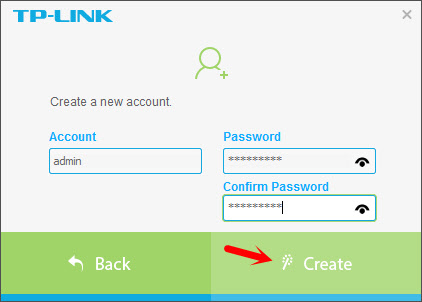
Program, hoci v angličtine, nie je ťažké zistiť. Tam sa zobrazia všetky fotoaparáty, ktoré sú v našej miestnej sieti. Na karte s nastaveniami môžete zmeniť parametre nahrávania videa a vyberte miesto v počítači na uloženie záznamov.
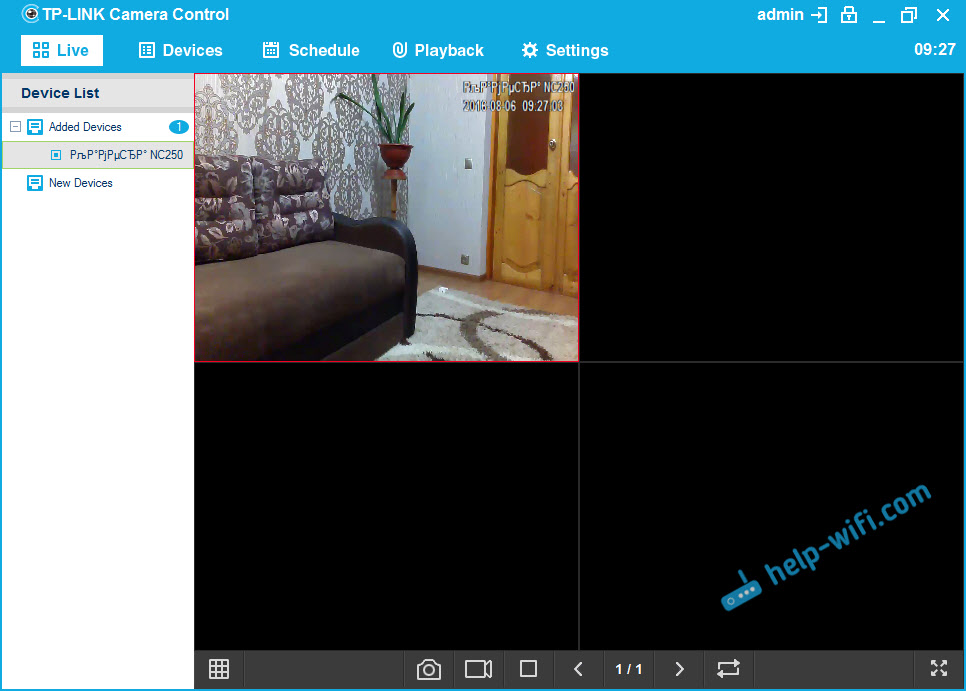
Upozorňujeme, že karta Zariadenia zobrazuje IP adresu fotoaparátu, ktorá môže byť potrebná na zadanie nastavení fotoaparátu IP.
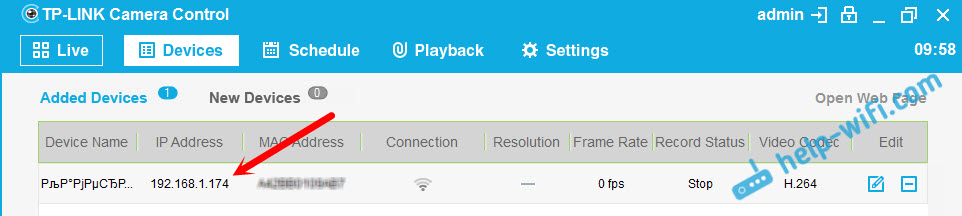
Ak vám funkčnosť programu riadenia fotoaparátu TP-Link nestačí, môžete skúsiť použiť ďalšie programy sledovania videa.
Obrázok z fotoaparátu sa tiež zobrazuje na ovládacom paneli samotnej kamery. Ale opäť nie vo všetkých prehliadačoch a musíte nainštalovať doplnok.
Vstup na ovládací panel a ladenie IP kamery TP-Link NC250
Ak chcete prejsť na ovládací panel kamery IP, musíme zistiť jeho IP adresu. Nie je ťažké to urobiť. Adresa je uvedená v programe riadenia fotoaparátu TP-Link alebo TPCamera (napísané o tom vyššie). IP adresu fotoaparátu je tiež možné zobraziť v nastaveniach smerovača, ku ktorému je pripojená. V nastaveniach smerovača sledujeme zoznam zákazníkov alebo zoznam zákazníkov servera DHCP.
Môj fotoaparát, adresa bola neustále 192.168.1.174. Otvorte ho v prehliadači. Zobrazí sa požiadavka používateľa a heslo. V predvolenom nastavení: Správca a správca (označené na nálepke pod stojanom na fotoaparát).
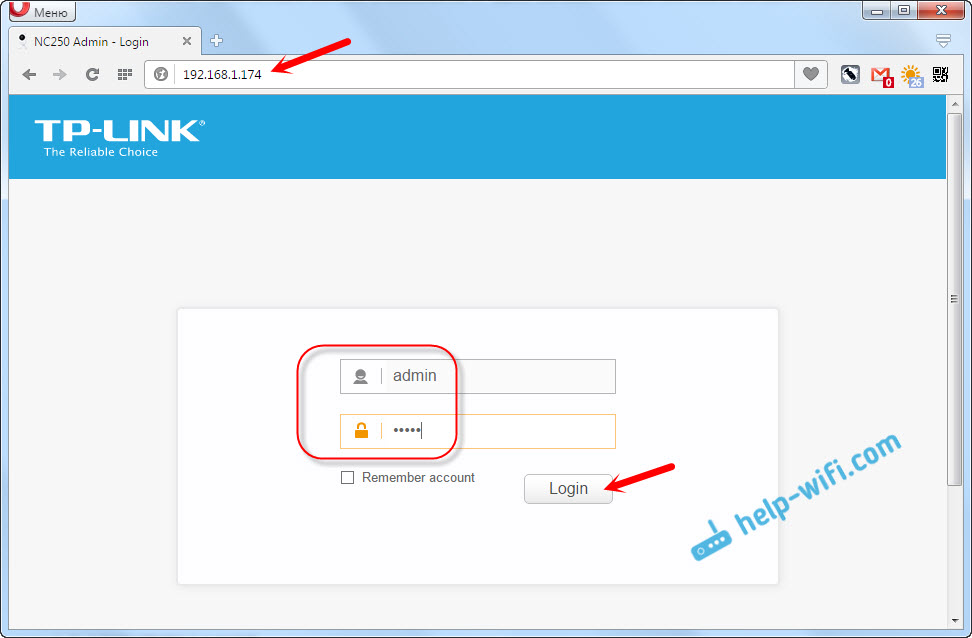
Nastavenia v angličtine, ale nie je tam nič komplikované. Ak nainštalujete doplnok, potom sa na hlavnom okne zobrazí obrázok z fotoaparátu.
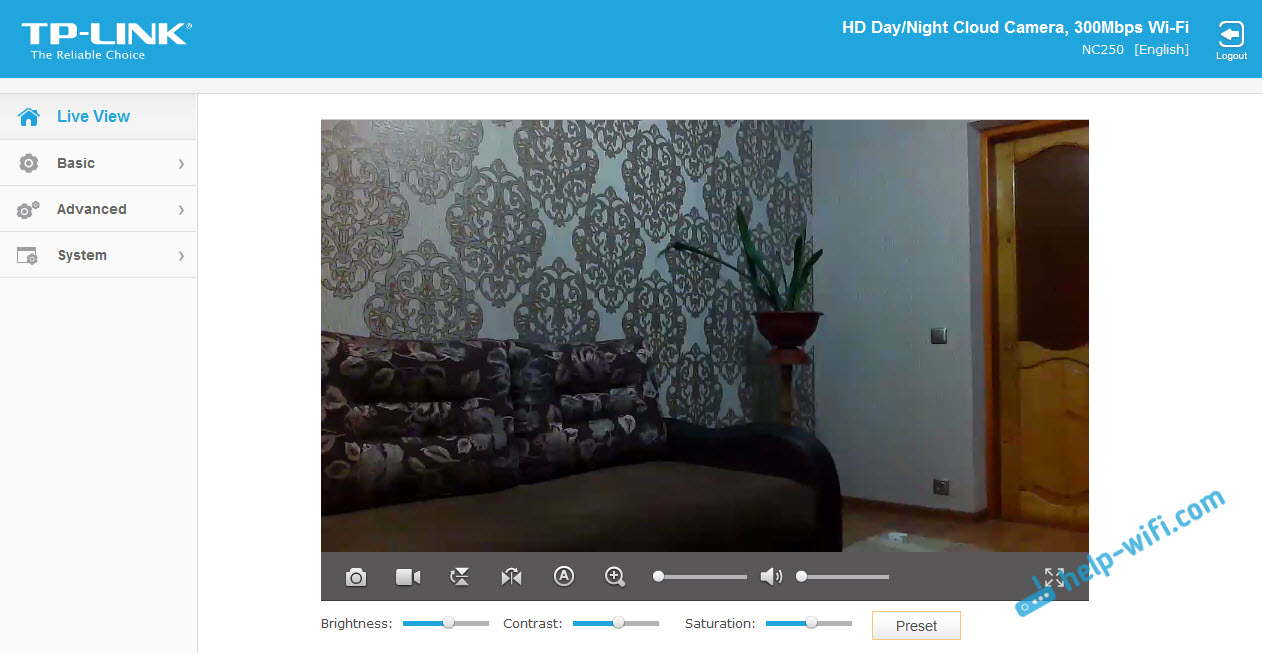
Existuje veľa rôznych nastavení. Je nepravdepodobné, že sa vám hodia. Ukážem, ako nastaviť iba niektoré funkcie, ktoré môžu byť pre vás užitočné. Zmeníme heslo admin továrňou na prístup k fotoaparátu.
Pripojenie kamery k smerovači
Na karte „Basic“ - „Wireless Connection“ môžete pripojiť fotoaparát k našej sieti Wi -Fi. Ak by to nefungovalo stlačením tlačidiel WPS, ako som ukázal na začiatku článku. Stačí zvoliť požadovanú sieť, uviesť heslo zo siete a pripojiť sa.
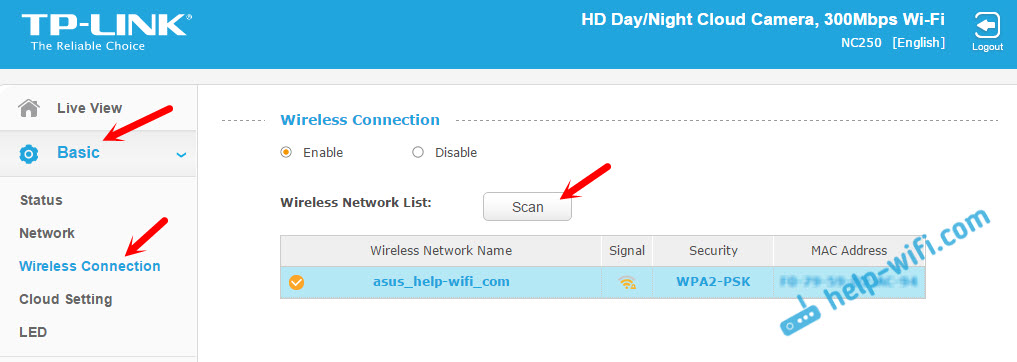
Pripojenie kamery k cloudu TP-Link
Ak ste pripojili fotoaparát k cloudovej službe prostredníctvom mobilnej aplikácie TPCamera (ako som ukázal vyššie v článku), môžete to urobiť z ovládacieho panela. Na karte „Základné“ - „cloudové nastavenie“ stačí zadať údaje z vášho účtu a zadajte (ako sa registrovať, napísal som vyššie). Váš fotoaparát sa objaví na webe tplinkclod.Com.
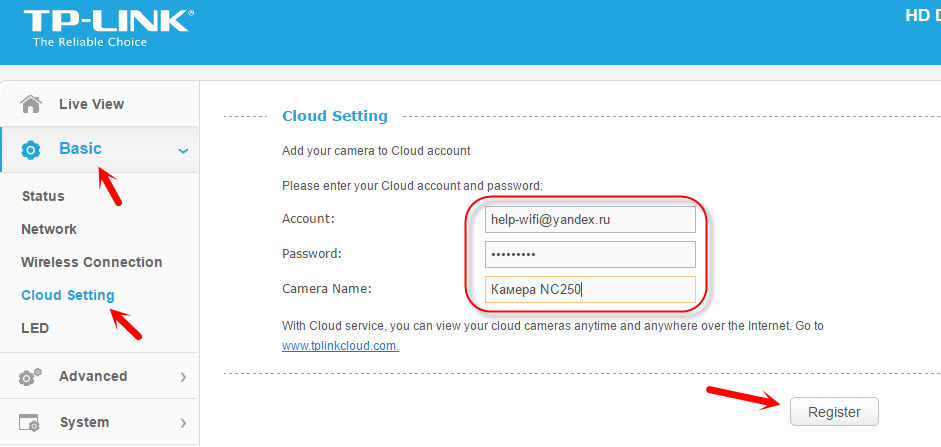
TP-Link IP fotoaparát v úlohe receptovania (Wi-Fi Empire)
Tieto kamery majú ďalšiu veľmi užitočnú funkciu. Môžu súčasne pracovať ako zosilňovač (recept). To znamená, že kamera posilní sieť Wi-Fi, v ktorej je pripojená. Túto funkciu môžete povoliť na ovládacom paneli na karte „Pokročilé“ - „Wireless Extender“. Stačí vložiť prepínač povoliť a uložte nastavenia.
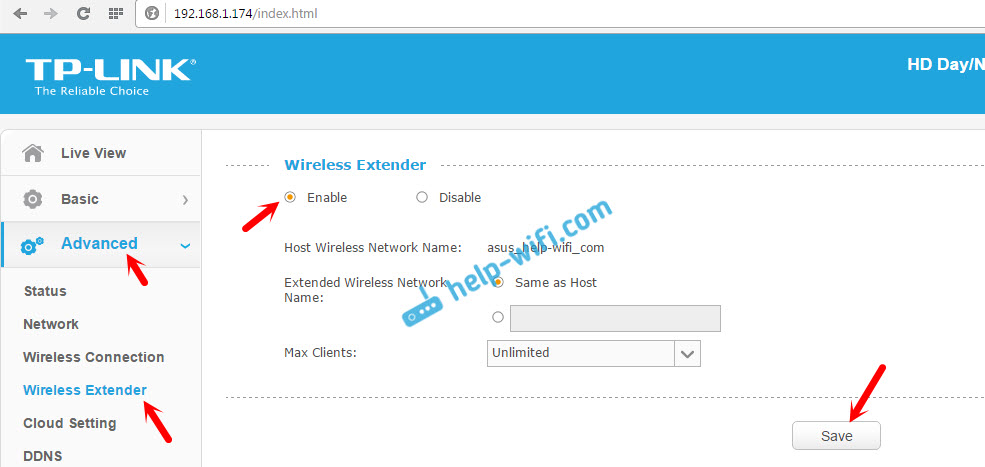
Okamžite si všimnete, že signál Wi-Fi v blízkosti fotoaparátu sa stane oveľa silnejším.
Určenie pohybu a zvuku s upozornením e -mailom
Hore som už písal o tejto možnosti. Akonáhle fotoaparát nájde nejaký pohyb alebo zvuk, okamžite vám pošle oznámenie e-mailom.
Po prvé, na karte „Advanced“ - „Detekcia pohybu“ musíte zapnúť funkciu a nakonfigurovať oblasť, za ktorou bude fotoaparát pozorovať. Ak sa v tejto oblasti objaví nejaký pohyb, dostanete oznámenie. Môžete tiež nastaviť citlivosť fotoaparátu.
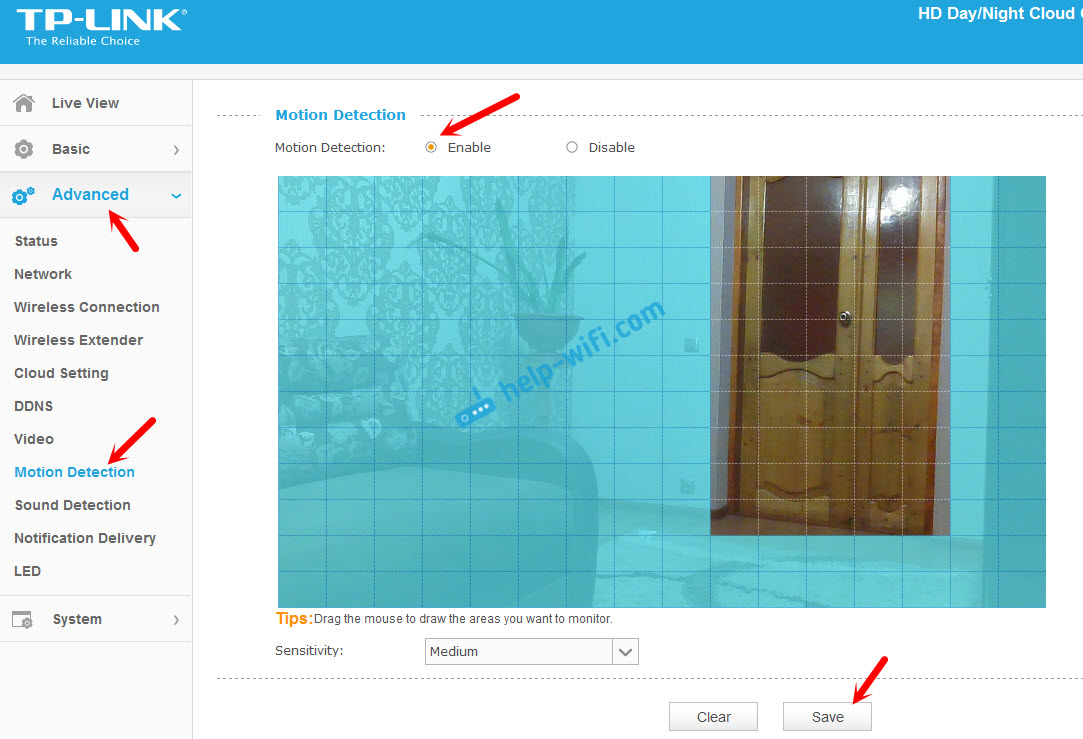
Ak je to potrebné, na karte „Advanced“ - „Detekcia zvuku“ môžete tiež povoliť sledovanie sledovania.
Na karte „Advanced“ - „Dodanie upozornenia“ musíte nakonfigurovať oznámenia pomocou e -mailu alebo FTP.
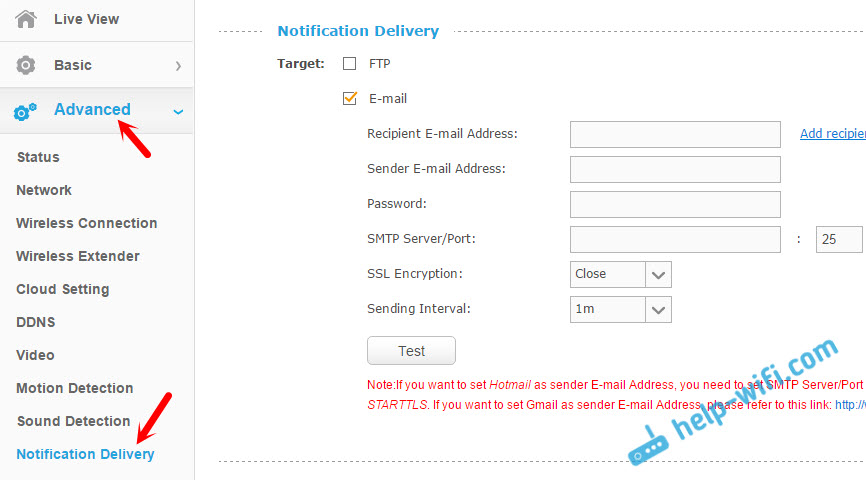
Nezastavím sa tam. Ak sa vyskytnú problémy s nastavením, pozrite si článok na oficiálnej webovej stránke TP-Link.Com/en/FAQ-900.Html.
Ochrana kamery IP. Zmena hesla správcu
Nastavenia fotoaparátu sú chránené prihlásením a heslom. Továreň Admin a admin. Je vhodné ich zmeniť. Môžete to urobiť v nastaveniach, na karte „System“ - „Account“. Ak chcete zmeniť heslo štandardného správcu používateľa, kliknite na tlačidlo „Zmeniť heslo“. Uveďte staré heslo a dvakrát nové.
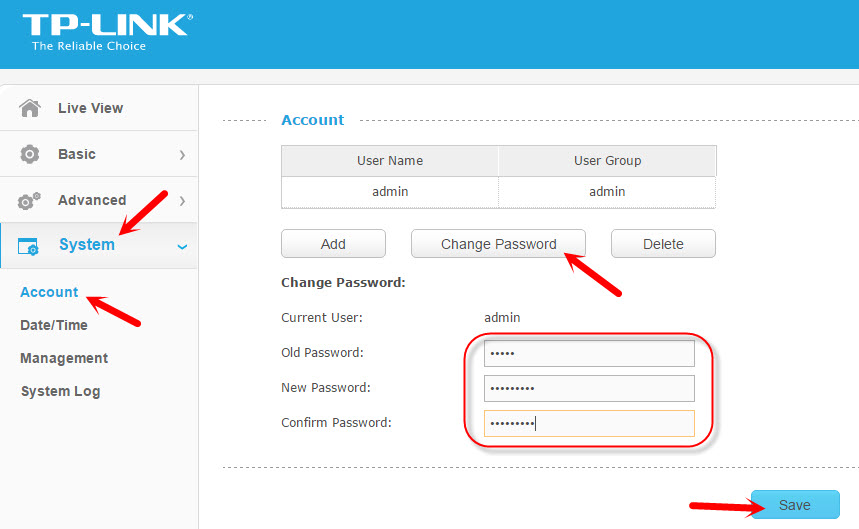
Uložte nastavenia.
Dodatočné slovo
Tento článok sa ukázal byť veľký, ale dúfam. Myslím, že sa vám podarilo nakonfigurovať video sledovanie pomocou fotoaparátu IP z TP-Link. V skutočnosti nič komplikované. Samozrejme, existujú rôzne úlohy a podmienky. Preto sa nastavenia a samotná schéma môžu líšiť od môjho.
Ak máte nejaké otázky, opýtajte sa ich v komentároch. Tipy na zdieľanie. Všetko najlepšie!
- « Režim režimu pre smerovač Xiaomi Mi WiFi pri 2,4 GHz a 5 GHz
- Dve televízory Samsung na jednom smerovači Wi-Fi (vypnutie Wi-Fi) »

