Linux Mint 18 Nastavenia.3, časť 2, položenie, Firefox, Chrome, Aplikácia konzoly, papier, planka

- 3832
- 453
- Štefan Šurka
Záverečný článok o nastavení linuxovej mincovne 18.3. V predchádzajúcich článkoch sme podrobne preskúmali proces inštalácie tejto distribúcie, ako aj inštalácie ovládačov a kodekov.

Tento článok bude posledným z tohto cyklu. V ňom zvážime: Ako zmeniť spôsob prepínania rozloženia, nastavenia Firefoxu, inštalácie prehliadača prehliadača Google Chrome, inštaláciou konzolových aplikácií a ich nastavením, ako aj na inštalácii témy dizajnu papiera dizajn papiera.
Spokojnosť
- nastavenie
- Krok 1. Zmena metódy rozloženia klávesnice
- Krok 2. Zmena tapety na pracovnej ploche
- Krok 3. Nastavenie prehliadača Mozilla Firefox
- Krok 4. Aktualizácia systému
- Krok 5. Inštalácia aplikácií konzoly
- Krok 6. Konfigurácia aplikácií konzoly
- Krok 7. Inštalácia prehliadača Google Chrome
- Krok 8. Inštalácia témy dizajnu papiera
- Krok 9. Inštalácia a konfigurácia panelov Plank Dock
- Krok 10. Reštartovať
- Video s procesom nastavení
- závery
nastavenie
Krok 1. Zmena metódy rozloženia klávesnice
Keďže na to boli všetci zvyknutí svojím spôsobom, rozhodol som sa začať od tohto bodu. Ak chcete zmeniť kombináciu klávesov, kliknite na ikonu vlajky v pravom dolnom rohu a vyberte „Nastavenia klávesnice“:
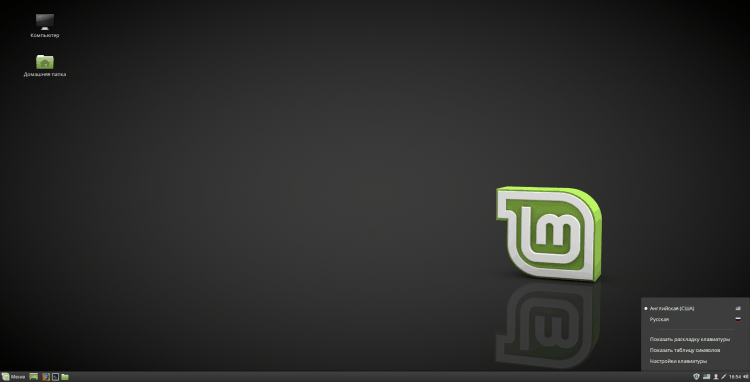
V okne, ktoré sa zobrazuje v hornom poli, vyberte časť „Vrstvy“:
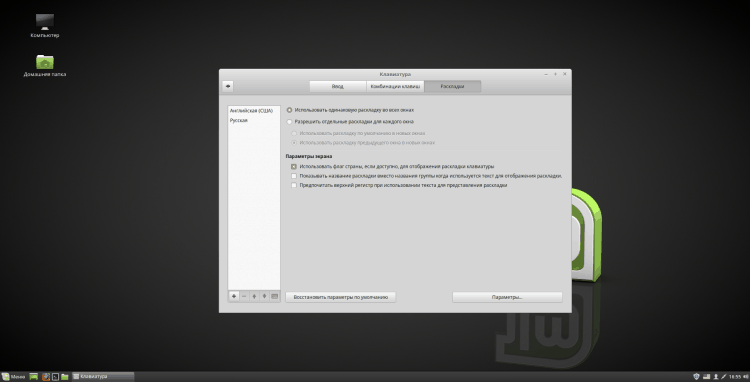
Takže teraz kliknite na tlačidlo "Možnosti":
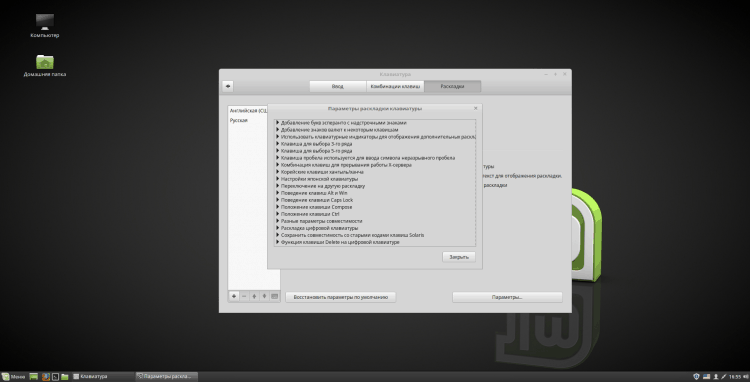
V okne „Parametre rozloženia klávesnice“ Nájdite a otvorte položku „Prepnutie na ďalšie rozloženie“ a skontrolujte čip s možnosťou, ktorú potrebujete. Potom kliknite "Zavrieť" a zatvorte samotný program nastavenia klávesnice:
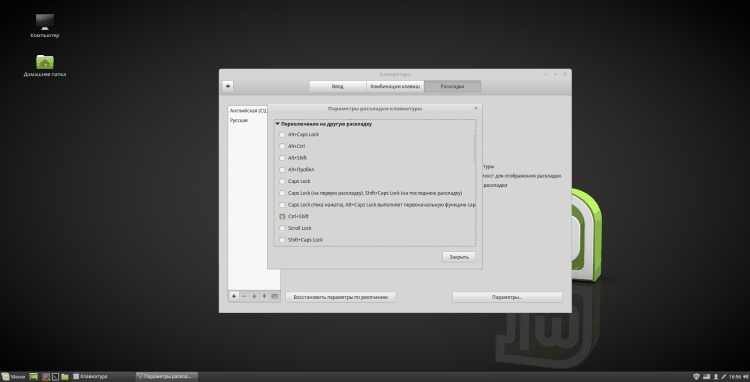
Krok 2. Zmena tapety na pracovnej ploche
Ak chcete zmeniť vzor na pozadí na pracovnej ploche, kliknite na ňu pravým tlačidlom myši a vyberte „Zmeňte pozadie pracovnej plochy“:
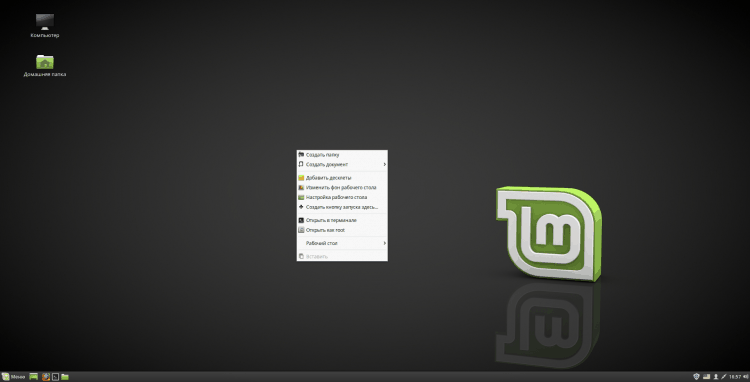
V otváracom programe môžete zmeniť vzor pozadia. Môžete si vybrať jeden z albumov s obrázkami v ľavom stĺpci a nainštalovať svoje obľúbené. Ak chcete nainštalovať svoju vlastnú fotografiu, kliknite na "+" v ľavom dolnom rohu a vyberte vlastný priečinok s obrázkami. Môžete tiež pridať fotografie z priečinka "Snímky" V domácom katalógu. Po zmene pozadia program zatvorte:
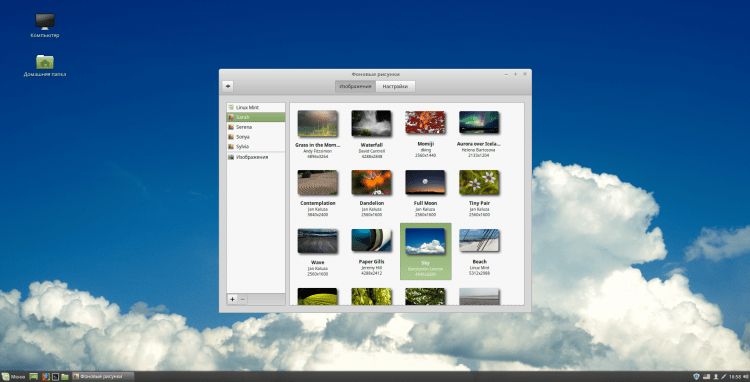
Krok 3. Nastavenie prehliadača Mozilla Firefox
Najprv vypnem automatické zatvorenie prehliadača po zatvorení poslednej karty. Ak to chcete urobiť, zadajte panel s adresou „O: config“. Súhlasiť s varovaním stlačením "Riskujem."!„. Ak sa plánujete vrátiť do týchto nastavení v budúcnosti, môžete odstrániť kontrolné znaky „Ukážte toto varovanie nabudúce“:
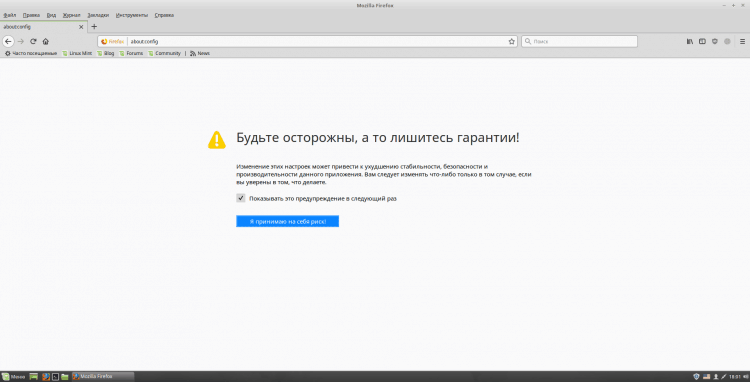
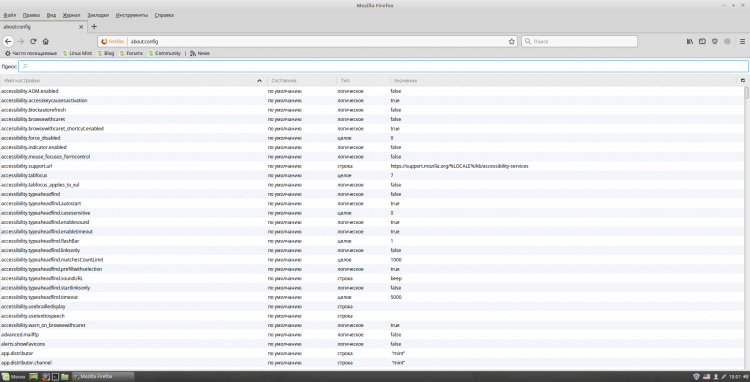
V rade "Vyhľadávanie" Vstup "Contww". Pred vami môže byť niekoľko parametrov, ale potrebujeme iba „Prehliadač.Karta.ClosewindowWithLastab “. Zmeniť svoju hodnotu na „FALSE“, Kliknutím na dvakrát pozdĺž riadku s týmto parametrom:
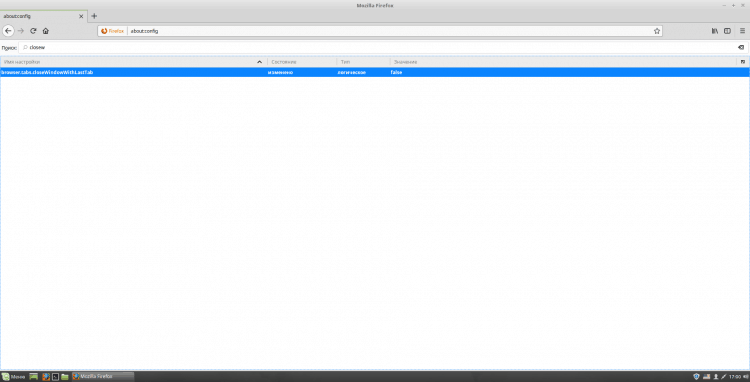
Teraz zmením domovskú stránku prehliadača na Yandex (môžete použiť iného). Ak to chcete urobiť, prejdite na domovskú stránku samotného Yandexu a skopírujte odkaz. Potom otvorte nastavenia Firefox (toto sa robí v pravom hornom rohu). A v teréne „Domovská stránka“ Vložte skopírovaný odkaz:
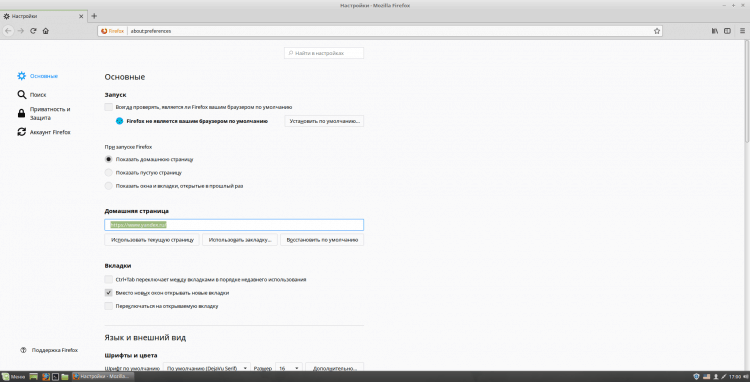
Ak chcete nakonfigurovať vyhľadávací nástroj, kliknite na ľavú ponuku zapnuté "Vyhľadávanie". Tu v stĺpci „Vyhľadávací systém predvolene“ Vyberte ten, ktorý používate zo zoznamu Drop -Down. Môžete tiež vzlietnuť zbytočné políčka v sekcii „Vyhľadajte jedným kliknutím“. Ak vás nezaujíma žiadny vyhľadávací nástroj, vyhľadajte ho v doplnkoch Firefox. Po konci zatvorte kartu pomocou nastavení:
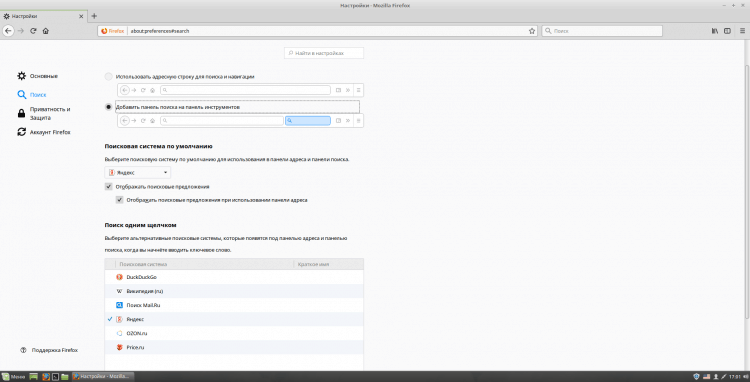
Ak chcete pridať panel ponuky a panel záložiek, otvorte ponuku prehliadača v pravom hornom rohu a kliknite na kartu „Zmena ...“. Tu v ľavom dolnom rohu otvorte zoznam „Panel s nástrojmi“ a vložte príslušné kontrolné body a zatvorte kartu.
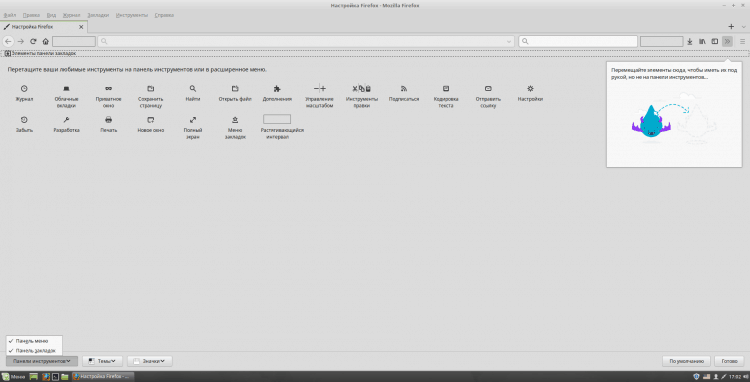
A nakoniec si myslím, že stojí za to nainštalovať 2 užitočné dodatky: Ublock a Browsec. Prvý je navrhnutý tak, aby blokoval reklamu, a druhý je VPN. Inštalácia ich nájdite v doplnkoch Firefox a kliknite "+ Pridať do Firefoxu":
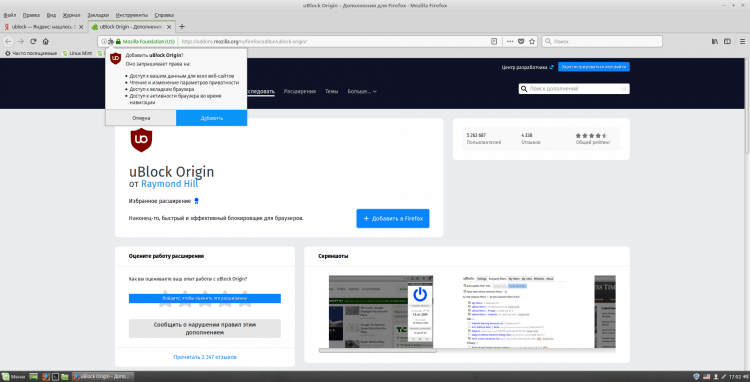
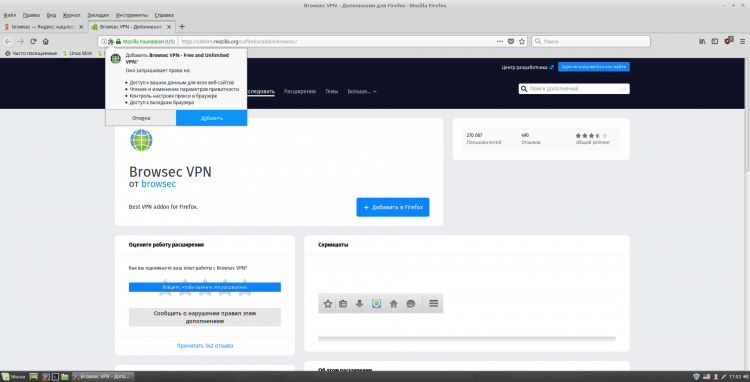
Krok 4. Aktualizácia systému
Môžete to urobiť pomocou grafického nástroja nainštalovaného v linuxovej mincovni. Urobím to s „rukami“. Ak chcete vykonať aktualizácie, vykonajte terminál v emulátore (CTRL+ALT+T alebo Spustite z panela) postupne nasledujúce 3 príkazy:
$ Sudo apt-get aktualizácia
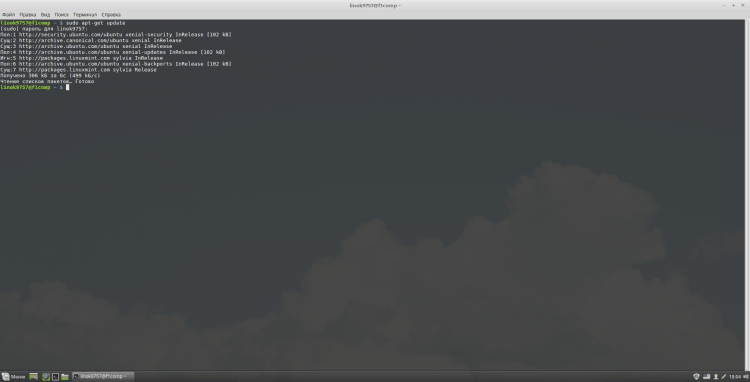
$ Sudo apt-get upgrade
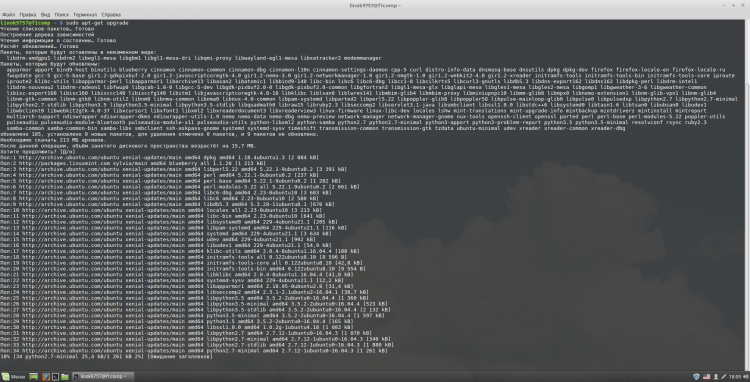
$ Sudo apt-get dispergasle
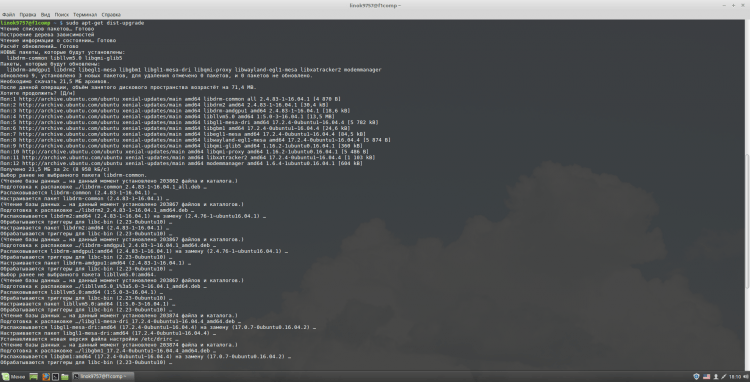
Krok 5. Inštalácia aplikácií konzoly
Nie každý môže byť potrebný, ale považujem ich za jednu z najužitočnejších a najpohodlnejších. Ak ich chcete nainštalovať, vykonajte v termináli:
$ Sudo apt-get install terminátor mc htop gpm zsh
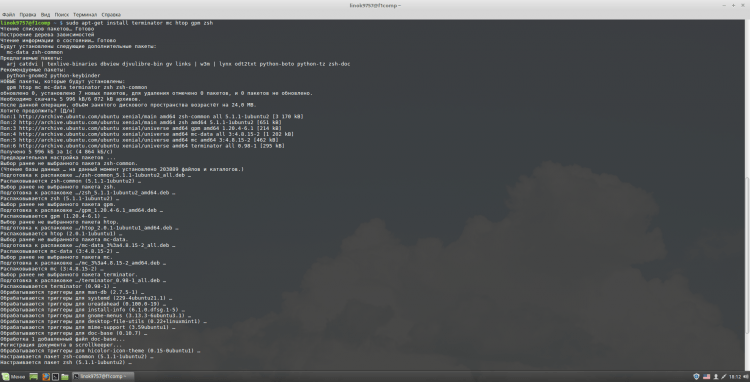
Terminátor - Podľa môjho názoru jeden z najpohodlnejších emulátorov terminálu. Umožňuje vám tiež vytvoriť niekoľko terminálov v jednom okne;
MC - Správca súborov konzoly;
Program HTOP navrhnutý na zobrazenie zoznamu pokročilých procesov a informácií o nich do terminálu;
GPM - myš v Linuxovej konzole;
ZSH je jedným z moderných škrupín príkazov UNIX, ktoré sa používajú priamo ako interaktívny obal alebo ako tlmočník skriptu.
Krok 6. Konfigurácia aplikácií konzoly
Pre pohodlie som sa rozhodol skombinovať nastavenie všetkých týchto aplikácií do jednej položky. Začnem s terminátorom. Najprv mu nastavím kombináciu kľúčov na spustenie. Osobne používam "Ctrl+alt+t", Zvykom. Ak to chcete urobiť, otvorte škoricu a prejdite na nastavenia:
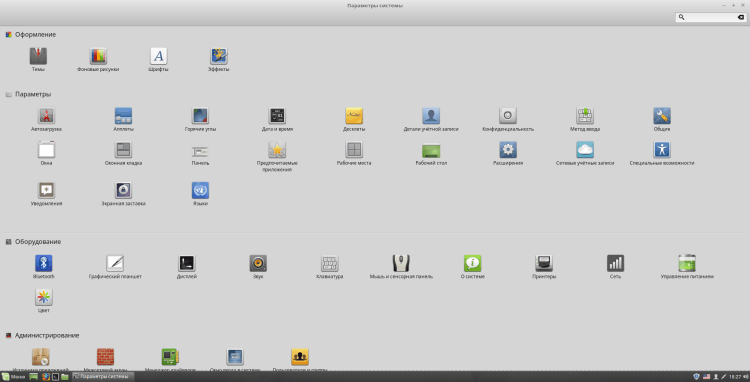
Otvorte v nich sekciu „Klávesnica“ a stlačte „Pridajte kombináciu používateľov“. Môžete použiť ľubovoľné meno a uviesť ako príkaz „Terminator“. Potom kliknite „Pridať“:
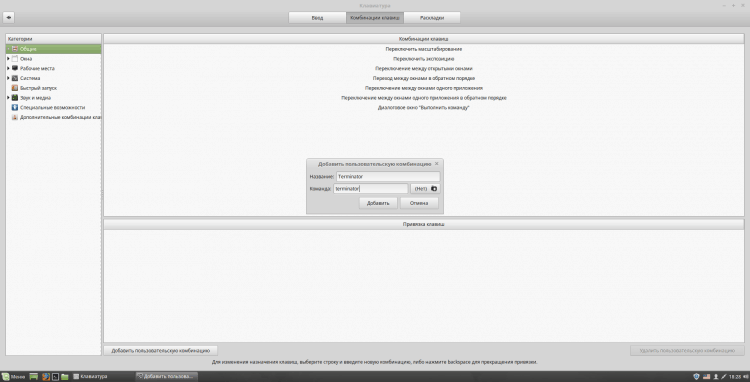
V dolnej časti „Kľúčová väzba“ vyberte jeden z bodov „NIE UMENNÉ“ a kliknite na to dvakrát. Potom stlačte požadovanú kombináciu klávesov. Ak použijete rovnakú kombináciu ako ja, potom sa oznámenie, že táto kombinácia sa používa na akciu, vyskočí „Spustite terminál“. Ak chcete inštalovať kombináciu, kliknite "Áno" A zatvorte okno ladením klávesnice:
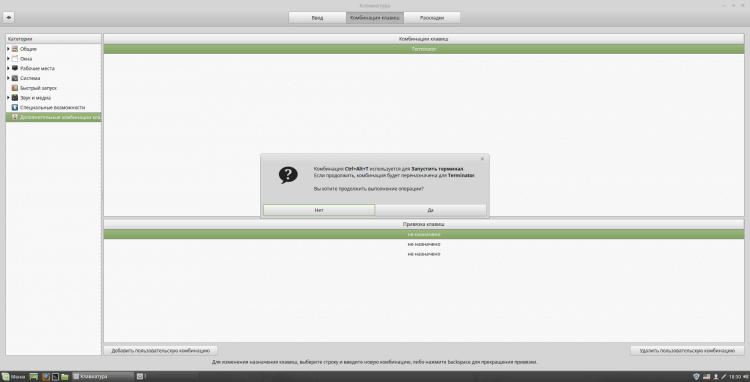
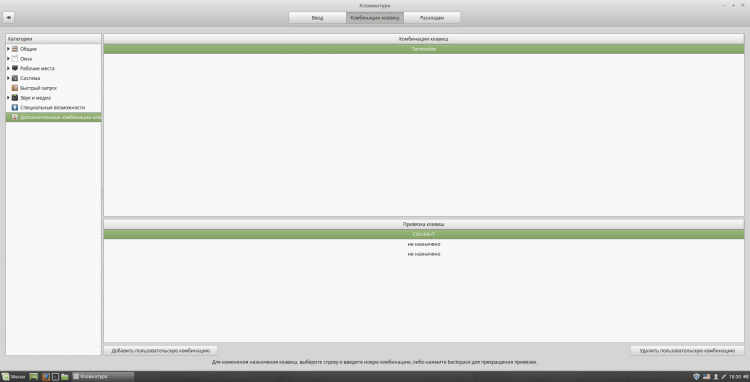
Kliknite na kombináciu, ktorú ste si vybrali, aby ste skontrolovali výkon:
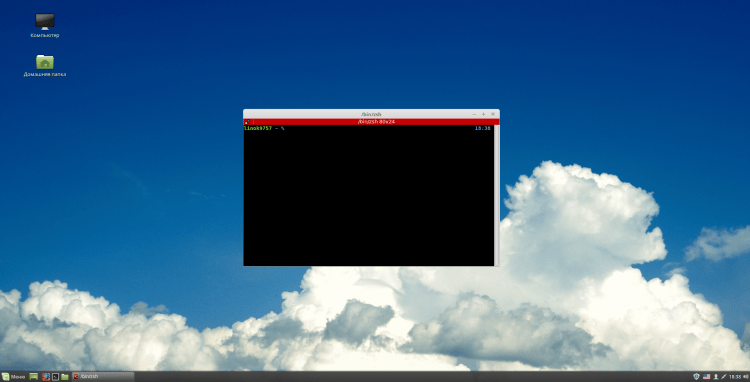
Teraz nastavte ZSH. Ak to chcete urobiť, otvorte terminál a napíšte "Zsh". Bude vám ponúknuté niekoľko možností na konfiguráciu ZSH. Urobím to sám, tak si vyberiem "0"(Výstup vytvorením prázdneho súboru nastavení ~/.zshrc), môžete si vybrať inú možnosť podľa vlastného uváženia. Teraz konfigurácia ZSH vykonajte v termináli (aby nová konfigurácia vstúpila do platnosti, reštartujte terminál):
$ nano ~/.Zosshrc
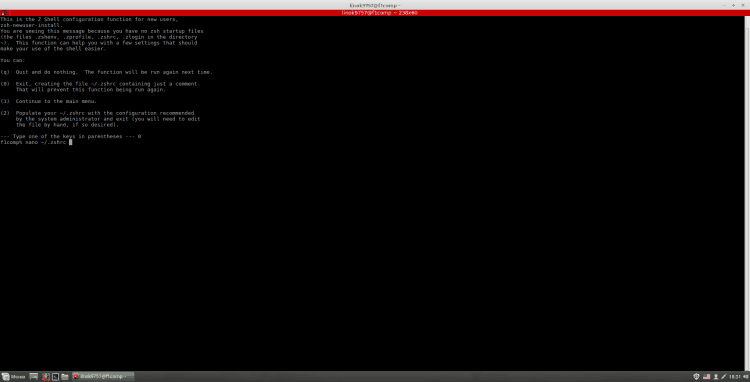
Nájdete pokyny na vyplnenie tohto súboru na internete. Tu je konfigurácia (pumpa), ktorú používam sám (nie ja napísané):
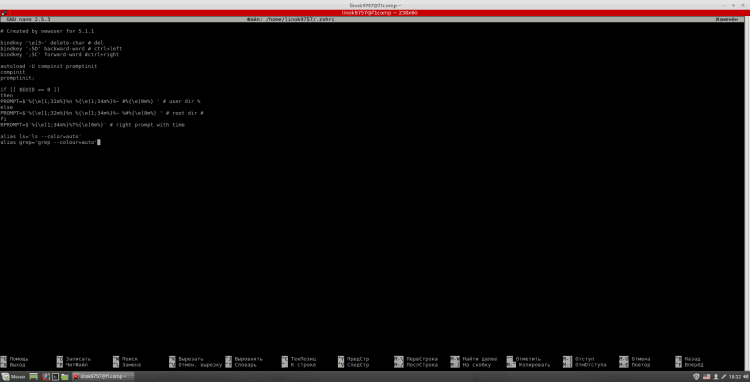
Ak chcete tento shell predvolene nainštalovať, zadajte do terminálu:
$ Sudo nano /etc /passwd
Tu musíte nájsť svojho používateľa na samom konci riadku "/Bin/bash" nahradené "/Bin/zsh". Potom zavretí nano ("Ctrl+x" na výjazd, „Y“ na potvrdenie, „Enter“, Uložiť súbor pod rovnakým názvom).
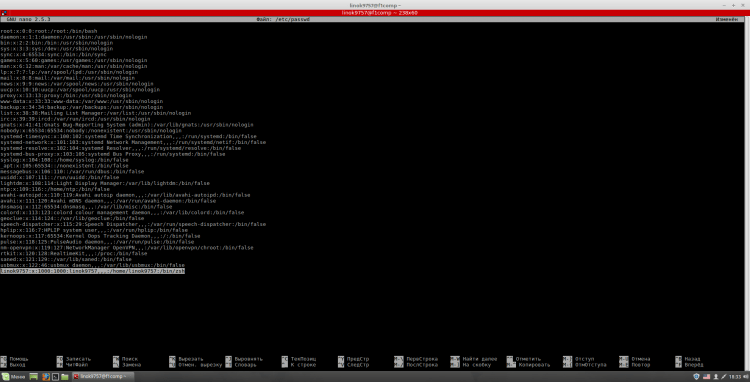
Ďalej pridajte GPM do „Automobe“. Ak to chcete urobiť, musíte zadať terminál:
$ Sudo systemctl povoľte GPM
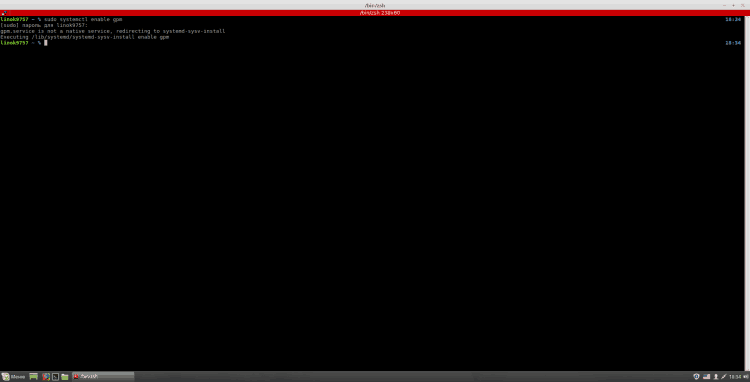
Krok 7. Inštalácia prehliadača Google Chrome
Na pridanie úložiska s prehliadačom je potrebné neustále zaviesť nasledujúce príkazy:
$ Wget -q -o -https: // dl -ssl.Riadenie.com/linux/linux_signing_key.Pub Sudo apt-key pridať -
$ Sudo sh -c 'echo "deb [arch = amd64] http: // dl.Riadenie.Com/linux/chróm/deb/stabilný hlavný ">>/etc/apt/zdroje.Zoznam.D/Google-Chrome.Zoznam
$ Sudo apt-get aktualizácia
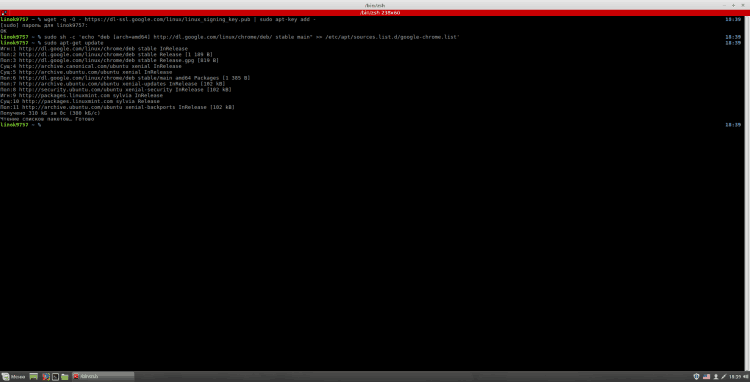
Existujú 3 verzie Chrome:
- Google-Chrome-Stable-A stabilná verzia;
- Verzia Google-Chrome-Beta-beta;
- Google-Chrome-NESPRÁVNA-nie stabilná verzia.
Ak chcete nainštalovať prehliadač Chrome, vykonajte v termináli:
$ Sudo apt-get nainštalujte Google-chrome-*
Kde "*" - Verzia, ktorú ste si vybrali.


Krok 8. Inštalácia témy dizajnu papiera
Na inštaláciu súborov GTK, ikon papiera a tém kurzora postupujte podľa nasledujúcich príkazov v termináli:
$ Sudo add-apt-reository PPA: snwh/buničina // pridáva úložisko;
$ Sudo apt-get aktualizácia // Aktualizácia indexu paketov;
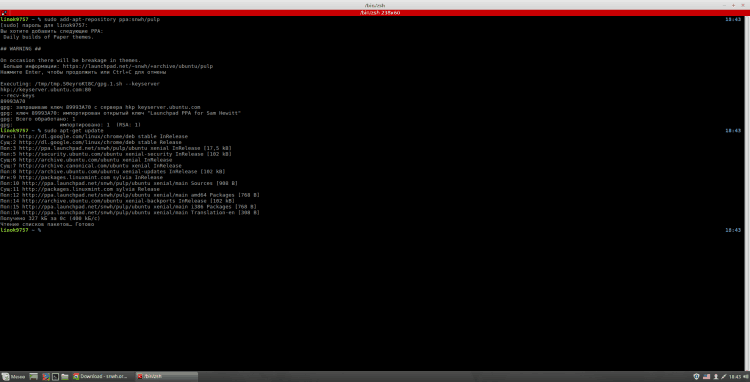
$ Sudo apt-get inštalácia papiera themepart-cursor-theme Paper-gtk theme // Inštalácia tém.
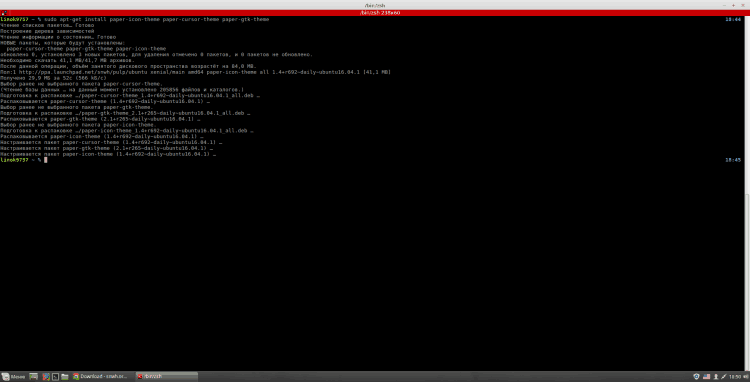
Ak chcete ich aktivovať, otvorte nastavenia systému, sekcia „Výzdoba“ A v nej je položka „Témy“.Tu v kvalite „Rámy okien“, „Ikony“, „Štýl okna“ A „Ukazovateľ myši“Inštalácia „Papier“. „Desktop“ - Toto je téma, ktorá sa použije na spodný panel, hlavné menu a niektoré ďalšie prvky. mám rád „Cinnamon“.
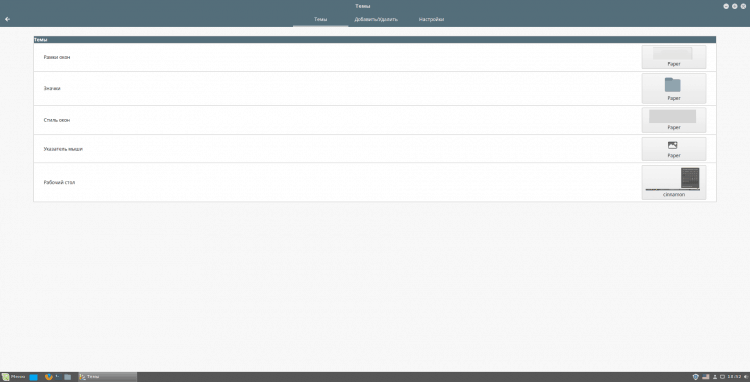
Krok 9. Inštalácia a konfigurácia panelov Plank Dock
Na inštaláciu Plank musíme najprv vykonať nasledujúce príkazy:
$ Sudo apt inštalácia softvérových predpisov-common // ak nie je nainštalovaný
$ Sudo add-apt-reository PPA: Ricotz/Docky // pridáva úložisko
$ Sudo apt aktualizácia // Aktualizácia indexu paketov;
$ Sudo apt-get inštalácia plank // Inštalácia samotného panela
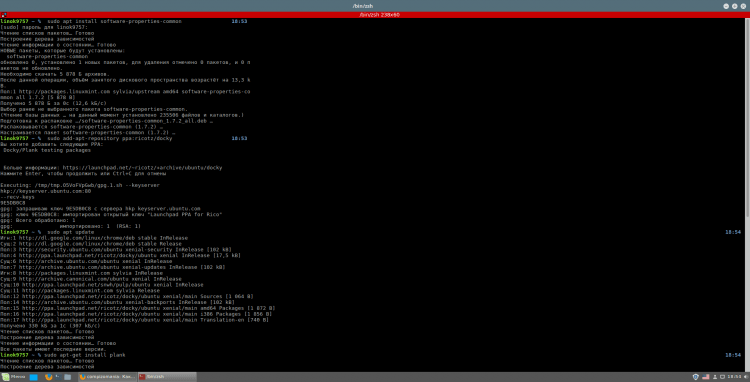
Pred nastavením odporúčam zdvíhanie spodného panela na hornú časť obrazovky. Ak to chcete urobiť, kliknite naň pomocou pravého tlačidla myši, vyberte „Zmeňte panel“, a tu „Presuňte panel“. Môžete tiež použiť akékoľvek iné strany, ale stále uprednostňujem hornú ruku. Ak chcete posunúť panel správnym smerom, kliknite na jeden z pruhov, ktoré sa objavili pozdĺž okrajov obrazovky, respektíve vy:
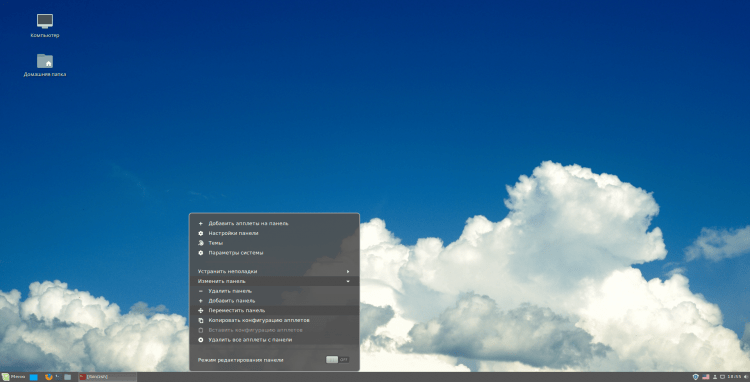
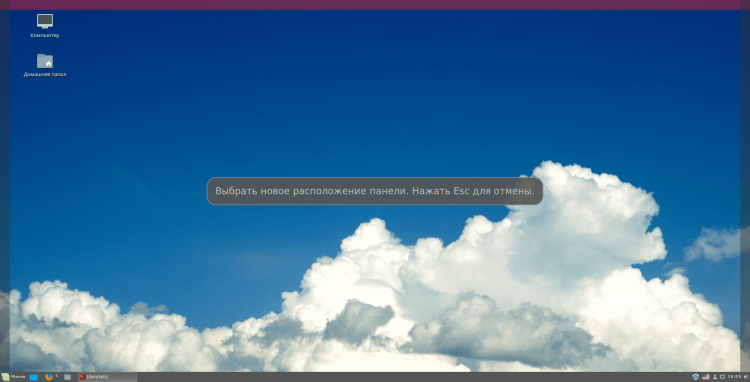
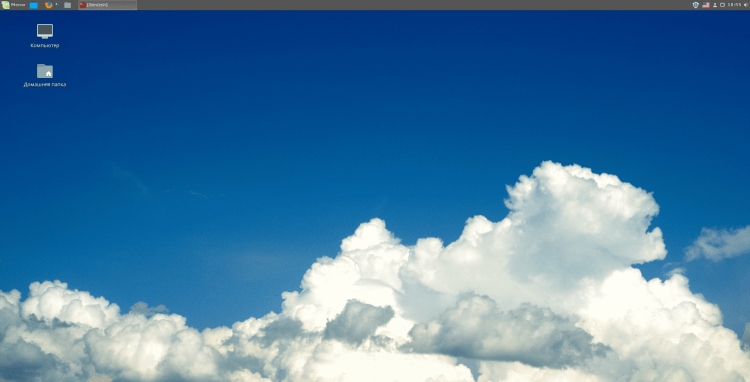
Teraz prejdeme na ladenie dosky:
$ Plank -Preferencie // Otvorenie nastavení
Ako téma v tomto prípade odporúčam použiť "GTK+". Môžete tiež zmeniť polohu panela v príslušnom zozname kvapiek. Môžete tiež upraviť veľkosť ikon sami, ale uprednostňujem 48. Tiež vám odporúčam, aby ste povolili režim „Zvýšenie ikon“, Pretože to vyzerá oveľa krajšie a môžete používať menšie ikony. Môžete nakonfigurovať parameter Zvýšenie, pretože je pre vás vhodný.
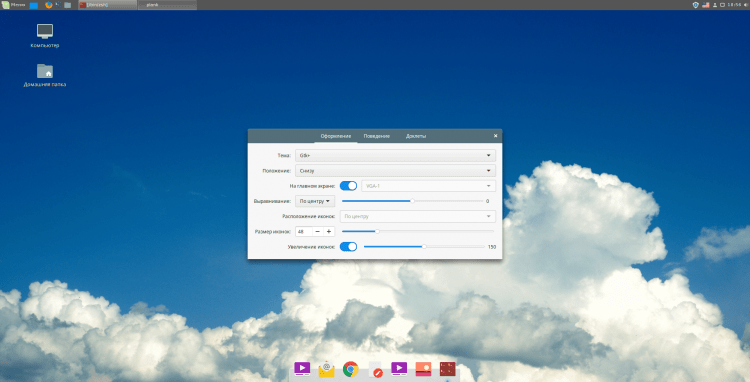
A nakoniec pridajte dosku do automatického nakladania. Ak to chcete urobiť, napíšte do hlavnej ponuky „Automobil“ a spustiť zodpovedajúcu aplikáciu. Kliknite do toho „Pridať“ a tu „Užívateľský tím“. Môžete nastaviť názov a popis tímu, čo chcete, ale ako tím - „Plank“. Po týchto akciách kliknite „Pridať“.
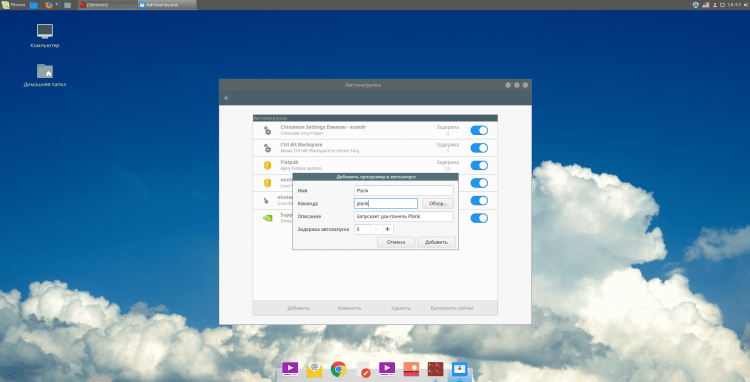
Krok 10. Reštartovať
Teraz jednoducho zatvorte všetky aplikácie a reštartujte počítač. Považujem tieto nastavenia za dokončenie. Môžete začať používať =)
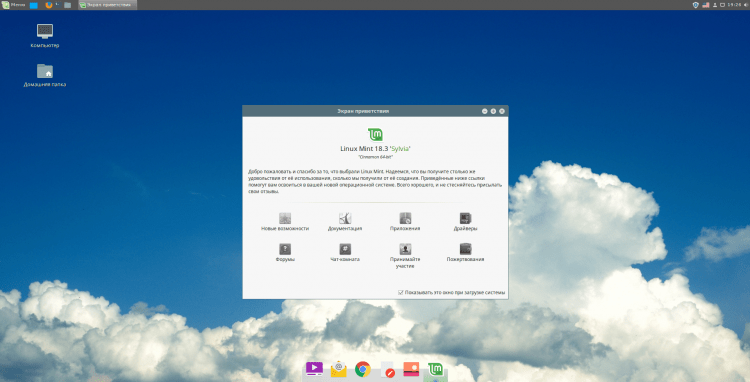
Video s procesom nastavení
závery
V tomto článku sme podrobne preskúmali proces nastavenia Linux Mint 18.3. Ak máte otázky, opýtajte sa v komentároch!
- « Opustite z účtu Google na vymazanie systému Android, zmena alebo resetovanie hesla?
- Ako zakázať aktualizácie upozornení na Macos High Sierra? »

