Nastavenie lokálnej siete LAN medzi počítačmi Windows 10, 8 a 7
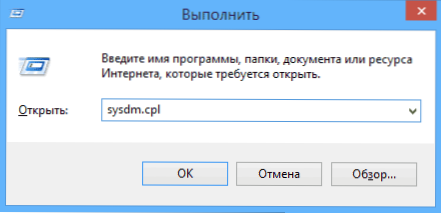
- 1877
- 461
- Drahomír Novák
V tejto príručke podrobne zvážime, ako vytvoriť miestnu sieť medzi počítačmi z ktoréhokoľvek z najnovších systémov systému Windows, vrátane systému Windows 10 a 8, ako aj otvorený prístup k súborom a priečinkom v miestnej sieti.
Poznamenávam, že dnes, keď sa nachádza smerovač Wi-Fi (bezdrôtový smerovač) takmer v každom byte, vytvorenie miestnej siete nevyžaduje ďalšie vybavenie (pretože všetky zariadenia sú už pripojené cez kábel alebo smerovač Wi-Fi) a Umožní vám nielen vysielať svoje súbory medzi počítačmi, ale napríklad prezerať video a počúvať hudbu uloženú na pevnom disku počítača na tablete alebo kompatibilnom televízor. je iba jeden príklad).
Ak chcete vytvoriť miestnu sieť medzi dvoma počítačmi pomocou káblového pripojenia, ale bez smerovača nebudete potrebovať obyčajný ethernetový kábel, ale krížový kábel (pozrite sa na internet), s výnimkou prípadov, keď obidva počítače majú moderný gigabit ethernet adaptéry z podpory pre MDI-X, potom je vhodný pravidelný kábel
Poznámka: Ak potrebujete vytvoriť miestnu sieť medzi dvoma počítačmi Windows 10 alebo 8 pomocou Wi-Fi pomocou bezdrôtového pripojenia (bez smerovača a drôtov), použite pokyny: Nastavte počítačové pripojenie Wi-Fi (AD -hocok ) v systéme Windows 10 a 8 na vytvorenie pripojenia a potom kroky nižšie, aby ste nakonfigurovali miestnu sieť.
Vytvorenie lokálnej siete v systéme Windows -krok -By -Step inštrukcia
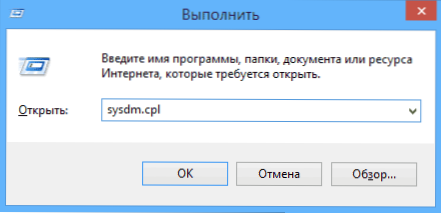
Najprv nastavte rovnaký názov pracovnej skupiny pre všetky počítače, ktoré by mali byť pripojené k miestnej sieti. Otvorte vlastnosti môjho počítača, jedným z rýchlych spôsobov, ako to urobiť, je stlačiť klávesy Win + R na klávesnici a zadať príkaz Sysdm.Cpl (Táto akcia je rovnaká pre Windows 10, 8.1 a Windows 7).
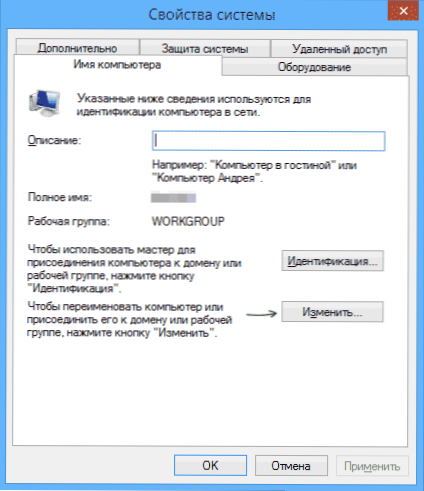
Otvorí sa iba požadovaná karta, v ktorej vidíte, do akej pracovnej skupiny počítač v mojom prípade - pracovná skupina - pracovná skupina. Ak chcete zmeniť názov pracovnej skupiny, kliknite na tlačidlo „Zmena“ a nastavte nové meno (nepoužívajte Cyrillic). Ako som už povedal, názov pracovnej skupiny na všetkých počítačoch by sa mal zhodovať.
Ďalší krok, prejdite do sieťového riadiaceho centra a všeobecný prístup k systému Windows (nájdete ho na ovládacom paneli alebo pomocou pravého kliknutia na ikonu pripojenia oznámenia).
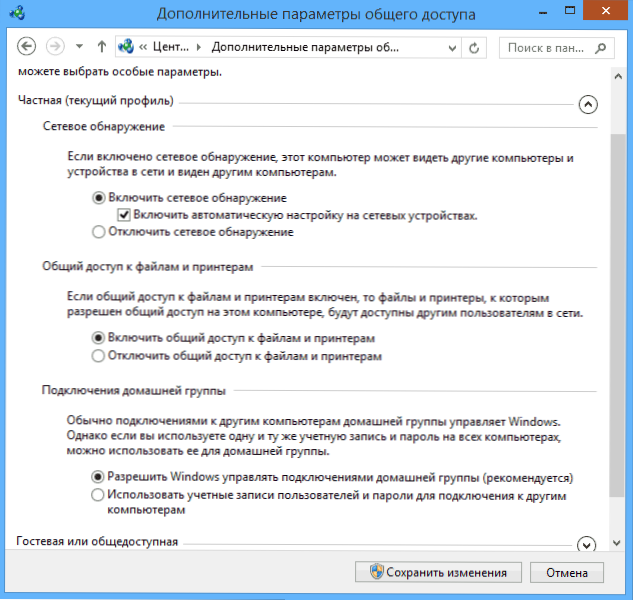
Pre všetky sieťové profily zapnite detekciu siete, automatické nastavenie, celkový prístup k súborom a tlačiarňam.
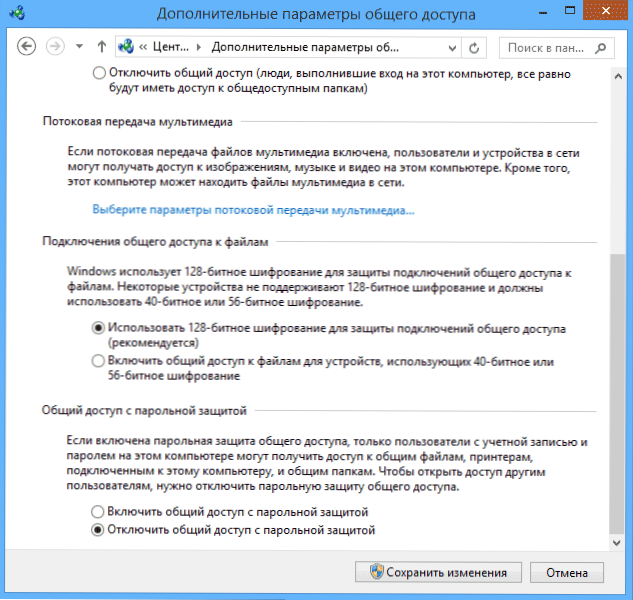
Prejdite na položku „Dodatočný všeobecný prístup k parametrom prístupu“, prejdite do časti „All Network“ a v poslednom odseku „Všeobecný prístup s ochranou za heslom„ Vyberte “, aby ste vypli celkový prístup s ochranou hesla a uložili zmeny a uložili zmeny.
V predbežnom výsledku: Na všetkých počítačoch miestnej siete by sa mal nainštalovať jeden názov pracovnej skupiny, ako aj detekcia siete; Na počítačoch, priečinkoch, z ktorých by mali byť dostupné v sieti, by ste mali povoliť celkový prístup k súborom a tlačiarňam a zakázať celkový prístup s ochranou hesla.
Vyššie uvedené je dosť, ak sú všetky počítače vo vašej domácej sieti pripojené k jednému smerovaču. Pri iných možnostiach pripojenia môže byť potrebné nastaviť statickú IP adresu v jednej podsieti v vlastnostiach pripojenia LAN.
Poznámka: V systéme Windows 10 a 8 je názov počítača v miestnej sieti automaticky nastavený pri inštalácii a zvyčajne nevyzerá najlepšie a neumožňuje identifikovať počítač. Ak chcete zmeniť názov počítača, použite pokyny, ako zmeniť názov počítača Windows 10 (jeden zo spôsobov v správe je vhodný pre predchádzajúce verzie OS).
Poskytovanie prístupu k súborom a priečinkom v počítači
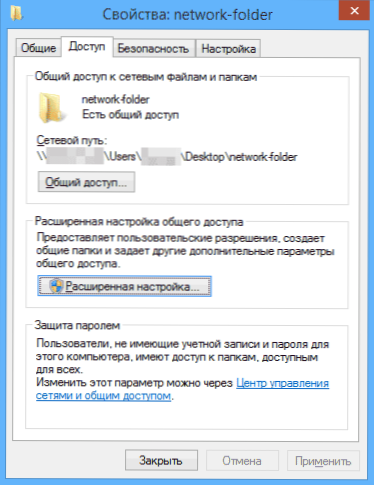
Ak chcete poskytnúť celkový prístup do priečinka Windows v miestnej sieti, kliknite na myš v tomto priečinku a vyberte položku „Vlastnosti“ a prejdite na kartu „Prístup“, kliknite na tlačidlo „Rozbalené nastavenia“.
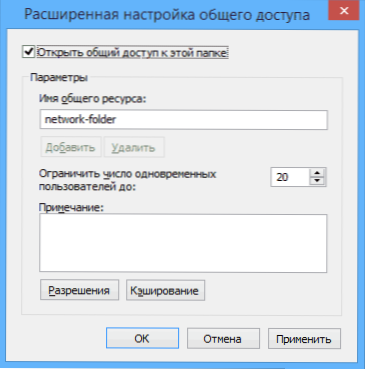
Nastavte „Otvorte všeobecný prístup k tejto známke“ a potom kliknite na položku „Povolenie“.
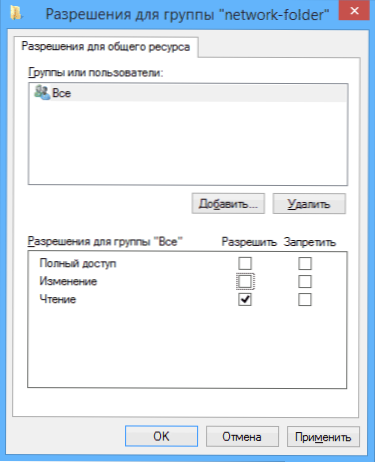
Označte tie povolenia, ktoré sú potrebné pre tento priečinok. Ak potrebujete iba čítať, môžete zanechať predvolené hodnoty. Naneste vyrobené nastavenia.
Potom v vlastnostiach priečinka otvorte kartu bezpečnosť a kliknite na tlačidlo „Zmeniť“ a v nasledujúcom okne - „Pridať“.

Uveďte názov používateľa (skupina) „All“ (bez úvodzoviek), pridajte ho, potom nastavte rovnaké povolenia, ktoré ho nainštalovali predchádzajúci čas. Uložte vykonané zmeny.
Len v prípade, že po všetkých vykonaných manipuláciách má zmysel reštartovať počítač.
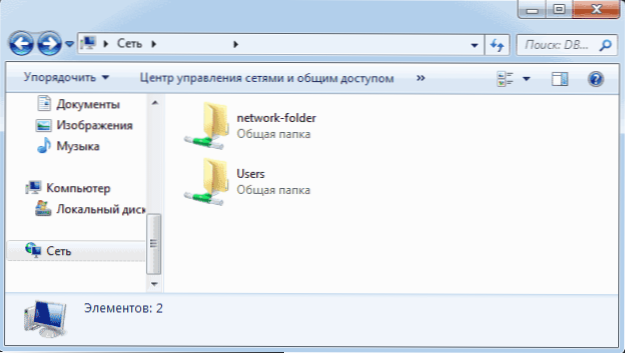
Prístup do priečinkov v miestnej sieti z iného počítača
Nastavenie je dokončené: Teraz, z iných počítačov, máte prístup k priečinku v miestnej sieti - prejdite na „dirigent“, otvorte položku „siete“ a potom si myslím, že všetko bude zrejmé - otvorené a urobte všetko Obsah priečinka, čo bolo stanovené v povoleniach. Ak chcete získať pohodlnejší prístup do sieťového priečinka, môžete si vytvoriť skratku na vhodnom mieste. Môže to byť tiež užitočné: Ako nakonfigurovať server DLNA v systéme Windows (napríklad prehrávať filmy z počítača v televízii).

