Ladenie mikrofónu, zvuk a fotoaparát v Skype

- 3335
- 345
- Bohumil Ďaďo
Vo svete inovatívnych komunikačných nástrojov je program Skype (Skype) ani zďaleka novinkou a už získal svojich mnohých prívržencov, ktorých počet neúnavne rastie viac ako desať rokov.

Vďaka spoločnosti Skype, prístup k bezplatnej komunikácii v reálnom čase s možnosťou nielen počuť, ale tiež vidieť, že je otvoreným partnerom. Všetko, čo je potrebné na použitie tohto komunikačného prostriedku, je prístup na internet, prítomnosť nainštalovaného programu, ako aj headset a webové kamery.
Počiatočné nastavenia
Počas inštalácie program navrhuje zadať počiatočné nastavenia, vytvoriť účet alebo zadať existujúci účet, nainštalovať avatar a tiež skontrolovať kvalitu zvuku a video. Môžete okamžite použiť funkciu ďalších nastavení. Stlačením tlačidla „Pokračujte“ prejdete do ponuky hlavnej aplikácie.
Pred konfiguráciou Skype môžete vyrábať svojich účastníkov, musíte kontaktovať zoznam kontaktov. Pod avatarom je pole na vyhľadávanie so známou ikonou vo forme lupiny. Pomocou vyhľadávania a výmeny kontaktných údajov na ľavej strane aplikácie sa vytvorí zoznam kontaktov.
Predvolené kontakty sú služba Echo/Sound Test Service. Pomocou tejto služby môžete skontrolovať prítomnosť zvuku a videa v programe.
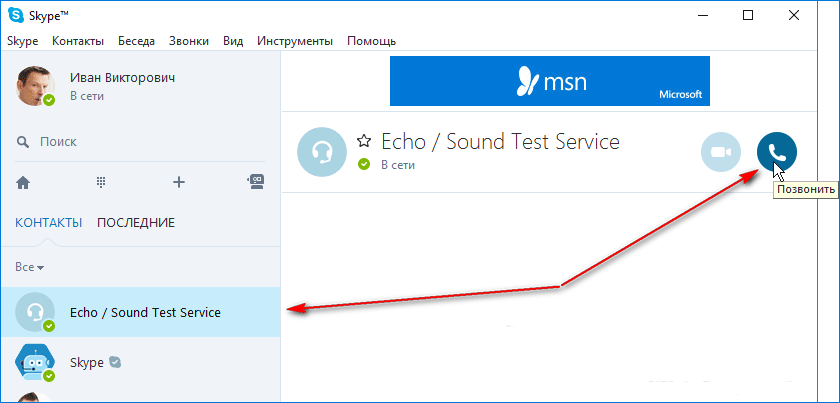
Ak ste vlastníkom moderného modelu laptop, netbook alebo tabletu, kde sa nainštaloval Skype, na takýchto zariadeniach by už boli zostavené -v mikrofóne, reproduktoroch a fotoaparáte, nemali by existovať problémy s výkonom komunikácie a ako na to Konfigurácia Skype nebude ťažké. Ale ak potrebujete navyše pripojiť náhlavnú súpravu a fotoaparát k počítaču, najprv môžu mať nejaké ťažkosti.
Nastavenie mikrofónu a zvuku
Práca bez dodatočného nastavenia určí obsluha zariadenia a správne pripojenie mikrofónu s počítačom. Po nastavení pripojenia k počítaču, inštalácii potrebných ovládačov, sa nezobrazí otázka, ako nakonfigurovať mikrofón v Skype, pretože aplikácia nastaví predvolené všetky parametre potrebné pre prácu.
Postup vykonaný v neprítomnosti zvuku v Skype:
- Najprv sa ubezpečujeme, že mikrofón a reproduktory sú pripojené k príslušným počítačovým konektorom.
- Teraz kontrolujeme pripojenie k systému pomocou „Ovládacieho panela“, ktorý sa nazýva pomocou ponuky „Štart“. Prejdeme na kartu „Vybavenie a zvuk“, vyberieme „Zvuk“. V okne Nastavenia na karte „Záznam“ by sa mala zobraziť ikona mikrofónu. Ak sa v počítači používa niekoľko zvukových kariet, musíte si vybrať ten, ku ktorému je zariadenie pripojené. V prípade, keď je mikrofón zabudovaný do webovej kamery, vyberte jeho názov. Stlačte pravé tlačidlo myši „Pripojte“.
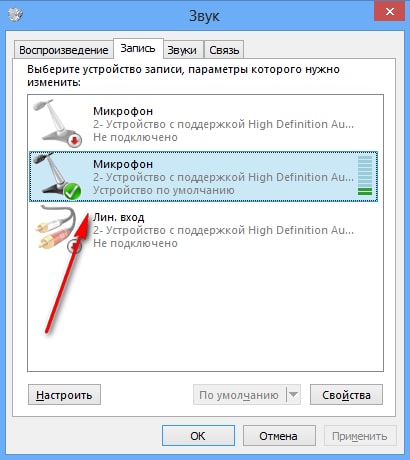
- Karta „Prehrávanie“ zobrazuje pripojený reproduktor.
 Ak je zariadenie neaktívne, vyberte tiež „Pripojte“ na ikonu s pravým tlačidlom myši. Na karte reproduktorov a mikrofónu „úrovne“ oboch zariadení by mali dosiahnuť stopercentnú značku, ak nie, jednoducho vytiahnite posúvač doprava doprava na koniec. Zvýšenie mikrofónu by však nemalo prekročiť hodnotu +10,0 dB, inak sa mu nepodarí svojím skresleným zvukom.
Ak je zariadenie neaktívne, vyberte tiež „Pripojte“ na ikonu s pravým tlačidlom myši. Na karte reproduktorov a mikrofónu „úrovne“ oboch zariadení by mali dosiahnuť stopercentnú značku, ak nie, jednoducho vytiahnite posúvač doprava doprava na koniec. Zvýšenie mikrofónu by však nemalo prekročiť hodnotu +10,0 dB, inak sa mu nepodarí svojím skresleným zvukom. - Ak sú potrebné parametre systému správne nakonfigurované a zvuk priamo v aplikácii sa stále neobjavil, zvážte, ako nakonfigurovať mikrofón v Skype. Ak to chcete urobiť, prejdite do programu na kartu „Nástroje“, sekcia „Nastavenia“ a vyberte „Nastavenia zvuku“.
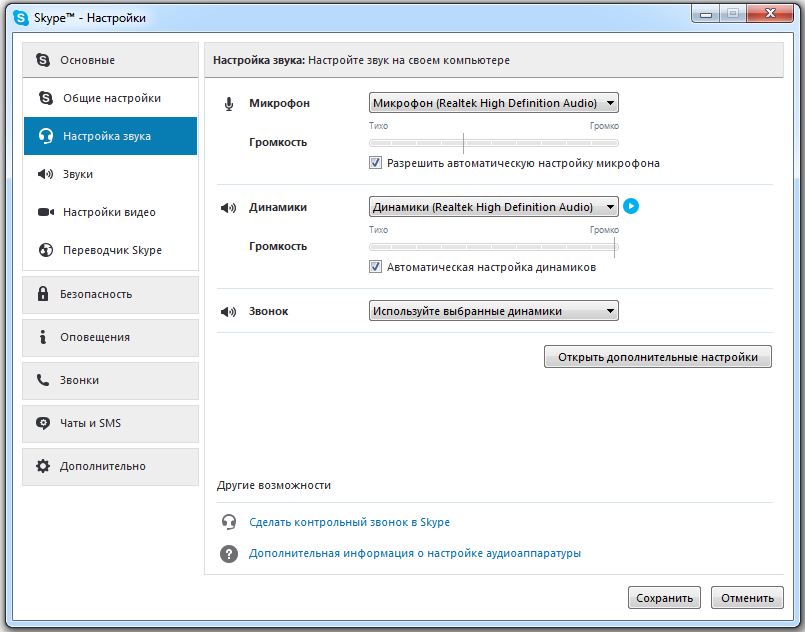
- Je vhodné vložiť políčka na príslušné miesta pre automatické nastavenie reproduktorov a mikrofónu a potom uložiť zadané parametre. Pri rozprávaní by mal zelený objemový prúžok mikrofónu trochu kolísať, ale ak existujú ostré vibrácie zvuku, je lepšie túto možnosť vypnúť.
- Spustite službu Echo/Sound Test Service na testovanie zvuku. Za predpokladu, že všetky nastavenia boli zavedené správne, po nahrávaní testu budete počuť váš hlas z reproduktora.
- Po tom, čo ste dostali zvuk v Skype a existuje túžba nastaviť melódie podľa vášho uváženia pre hovor alebo iné udalosti Skype, môžete ísť na kartu „Zvuky“, kde je možné zvoliť požadovanú melódiu zo zoznamu.
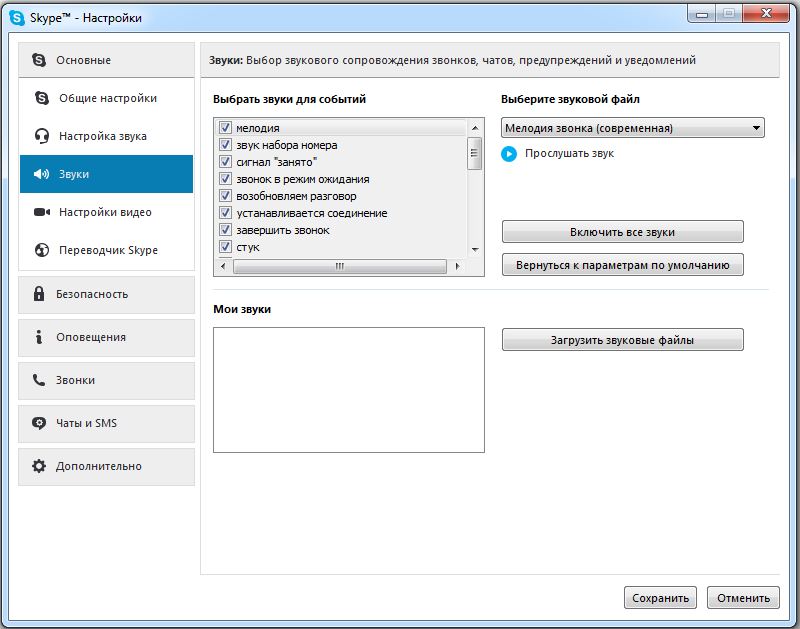
Nastavenia fotoaparátu
Funkcia videa -odkaz je dôležitým aspektom, ak je v komunikačnom procese potrebný vizuálny kontakt. Majitelia notebookov so zabudovanými zariadeniami sa obávajú, ako nakonfigurovať fotoaparát, na zobrazenie videa nemusíte nainštalovať žiadne ďalšie parametre. Ale ak je v počítači pripojená externá webová kamera, musí byť nakonfigurovaná pre správnu operáciu.
- Prvá vec, ktorá sa má skontrolovať, či je zariadenie pripojené k konektoru určeného pre neho v počítači. Ovládače môžu byť nainštalované automaticky alebo ručne z disku, ktorý ide v konfigurácii.
- Ak s ovládačmi niečo nie je v poriadku, chýbajú alebo je potrebné aktualizovať, potom v „správcovi zariadenia“ vedľa pripojeného zariadenia bude žltá výkričníčka. Potom musíte otvoriť „vlastnosti fotoaparátu“ a nainštalovať alebo aktualizovať ovládače.
- Fotoaparát nefunguje nepretržite, ale zapína sa iba vtedy, keď sa spustia programy, ako napríklad Skype, a preto spustíme aplikáciu.
- Otvorte na karte „Instruments“ Settings “a vyberte tam položku„ Nastavenia videa “. Ak sa obrázok objaví, potom sa nič iné nemusí naladiť, môžete pokračovať v komunikácii. A ak sa video nezobrazuje, ale všetky vyššie uvedené akcie sú vykonané, mali by ste zistiť, či fotoaparát používa iná aplikácia.
- Ponuka nastavenia zahŕňa aj prítomnosť ďalších parametrov, ako je úprava jasu, kontrast, otáčanie obrázka - nájdete ich na karte „Ďalšie nastavenia“.
Po tom, ako sa vám podarilo nakonfigurovať Skype, môžete začať s videohovormi iným používateľom.
Ak existuje potreba, vždy môžete vykonať úpravy nastavení zvuku alebo videa v príslušnej časti na karte „Nástroje“.
- « Odstránenie a obnovenie vzdialených správ v Skype
- Inštalácia Denwer do Windows - Základné princípy inštalácie a odstránenia servera »

