Nastavenie dizajnu systému Windows 8

- 4191
- 991
- Mgr. Vavrinec Peško
Rovnako ako v ktoromkoľvek inom operačnom systéme, v systéme Windows 8 pravdepodobne budete chcieť Zmeňte dizajn Podľa vášho vkusu. V tejto lekcii budeme hovoriť o tom, ako zmeniť farby, obrázok na pozadí, postup pre umiestnenie aplikácií metra na počiatočnej obrazovke, ako aj o vytvorení skupín aplikácií. Môže sa to tiež zaujímať: Ako nastaviť tému dizajnu Windows 8 a 8.1
Lekcie Windows 8 pre začiatočníkov
- Prvý pohľad na Windows 8 (časť 1)
- Prechod na Windows 8 (časť 2)
- Začiatok práce (časť 3)
- Zmena dizajnu systému Windows 8 (časť 4, tento článok)
- Inštalácia aplikácie (časť 5)
- Ako vrátiť tlačidlo Štart v systéme Windows 8
Zobraziť nastavenia dizajnu
Presuňte ukazovateľ myši do jedného z rohov napravo, aby ste otvorili panel Charms, kliknite na „Parametre“ a vyberte „Zmeniť parametre počítača“ nižšie “.
V predvolenom nastavení budete mať bod „personalizácie“.

Nastavenia prispôsobenia Windows 8 (kliknutím na zvýšenie obrázka)
Zmeňte vzor obrazovky uzamknutia
- Na personalizačnom bode Personalization Cettle vyberte obrazovku „Lock Screen“
- Vyberte jednu z navrhovaných výkresov ako obrazovku na pozadí v systéme Windows 8. Môžete si tiež vybrať kresbu kliknutím na tlačidlo „Recenzia“.
- Uzatváracia obrazovka sa zobrazí po niekoľkých minútach neprítomnosti aktívnych akcií používateľom. Okrem toho sa dá zavolať stlačením ikony používateľa na počiatočnej obrazovke Windows 8 a výberom položky „blok“. Podobná akcia je spôsobená stlačením klávesov Hot Win + L.
Zmena vzoru pozadia pôvodnej obrazovky
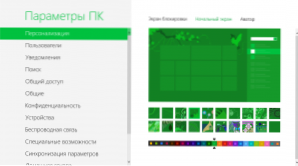
Zmena vzoru pozadia a farebnej schémy
- V nastaveniach personalizácie vyberte možnosť „Štartovacia obrazovka“
- Zmeňte obrázok pozadia a farebnú schému v súlade s vašimi preferenciami.
- O tom, ako pridať svoje vlastné farebné schémy a obrázky na pozadí počiatočnej obrazovky v systéme Windows 8, určite napíšem, nemôžete robiť so štandardnými prostriedkami.
Zmena výkresu účtu (Avatar)
Zmena avataru účtu Windows 8
- V položke „Prispôsobenie“ vyberte Avatar a nastavte požadovaný obrázok stlačením tlačidla „Recenzia“. Môžete tiež odfotiť z webovej kamery svojho zariadenia a použiť ho ako avatar.
Umiestnenie aplikácie na počiatočnej obrazovke Windows 8
S najväčšou pravdepodobnosťou budete chcieť zmeniť umiestnenie aplikácií metra na počiatočnej obrazovke. Možno budete chcieť vypnúť animáciu na niektorých dlaždiciach a nejaký druh odstrániť niektoré z obrazovky bez toho, aby ste odstránili aplikáciu.
- Aby sa presunula aplikácia na iné miesto, stačí pretiahnuť svoje dlaždice na požadované miesto
- Ak potrebujete zapnúť alebo vypnúť displej živých dlaždíc (animovaných), stlačte na ňu pravý kľúč myši a v ponuke, ktorá sa zobrazí v dolnej časti, vyberte „Zakázať dynamické dlaždice“.
- Ak chcete usporiadať akúkoľvek aplikáciu na počiatočnej obrazovke, kliknite na pravé tlačidlo myši od nuly z počiatočnej obrazovky. Potom v ponuke vyberte položku „Všetky aplikácie“. Nájdite aplikáciu, o ktorú máte záujem, a kliknutím na ňu kliknutím na pravý tlačidlo myši vyberte v kontextovej ponuke „Oprava na počiatočnej obrazovke“.
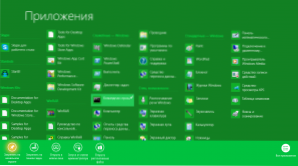
Opravte aplikáciu na počiatočnej obrazovke
- Ak chcete odstrániť aplikáciu z počiatočnej obrazovky, bez toho, aby ste ju odstránili, kliknite na ňu pomocou pravého tlačidla myši a vyberte „Vložte“ aktualizáciu z pôvodnej obrazovky “.
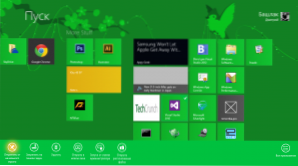
Odstráňte aplikáciu zo štartovacej obrazovky Windows 8
Vytváranie skupín aplikácií
Ak chcete usporiadať aplikácie na počiatočnej obrazovke vo vhodných skupinách, ako aj uviesť názov týmto skupinám, postupujte takto:
- Potiahnite aplikáciu doprava do prázdnej oblasti počiatočnej obrazovky systému Windows 8. Nechajte ho ísť, keď uvidíte, že sa objavil oddeľovač skupiny. Výsledkom je, že dlaždica aplikácie bude oddelená od predchádzajúcej skupiny. Teraz môžete do tejto skupiny pridať ďalšie aplikácie.
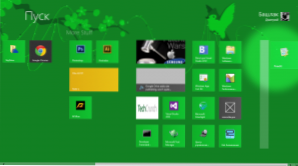
Vytvorenie novej skupiny aplikácií metra
Zmena názvu skupín
Aby ste zmenili názvy skupín aplikácií na počiatočnej obrazovke Windows 8, kliknite na myš v pravom dolnom rohu počiatočnej obrazovky, v dôsledku toho sa zníži mierka obrazovky. Uvidíte všetky skupiny, z ktorých každá pozostáva z niekoľkých štvorcových ikon.
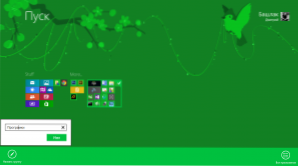
Zmena názvov skupín aplikácií
Kliknite na pravý kľúč myši podľa skupiny, ktorú je potrebné nastaviť názov, vyberte položku ponuky „Name Group“. Zadajte požadovaný názov skupiny.
Tentokrát všetko. Nehovorím, o čom bude nasledujúci článok. Naposledy povedal, že inštalácia a vymazanie programov, ale písal o dizajne.

