Konfigurovať parametre dôvernosti v systéme Windows

- 2050
- 378
- Ernest Mikloško
Operačný systém systému Windows všetkých nedávnych verzií tak či onak prenáša niektoré (vrátane osobných) údajov na servery Microsoft. Ak sú to iba protokoly s chybami, potom je to pre programátorov celkom užitočné. Ale teraz Windows, najmä 10 verzií, môžu odosielať absolútne všetko z počítača - údaje o polohe a preferencie používateľa a dokonca aj osobné súbory. Zároveň si vývojári vyhradzujú právo na to všetko prezerať. Mnoho ľudí sa nepáči takáto úplná kontrola a vyvstáva otázka nastavenia parametrov dôvernosti v systéme Windows 10, aby sa chránili seba a vaše osobné informácie pred nadmernou pozornosťou cudzincov.

Funkcie nastavení konfigurácie pre dôvernosť v systéme Windows.
Nastavenie dôvernosti pri inštalácii
Ak je systém nainštalovaný iba, na konci tohto procesu môžete okamžite nakonfigurovať dôvernosť v systéme Windows 10. Táto fáza sa zvyčajne vynechá, pretože nastavenia sa jednoznačne nezobrazujú. Ak to chcete urobiť, na obrazovke „zvýšiť rýchlosť práce“, musíte kliknúť na odkaz „Nastavenia parametrov“. Zobrazí sa nová obrazovka, kde je možné spočívať v spánku a zapnúť rôzne príležitosti. V predvolenom nastavení sú všetky zapnuté a zostanú povolené, ak ich tu manuálne nezmenia, ale pokračujte v inštalácii pomocou tlačidla „Používajte štandardné parametre“.
Existuje povolenie na odosielanie chybových správ vývojárom, pripojenie k dostupným sieťam Wi-Fi, odosielaní osobných údajov a umiestnenia a oveľa viac. Ak sa postaráte o aspoň o minimálnu anonymitu, potom to musí byť zakázané. Nastavenia dôvernosti v systéme Windows 10 sa tam nekončia. Na obrazovke, kde požiadajú o zadanie údajov na použitie účtu Microsoft, nemusíte ich zadávať - kliknite na odkaz „SKOP Tento krok“. Ak používate účet, váš systém použije cloudové úložisko na serveroch Microsoft, kam pôjde veľa vašich osobných súborov.
Je to vhodné, ak zadáte toto účtovníctvo z rôznych zariadení - všetky súbory sú k dispozícii. Ale zároveň sú uložené na serveroch iných ľudí, kde sa na ne niekto určite pozrie! Preto je lepšie používať obvyklý miestny účet a dokumenty neopustia váš počítač. Konfigurácia parametrov dôvernosti pri inštalácii systému Windows 10 zaručuje, že po dokončení procesu žiadne osobné údaje nezanechajú váš počítač.
Nastavenie nainštalovaného systému Windows 10
Nastavenia ochrany osobných údajov (alebo dôvernosť) v systéme Windows 10 je možné vykonať aj v už nainštalovanom systéme. Aby ste to dosiahli, musíte prejsť na systém „Štart“ - „parametre systému“ - „Dôvernosť“.
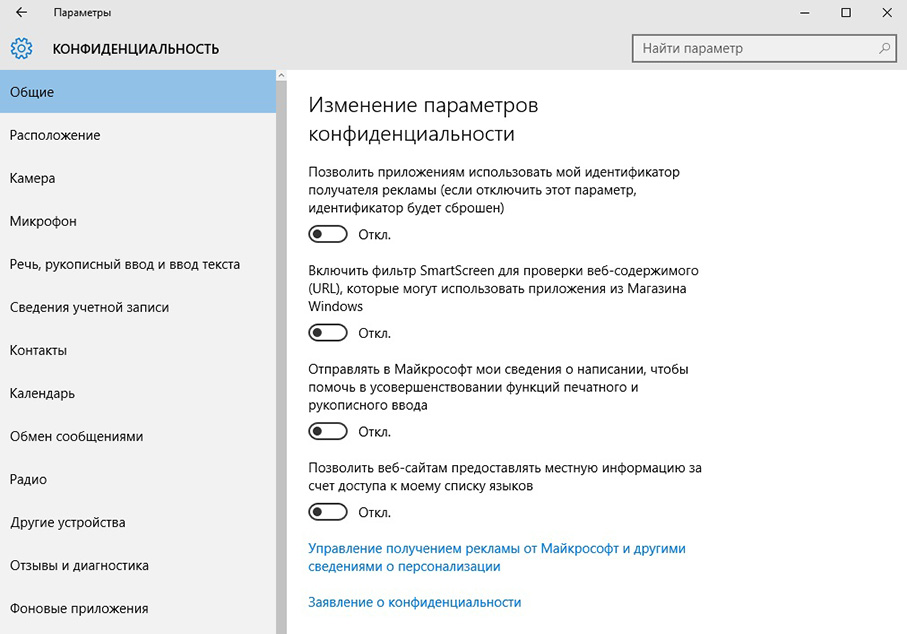
V okne je veľa kariet, ktoré sa objavujú - „všeobecné“, „miesto“, „fotoaparát“ a t. D. Choďte na všetky karty a vypnite všetko zbytočné. Takže môžete vypnúť webovú kameru, zakázať použitie mikrofónu, riadenie správ a oveľa viac. Medzi nastaveniami parametrov dôvernosti v tomto okne na karte Synchronizácia môžete deaktivovať synchronizáciu, aby sa osobné súbory do úložiska cloudu OneDrive neodosielali.
Bezpečnosť
Z okna dôvernosti systému Windows 10 prejdite znova na „parametre“ a potom do „aktualizácie a zabezpečenia“. K dispozícii je karta „Windows“ aktualizácie Windows - postupujte podľa odkazu „Dodatočné parametre“ a potom „vyberte, ako a kedy získať aktualizácie“. Schopnosť získať aktualizácie z niekoľkých miest odpojenie.
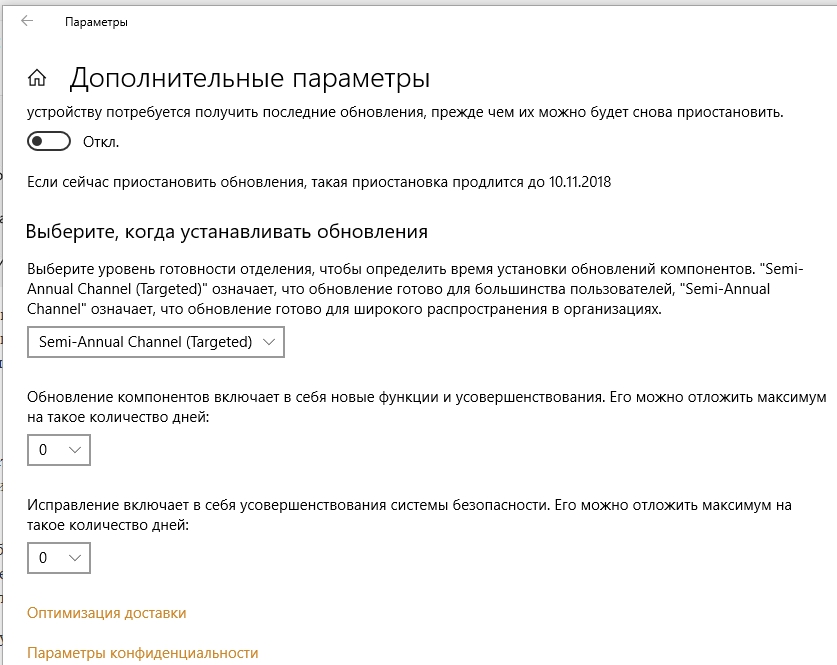
Faktom je, že systém môže sťahovať aktualizácie alebo ich diely z iných počítačov v miestnej sieti aj na internete pomocou technológií P2P, ako sú torrenty. Môže tiež rozdávať dostupné aktualizácie pre ďalšie počítače. To môže spôsobiť hrozbu pre bezpečnosť. Systém má vstavaného obrancu - štandardný antivírus. Je odpojený pri inštalácii akéhokoľvek antivírusu tretej strany, ale dá sa manuálne vypnúť na karte Windows Defender.
Dôležitý. Neodporúča sa odpojiť vstavanú ochranu bez inštalácie iného antivírusu - takže svoj počítač podrobíte veľké riziko!„Ochrana cloudu“ a „odosielanie vzoriek“ však môžu byť deaktivované, to nepoškodí.
Kortana
Toto je hlasový asistent, ktorý na príkaz môže ovládať počítač - spustiť programy, hľadať informácie, zmeniť nastavenia a oveľa viac. Ale tento program, ktorý pracuje na pozadí, zhromažďuje a odosiela veľa informácií do cloudu - vzorky hlasu a rukopisu, monitoruje záujmy používateľa, adresy a udalosti. Otvorte nastavenia Kortans sú jednoduché - musíte kliknúť na vyhľadávacie pole na paneli úloh a v okne, ktoré sa otvorilo pozdĺž ikony vo forme prevodového stupňa. K dispozícii je prepínač, na ktorý sa Cortana vypne. Majte na pamäti, že Cortana zatiaľ nefunguje s ruským jazykom, preto, ak máte ruské rozhranie, potom je hlasový asistent vypnutý. Ale na anglickom rozhraní je v predvolenom nastavení zapnutý.
V systéme Windows 7 nie je hlasový asistent, takže tento problém nestojí za to. Tento systém vysiela z počítača oveľa menej informácií, najmä oficiálnych, takže dôvernosť netrpí.
Museli ste zakázať akékoľvek parametre, ktoré ohrozujú bezpečnosť osobnými údajmi? Podeľte sa o svoje skúsenosti, bude to zaujímavé pre našich ďalších čitateľov.
- « Non -Wraps pripojenia alebo nesprávny kód MMI - aký druh chyby a ako opraviť
- Ako vytvoriť pole nájazdov a čo je »

