Nastavenie Photoshop pre prácu Ako zvoliť parametre, kde ich zmeniť a ako ich resetovať
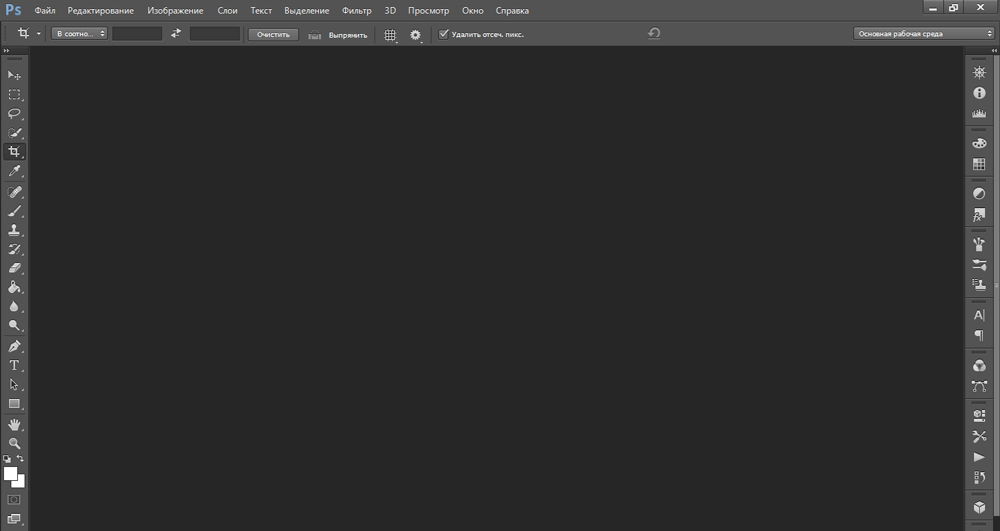
- 773
- 158
- Oleg Krajči
Adobe Photoshop má obrovské nástroje, ktoré sú vhodné pre umelca, dizajnéra a fotografa. Tento program sa používa nielen na prácu a je k dispozícii všetkým. Každý človek si môže nastaviť užitočnosť pre seba, takže v ňom je veľa rôznych parametrov. Zameranie na ne je celkom ľahké - všetko je jasne a intuitívne jasné. Nájdenie požadovanej sekcie však nie vždy funguje. Musíte náhodne „poke“. Zistíme, ako zvoliť správne inštalácie, kde sú a ako vypustiť nastavenia do Photoshop CS6, ak nám s niečím nevyhovujú.
Pracovné prostredie
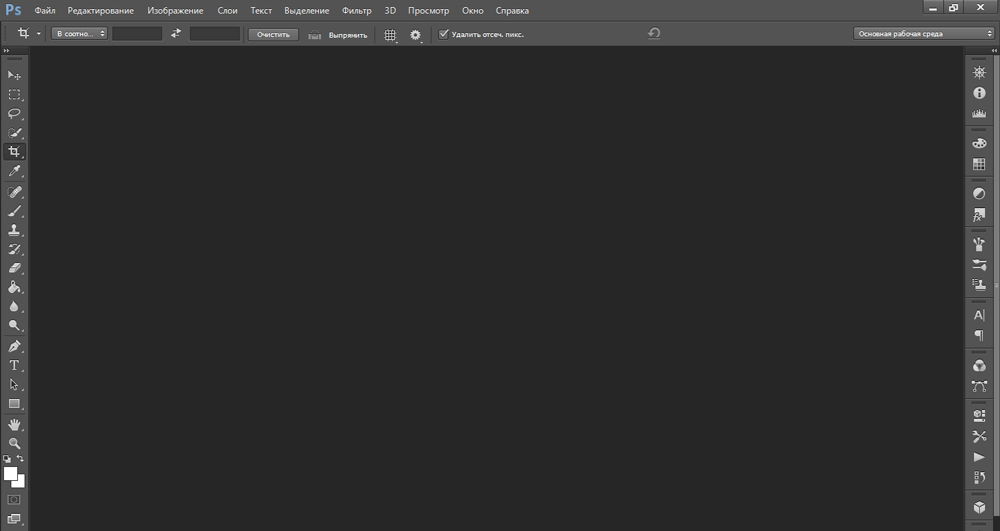
Pre rôzne úlohy existujú rôzne pracovné prostredie. V predvolenom nastavení je vystavené hlavné pracovné prostredie
Pre rôzne typy aktivít vo Photoshope sú k dispozícii ich „pracovné médiá“. Každý z nich má špeciálnu sadu nástrojov a panelov. Môžu sa zmeniť a prestavať. V predvolenom nastavení je vystavené „hlavné pracovné prostredie“. Je viac -menej vhodný pre akýkoľvek projekt. Ak chcete zvoliť ďalší parameter, prejdite do ponuky „Window“ - „pracovné prostredie“. Alebo kliknite na ikonu vo forme dvoch šípky (nachádza sa vpravo v hornej časti blízko tlačidiel „Cut“ a „Close“).
Podobná metóda je vhodná, ak potrebujete zistiť, ako nakonfigurovať Photoshop CS6 pre prácu, a zároveň nechcete strácať čas na usporiadanie početných kliešťov v ponuke. Tu je zoznam dostupných prostredí:
- Pohyb. Vytvorenie animácie a blesk.
- 3D. Použitie objemových objektov a trojrozmerná grafika.
- Výroky. Úpravy. Existujú nástroje „korekcie“, „histogram“ a podobne.
- Kresba. Vytvorenie vašich vlastných obrázkov. Zobrazí sa panel s štetcami a paletou.
- Návrh. Používa sa pre modely stránok a skutočne pre všetko, čo súvisí s dizajnom. Prítomnosť funkcií pre prácu so štýlmi, textom, nastaveniami typu.
- Hlavné prostredie Photoshop CS6 má nástroje: „vrstvy“, „kanály“, „obrysy“, „farba“.
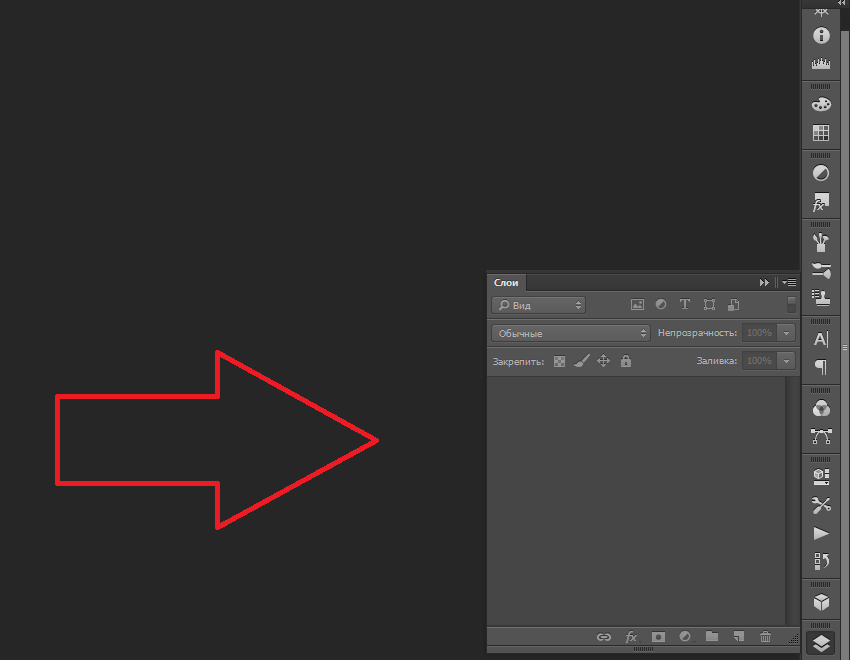
„Vrstvy“ sa nachádzajú na pravej strane hlavného pracovného prostredia Photoshop
Môžete odstrániť sadu parametrov alebo pridať svoj.
- Ak chcete uložiť nastavenia, ktoré sú pre vás vhodné, otvorte ponuku „Okno“ - „pracovné prostredie“ - „Nové“. Príďte s menom a potvrďte akciu.
- Ak sa chcete zbaviť existujúcej šablóny, prejdite do tej istej ponuky a kliknite na „Odstrániť“. Vyberte sadu parametrov zo zoznamu, ktorý nepotrebujete.
- Ak ste rekonfigurovali hlavné prostredie a neviete, ako bolo všetko pôvodne, môžete vrátiť všetky parametre. Kliknite na „okno“ - „pracovné prostredie“ - „Drop“.
- Všetky sady môžete obnoviť prostredníctvom ponuky „Úpravy“ - „Inštalácia“ - „Rozhranie“. K dispozícii bude zodpovedajúce tlačidlo.
Základný
Tu je návod, ako nakonfigurovať Photoshop CS6 a jeho ďalšie verzie:
- Otvorte „Úpravy“ - „Inštalácie“ - „Main“. Alebo stlačte klávesy Ctrl+K.
- Môžete si vybrať paletu - Adobe alebo Windows.
- V bode „Interpolácia obrazu“ vložte „jasnejšie“ bicubické, jasnejšie “. Závisí to od týchto nastavení, ako sa vzor bude tvoriť, keď sa veľkosť zmení.
- Ak plánujete kopírovať výkresy z Photoshopu do iných programov alebo služieb, vložte kontrolné značenie do „Export Boofer of the Exchange“. Ak na prácu používate iba Photoshop, túto funkciu nepotrebujete.
- „Zmena nástroja pomocou tlačidla Shift“ - pomerne užitočné nastavenie. S ňou môžete prepínať medzi niektorými možnosťami stlačením tohto klávesu.
- Označte „mierka myši kolieska“, aby ste zvýšili alebo znížili obrázky pomocou posúvania.
- Ak si vyberiete „História zmien“, zaznamená sa všetky vaše akcie. Buď v textovom súbore, alebo vo forme metadát.
Ďalej prejdite na kartu rozhrania. Tu môžete zmeniť vzhľad programu.
- V poli „Režim štandardnej obrazovky“) vyberte pozadie pracovnej oblasti (toto je tá, na ktorej sa nachádza „hárok“). A uveďte, či by obrazový rám by mal vyhodiť tieň.
- Rovnaké parametre je možné nastaviť v časti „Druh s plným skrutkom“.
- Ak odstránite políčko z „Otvorené dokumenty na kartách“, otvoria sa v oknách Pop -up.
- Môžete nakonfigurovať veľkosť jazyka rozhrania a veľkosť písma menu.
Na karte „Spracovanie súborov“ musíte zmeniť priečinok, v ktorom sa nachádza vyrovnávacia pamäť prevodníka. Musí sa to urobiť, ak zaberá pamäť na systémovom disku.
- Kliknite na tlačidlo „Camera Raw“. Nachádza sa v poli „Kompatibilita súborov“.
- V otvorenom okne kliknite na „Vyberte miesto“. Uveďte katalóg pre vyrovnávaciu pamäť. Tam budú uložené dočasné údaje.
Teraz prejdite do sekcie „Performance“. Ak máte „výkonný“ počítač, nemôžete urobiť nič.
- V časti „Zamestnané pod Photoshop“ uveďte, koľko RAM by mal operačný systém prideliť úžitok. Toto je maximálna hodnota, nie konštantná.
- Môžete optimalizovať aplikáciu na prácu s veľkým počtom vrstiev (gombík „malé a tučné“) alebo s veľkými výkresmi („veľké a ploché“).
- Kliknite na „Ďalšie parametre“. Otvorí sa okno, v ktorom môžete povoliť alebo vypnúť vertikálnu synchronizáciu a vyhladenie.
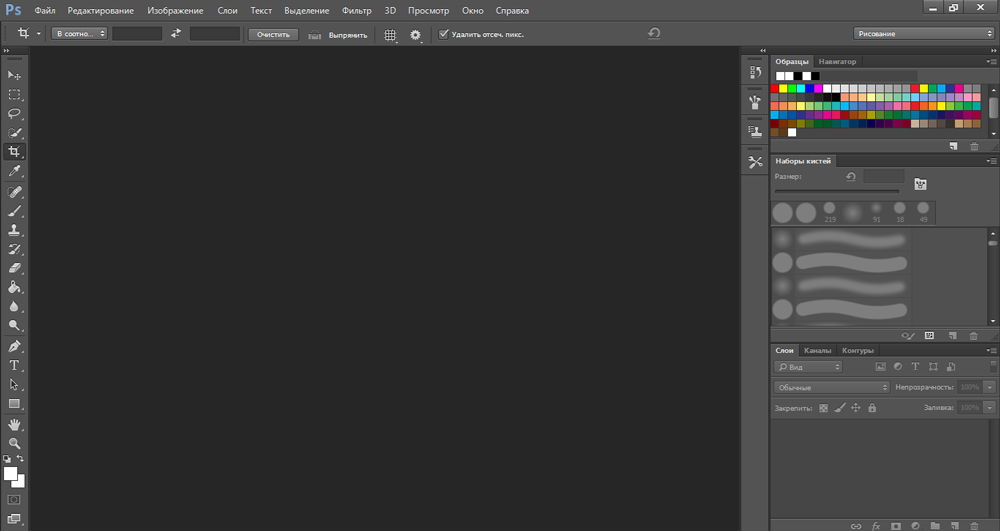
Zobraziť a zobrazovať nastavenia
Program má ďalšie funkcie. A samozrejme majú svoje vlastné prostredie.
- Vládca. Stupnice, s ktorými môžete určiť veľkosť samostatného objektu alebo celého výkresu. Aktivované prostredníctvom „Prezerania“ - „riadok“. Ak chcete zmeniť svoje parametre, prejdite na „Úpravy“ - „Inštalácia“ - „jednotky merania a pravítka“. Tam môžete nastaviť hodnoty pre mierku: milimetre, centimetre, palce, body, pixely.
- Slepo. Je prekrývaný na vrchu obrázka. Pomáha pri vytváraní rozloženia a koláží. Môžete s ním dať prvky obrázka rovnomerne. Zapína sa v ponuke „Zobraziť“ - „Show“ - „Grid“. Parametre sú v „úpravách“ - „Inštalácie“ - „Sprievodcovia, sieťovina a fragmenty“. Tam môžete nakonfigurovať farbu, veľkosť bunky a typ riadkov.
- Príručka. Zohrajte rovnakú úlohu ako mriežka. Majú dokonca nastavenia v tej istej ponuke. Pridané prostredníctvom „Prezeranie“ - „Nový sprievodca“.
Panely
Zapnutie nového panela je veľmi ľahké. Prejdite do ponuky „Window“ a vyberte požadovaný nástroj (napríklad „kompozície“, „masky“, „vzorky“). Vedľa jeho mena sa objaví začiarkavacie políčko. A on sám sa zobrazí na obrazovke.
Ak chcete presunúť panel, „háčik“ jeho kurzor pre hlavičku a potiahnite ho. Môžete to obmedziť, ak stlačíte na malé tlačidlo šípkami. Ak chcete odstrániť, kliknite na kríž v hlavičke. Ak potrebujete pripojiť nástroj k okraju okna, potiahnite ho k okraju.
Vo vnútri samotného panela sú tiež ťahané karty. Môžete zmeniť ich miesta, môžete sa úplne odpojiť a dať ďaleko od seba od seba.
Kľúčové kombinácie
Ak chcete zmeniť klávesy Hot, otvorte „úpravy“ - „skratky klávesnice“. Alebo kliknite na Shift+ALT+CTRL+K kombinácia. Vyberte, pre ktorý typ ponuky zmeníte kombinácie tlačidiel: programy, panely alebo náradie. Tímy sú distribuované do kategórií. Kliknutím na jeden z nich dvakrát zobrazíte zoznam.
Ak chcete zmeniť kombináciu, vyberte požadovaný bod, kliknite na klávesnicu a kliknite na tlačidlo „Prijať“. Program si pamätá inštalácie používateľov. Za to je ikona vo forme diskety.
Zachovanie nastavení
V užitočnosti je veľa rôznych parametrov. Po preinštalovaní programu bude ťažké obnoviť. Preto bude užitočné zistiť, ako uložiť všetky nastavenia Photoshop CC a ďalšie verzie. Takže si nemusíte pamätať, aké inštalácie ste použili.
- Nájdite nastavenia. Mali by byť v adresári C: \ Users \ user_name \ appdata \ roaming \ Adobe \ (verzia programu) \ Adobe Photoshop Nastavenia. Ak to chcete vidieť, musíte povoliť zobrazenie skrytých súborov. Ak tam nie je, začnite vyhľadávanie menom.
- Skopírujte priečinok do operátora alebo ho naložte do cloudového úložiska.
Okrem toho môžete uložiť všetky parametre a aktívne nástroje vo forme pracovného prostredia. A v prípade nesprávneho dokončenia práce alebo zlyhania programu rýchlo obnovíte požadované panely. Nebudú sa musieť manuálne zapnúť.
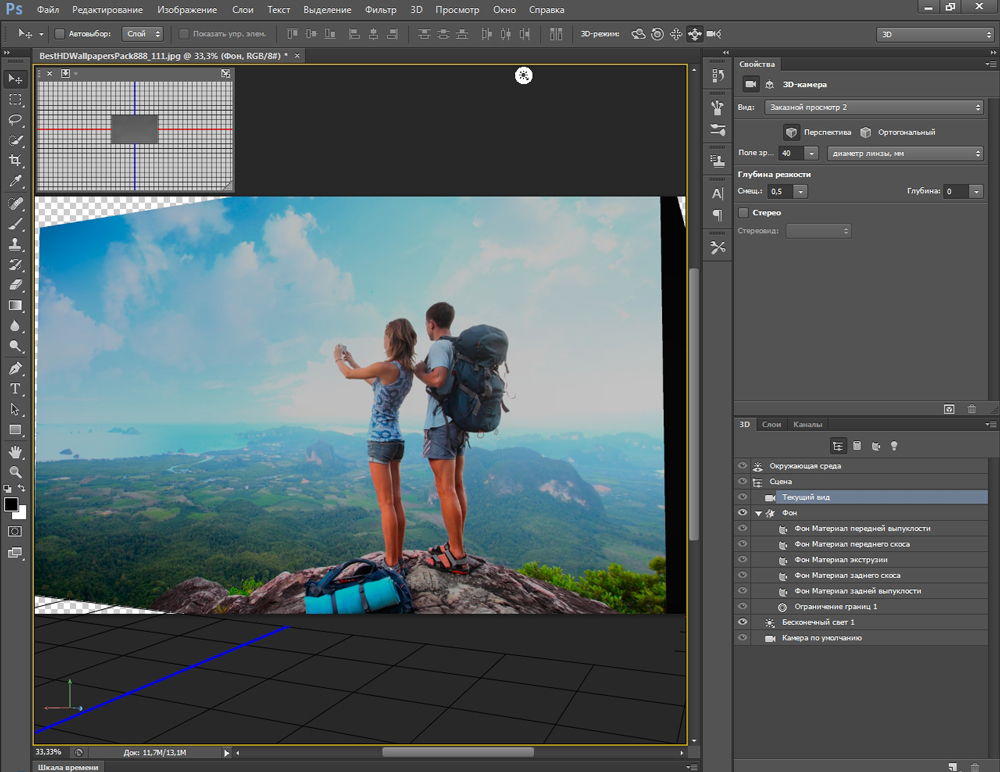
Vynulovanie
Ak chcete vyhodiť všetky nastavenia programu, musíte si pri spustení ponechať klávesy Ctrl+ALT+Shift. V niektorých verziách aplikácie táto kombinácia nefunguje. Existuje iná metóda:
- „Úpravy“ - „Inštalácie“ - „Main“.
- Zoberte Alt Key. V ponuke sa namiesto tlačidla „Rapas“ zobrazí „Reset“. Bude to teda pracovať na vrátení základných nastavení.
Photoshop sa dá použiť na všetko, čo súvisí s grafikou. Rôzne projekty si však vyžadujú rôzne parametre. Program má veľké množstvo inštalácií, ktoré si užívateľ vyberie v závislosti od jeho preferencií. Niekto je pohodlnejší so sieťou a sprievodcami, niekto potrebuje panely so štýlmi a niekto nechce vidieť nič zbytočné. Preto bude užitočné zistiť, ako nakonfigurovať Photoshop akejkoľvek verzie - CC, CS5 alebo CS6.

