Nastavenie poštového programu BAT!

- 912
- 88
- Zdenko Mamojka
V súčasnosti má takmer každý človek svoju vlastnú elektronickú poštovú schránku. Bez e -mailu sa nemôžete zaoberať, pretože je to prostredníctvom neho, že je registrovaný na rôznych zdrojoch globálnej siete vrátane sociálnych sietí, obchodná komunikácia v spoločnostiach sa vykonáva, reklama je odoslaná, užitočná a nie príliš upozornenia. S týmto prúdom prichádzajúcich a odchádzajúcich listov je potrebné pohodlnejšie a centralizovanejšie riadenie všetkých poštových schránok. Práve na to prišli so špeciálnymi poštovými programami, ktoré robia prácu s písmenami oveľa pohodlnejšími. V tomto článku budeme podrobne zvážiť, ako nakonfigurovať príspevok programu The Bat. Poďme na to. Ísť!

Po stiahnutí a nainštalovaní BAT, pri prvom prístroji, ktorý budete musieť nakonfigurovať do služby, ktorú používate. Môže to byť ktorýkoľvek z nich: Gmail, Yandex, Mail.RU, UKR.čistý alebo akýkoľvek iný.
Označte riadok „Vytvorte novú poštovú schránku“ a prejdite na ďalšiu fázu. Ďalej zadajte názov svojho poľa, pole „Home Catalog“ sa nedá dotknúť. Potom zadajte názov používateľa a váš e-mail. Teraz dôležitý bod. Je potrebné zvoliť správny protokol pre prístup k serveru použitej služby. Nižšie musíte zadať server na prijímanie pošty a adresu servera SMTP. Nezabudnite vložiť kontroly oproti položkám „Secure Connection“.
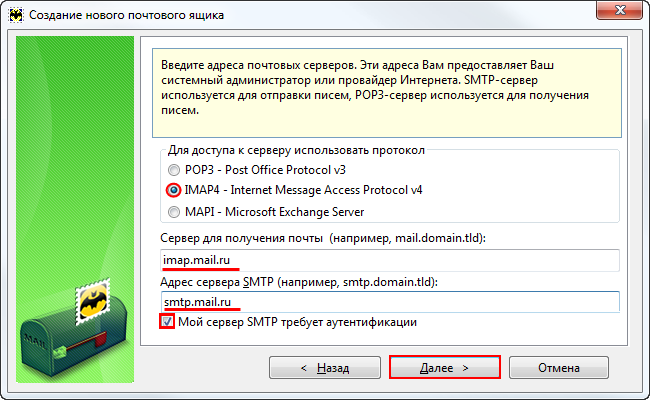
Uveďte protokol v súlade s vašou poštovou službou
V závislosti od toho, aký druh služieb fungujete, sa nastavenia líšia. V prvej časti, kde je potrebné zvoliť protokol, je spravidla zlikvidovaný Pop3 alebo IMAP4. Polia uvedené nižšie sú naplnené veľmi jednoducho. Ak používate poštu.RU, potom uveďte pop ako prvý a druhý server.Pošta.ru a smtp.Pošta.ruka. Ak ste si vybrali protokol IMAP4, potom by prvé pole malo vyzerať takto: iMap.Pošta.ruka. Nezabudnite tiež označiť funkciu funkcie „Môj server SMTP vyžaduje autentifikáciu“.
Po uvádzaní vášho prihlásenia a hesla poštovej schránky. Upozorňujeme, že iba časť adresy k symbolu „@“ je označená ako prihlásenie. Potom z položky vyberte políčko „Pri odstraňovaní nepoužívajte kôš“. V nasledujúcom okne okamžite kliknite na tlačidlo „Ďalej“. V položke „chcete skontrolovať ďalšie vlastnosti poštovej schránky?„Odpoveď„ Áno “a kliknite na„ Ready “.
V okne BAT otvorte kartu „Transport“ a nastavte nastavenia pre poštové servery:
- SMTP.Pošta.ru a imap.Pošta.RU - v poliach odosielajúce a prijímajúce poštu;
- 465 a 993 - ako čísla portov;
- Nastavte typ pripojenia „trezor na špeciál. Port (TLS) “.
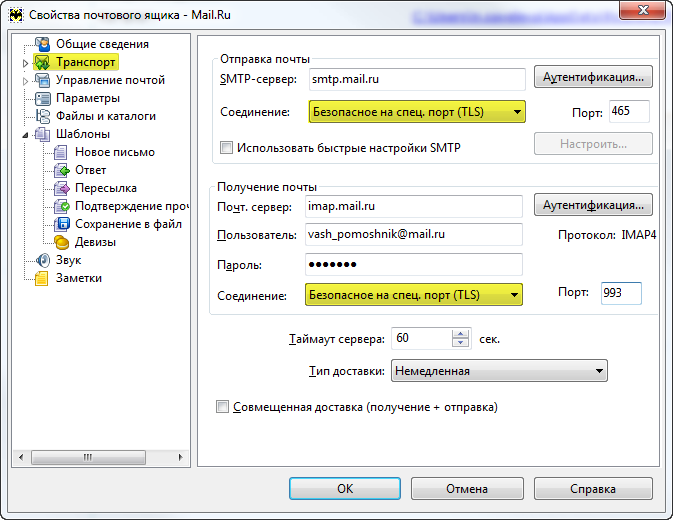
V prípade ďalších populárnych služieb uveďte zodpovedajúce adresy serverov. Ihneď po názve protokolu uveďte názov služby, napríklad SMTP.Gmail.Com alebo imap.Yandex.ruka. Čísla portov sa vo väčšine prípadov zhodujú s vyššie uvedenými.
V časti „Príspevok odosielania“ kliknite na tlačidlo „Autentifikácia“. V okne, ktoré sa objaví, skontrolujte, či je vták „autentifikácia SMTP (RFC-2554)“ označený vtákom a je zvolené použitie Pop3/IMAP). Použite zadané parametre a znova choďte na netopier.
Kliknite na tlačidlo pravého myši podľa názvu políčka a vyberte „Aktualizujte strom priečinka“. Potom v tej istej ponuke kliknite na „Vlastnosti poštovej schránky“. V jednotke „Mail Management“ Set „odoslané“ v bode rovnakého mena a „vzdialeného“ v linke „košík“. Nižšie označte termín „pri spustení netopiera“.
Vľavo v ponuke Vyberte „Odstránenie“. V obidvoch poliach „Presuňte sa do zadaného priečinka„ Nastaviť “„ diaľkový ovládač “. V dolnej časti okna vložte políčka oproti bodom „automaticky stláčanie ...“ a „označte diaľkový ovládač ...“.
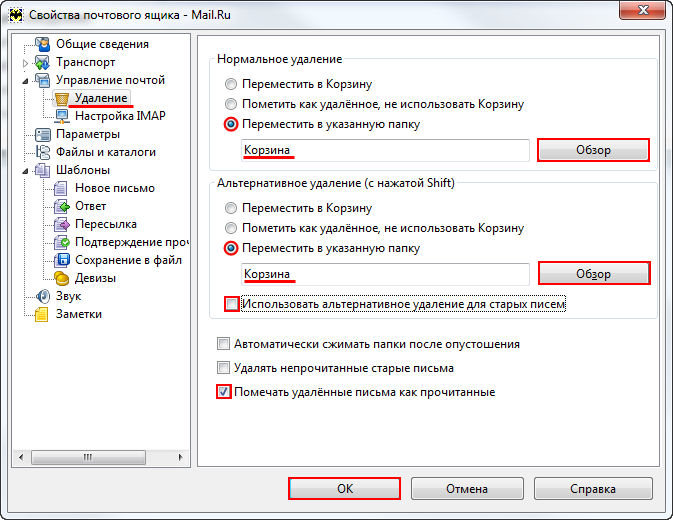
V okne „Parametre“ zapnite funkcie „Skontrolujte pri spustení netopiera a„ Stlačte všetky priečinky ... “.
Toto je nastavenie dokončeného netopiera. Teraz bude oveľa jednoduchšie pracovať s e -mail. Napíšte v komentároch, ak vám článok pomohol porozumieť problému, a opýtajte sa, či bolo niečo nepochopiteľné.
- « Ako distribuovať Wi-Fi cez prístupový bod na notebooku s Windows 8/8.1
- Pripojenie myši k tabletu »

