Nastavenia smerovača ASUS RT-N12 D1 pre Video + Video

- 2162
- 29
- Vít Slobodník
Dlho som napísal, ako nakonfigurovať bezdrôtový smerovač ASUS RT-N12 pre Beeline, ale potom to boli trochu odlišné zariadenia, a boli dodané s inou verziou firmvéru, a preto konfiguračný proces vyzeral trochu inak.
V okamihu času súčasná revízia smerovača Wi -fi ASUS RT -N12 - D1 a firmvér, s ktorým sa dostane do obchodu - 3.0.X. Zvážime nastavenie tohto konkrétneho zariadenia v tomto kroku -. Nastavenie nezávisí od toho, aký máte operačný systém - Windows 7, 8, Mac OS X alebo niečo iné.

Video - Nastavenie ASUS RT -N12 Beeline
Môže to byť tiež užitočné:- Nastavenie ASUS RT-N12 v starej verzii
- Firmvér ASUS RT-N12
Najprv navrhujem pozerať sa na video pokyny a ak niečo zostáva nepochopiteľné, pod všetkými fázami sú podrobne opísané vo formáte textu. Vrátane niektorých komentárov k typickým chybám pri nastavovaní smerovača a dôvodov, prečo internet nemusí byť k dispozícii.
Pripojenie smerovača pre konfiguráciu
Napriek tomu, že spojenie smerovača nie je také ťažké, len pre prípad, že sa v tejto chvíli zastavím. Na zadnej strane smerovača je päť portov, z ktorých jeden je modrý (Wan, internet) a štyri ďalšie - žlté (LAN).

Kábel internetovej služby Beeline by mal byť pripojený k portu WAN.
Odporúčam nadviazať samotné káblové pripojenie samotné, to vám ušetrí pred mnohými možnými problémami. Ak to chcete urobiť, pripojte jeden z portov LAN na smerovači s konektorom počítača alebo sieťovej karty pre notebook s drôtom.
Pred konfiguráciou ASUS RT-N12
Niektoré veci, ktoré tiež prispejú k úspešnému nastaveniu a zníženiu počtu problémov s ním, najmä pre používateľov začiatočníkov:
- Ani počas konfigurácie, ani po nej, nezačínajte pripojenie Beeline v počítači (ten, ktorý sa zvyčajne používal na vstup na internet), inak smerovač nebude schopný nainštalovať správne pripojenie. Internet po nastavení bude fungovať bez spustenia Beeline.
- Je lepšie, ak nakonfigurujete smerovač, budete cez drôtové pripojenie. A pripojte sa pomocou Wi-Fi, keď je už všetko nakonfigurované.
- Len v prípade, že prejdite na parametre pripojenia, ktoré sa používajú na komunikáciu s smerovačom, a uistite sa, že je nainštalovaný v parametroch protokolu TCP/IPv4 „prijímať IP adresu automaticky a automaticky prijímať adresu DNS“. Ak to chcete urobiť, stlačte klávesy Win+R na klávesnici (win - kláves Emblem Windows) a zadajte príkaz NCPA.Cpl, Potom kliknite na položku Enter. Vyberte pripojenie v zozname toho, cez ktorý ste pripojení k smerovaču, napríklad „Pripojenie prostredníctvom lokálnej siete“, kliknite naň s pravým tlačidlom myši a vyberte „Vlastnosti“. Potom - pozri. Obrázok nižšie.
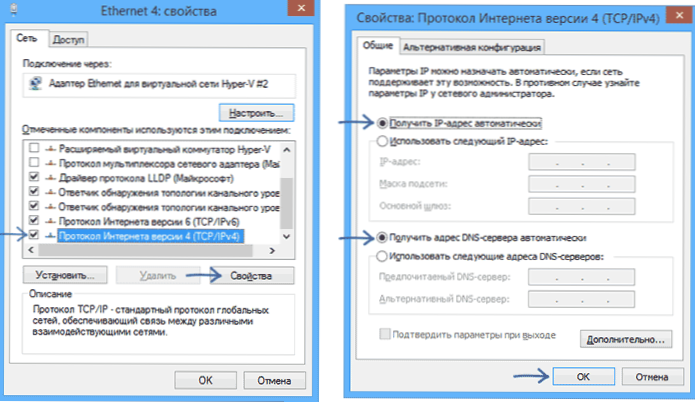
Ako ísť do nastavení smerovača
Zapnite smerovač v výstupe po zohľadnení všetkých vyššie uvedených odporúčaní. Potom sú možné dve možnosti: nič sa nestane alebo sa stránka otvorí ako na obrázku nižšie. (Zároveň, ak ste už boli na tejto stránke, otvoríte sa trochu inak, okamžite pokračujte v ďalšej časti pokynov). Ak, rovnako ako moja, bude táto stránka v angličtine, v tejto fáze nemôžete zmeniť jazyk.
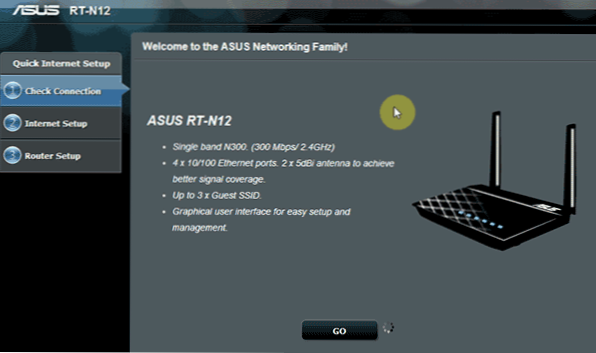
Ak sa automaticky neotvorila, spustite akýkoľvek prehliadač a zadajte adresu 192.168.1.1 A kliknite na Enter. Ak vidíte dotaz prihlásenia a hesla, zadajte správcu a správcu do oboch polí (zadaná adresa, prihlásenie a heslo sú napísané na nálepke v dolnej časti ASUS RT-N12). Opäť platí, že ak máte nesprávnu stránku, ktorú som priniesol vyššie, okamžite pokračujte do ďalšej časti inštrukcie.
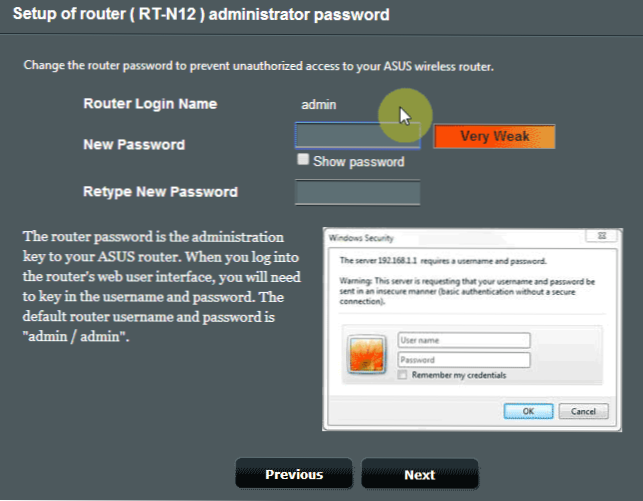
Kliknite na tlačidlo „Go“ na stránke (v ruskej verzii sa nápis môže líšiť). V ďalšej fáze vám bude ponúknuté, aby ste zmenili štandardný správca hesla na niečo z vášho. Urobte to a nezabudnite na heslo. Poznamenávam, že toto heslo bude potrebné prejsť do nastavení smerovača, ale nie pre Wi-Fi. Kliknite na tlačidlo „Ďalej“.
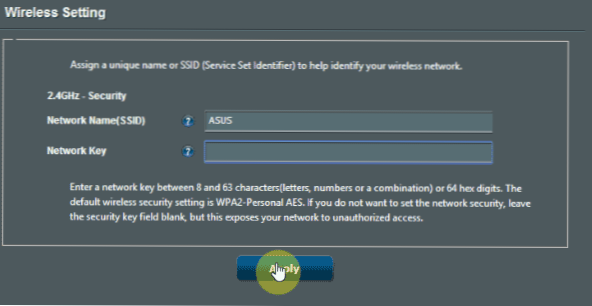
Router začne určovať typ siete a potom ponúkne zadanie názvu bezdrôtovej siete SSID a vloží heslo na Wi-Fi. Zadajte ich a kliknite na tlačidlo „Použiť“. Ak nastavíte smerovač bezdrôtovým pripojením, v tomto okamihu sa pripojenie zlomí a budete sa musieť pripojiť k bezdrôtovej sieti s novými parametrami.
Potom uvidíte informácie o tom, ktoré parametre boli použité a tlačidlo „Ďalej“ “. V skutočnosti ASUS RT-N12 nesprávne určuje typ siete a budete musieť konfigurovať ručne pripojenie Beeline. Kliknite na tlačidlo „Ďalej“.
Nastavenie pripojenia Beeline na ASUS RT-N12
Po kliknutí na tlačidlo „Ďalej“ alebo po opakovaní (po použití automatického nastavenia) Vstup na adresu 192.168.1.1 Uvidíte nasledujúcu stránku:
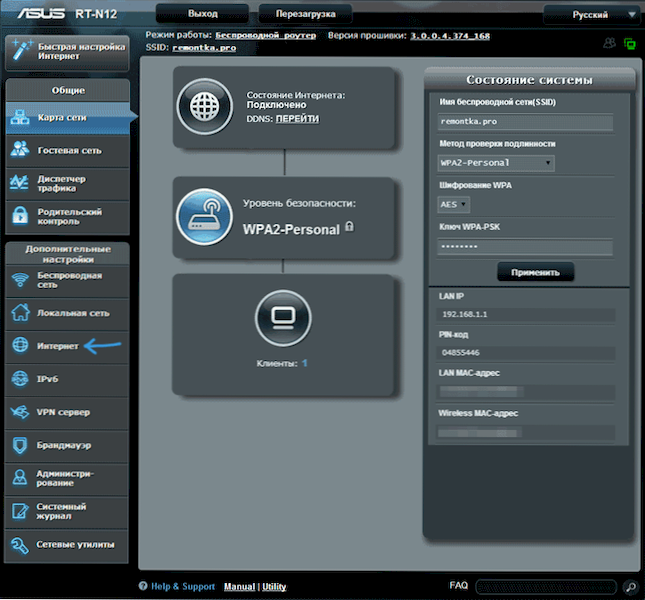
Ak je to potrebné, ak ako moje, webové rozhranie nie je v ruštine, môžete zmeniť jazyk v pravom hornom rohu.
V ponuke vľavo vyberte položku „Internet“. Potom nastavte nasledujúce parametre pre pripojenie na internet z Beeline:
- Typ Wan-Decription: L2TP
- Prijímať IP adresu automaticky: Áno
- Pripojte sa k serveru DNS automaticky: Áno
- Používateľské meno: Vaša prihlasovacia beeline, začína na 089
- Heslo: Vaše heslo Beeline
- VPN Server: TP.Internet.Vločka.ruka
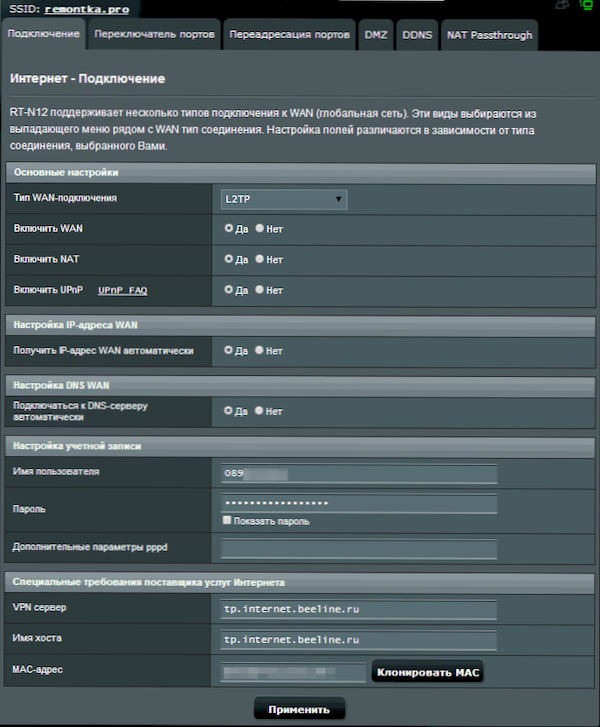
A kliknite na tlačidlo „Použiť“. Ak boli všetky nastavenia zavedené správne a pripojenie Beeline v počítači samotného bolo roztrhané, potom po krátkom čase, pričom sa dostanete do „siete mapy“, uvidíte, že internet je „pripojený“.

Nastavenie siete Wi-Fi
Mohli by ste urobiť hlavné nastavenia parametrov siete bezdrôtového smerovača v automatickej konfigurácii ASUS RT-N12. Kedykoľvek však môžete zmeniť heslo na Wi-Fi, názov siete a ďalšie parametre. Ak to chcete urobiť, otvorte položku „bezdrôtovej siete“.
Odporúčané parametre:
- SSID - akýkoľvek požadovaný názov bezdrôtovej siete (ale nie cyrillic)
- Metóda overovania autenticity - WPA2 - osobný
- Heslo - najmenej 8 znakov
- Kanál - tu si môžete prečítať o výbere kanála tu.
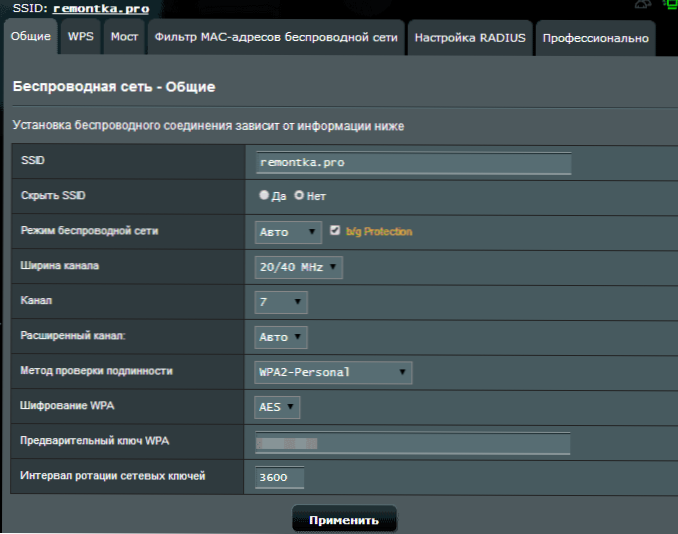
Po použití zmien ich uložte. To je všetko, teraz môžete ísť online z ľubovoľného modulu zariadenia Wi-Fi a pripojiť sa k vašej bezdrôtovej sieti.
Poznámka: Ak chcete nakonfigurovať televíziu IPTV Beeline na ASUS RT-N12, prejdite do položky „Local Network“, vyberte kartu IPTV a zadajte port na pripojenie TV Prefix TV.
Môže to byť tiež užitočné: typické problémy pri nastavovaní smerovača Wi-Fi
- « Convertilla - jednoduchý bezplatný prevodník videa v ruštine
- Nastavenie smerovača Wi-Fi TP-Link TL-WR740N pre Rostelecom »

