Nastavenie smerovača TP-Link v režime Bridge (WDS). Pripojujeme dva smerovače Wi-Fi

- 3591
- 604
- Zoltán Maslo
Nastavenie smerovača TP-Link v režime Bridge (WDS). Pripojujeme dva smerovače Wi-Fi
Pokračujeme v riešení práce rôznych smerovačov v režimoch opakovačov a mostov. V týchto pokynoch podrobne zvážime nastavenie smerovača TP-Link v režime Bridge (WDS). Myslím si, že musíte okamžite porozumieť otázke, čo je WDS na smerovačoch TP-Link a ako sa líši od prevádzkového režimu „rektora“ (opakovač).
Hneď musím povedať, že na smerovačoch TP-Link neexistuje taký režim ako retardér, ako sú ASUS a Zyxel (smerovače skutočne fungujú ako skutočné repitetre). Iba prístupové body z TP-Link sú schopní pracovať ako zosilňovače sietí. Pokiaľ ide o bežné smerovače, ako sú TL-WR941ND, TL-WR740N, TL-WR841N, TL-MR3220, TL-WR842ND, majú príležitosť nakonfigurovať režim mosta, je WDS.
Aktualizácia: V nastaveniach niektorých smerovačov TP-Link bolo možné zmeniť prevádzkový režim na zosilňovač signálu Wi-Fi a nakonfigurovať smerovač tak, aby fungoval ako rektora. Pozri, možno v nastaveniach vášho smerovača existuje taká príležitosť.Aký je rozdiel medzi režimom mosta a receptom? Vysvetľujem jednoducho jazyk: V režime mosta iba spájame dva smerovače pomocou Wi-Fi. Tento režim sa dá použiť aj na rozšírenie siete Wi-Fi. Napríklad máme nejaký hlavný smerovač, ktorý dáva internetu prostredníctvom Wi-Fi. A musíme rozšíriť túto sieť, zvýšiť jeho rozsah. Berieme smerovač TP-Link, nastavíme režim mostu podľa tohto pokynu, akceptuje internet prostredníctvom Wi-Fi z hlavného smerovača a ďalej ho distribuuje. Ale na rozdiel od rektora, budete mať inú bezdrôtovú sieť s vaším menom a heslom.

Retátor (alebo smerovač v skúšobnom režime) je samozrejme oveľa lepší v tomto prípade. Jednoducho sa uzatvára a posilňuje existujúcu sieť a v režime Bridge sa objaví ďalšia bezdrôtová sieť. A budete si musieť vybrať, do ktorej siete sa chcete pripojiť.
V komentároch som mi nedávno položil nasledujúcu otázku:
Dobrý deň. Takáto otázka sa vyskytla, ale ako nakonfigurovať smerovač TL-WR941 na prijímaní WiFi a následný prenos internetu cez kábel. To znamená, stačí ho použiť ako prijímač. Je možné nejakým spôsobom implementovať?
Po nastavení vášho TP-Link v režime WDS sa dá použiť ako prijímač. Ak sa chcete pripojiť k internetu, napríklad televízor alebo počítač, ktorý nemá prijímač Wi-Fi.
Niekoľko ďalších bodov:
- S týmto spojením Rýchlosť pripojenia na internet môže dôrazne klesnúť Cez druhý smerovač (ktorý sa pripojíme v režime Bridge). Asi dvakrát. Táto funkcia WDS.
- Môžete mať akýkoľvek hlavný smerovač. Samozrejme je dobré, ak sú obe zariadenia TP-Link a ešte lepšie, ak sú rovnaké modely. Mám hlavný smerovač D-Link DIR-615/A a budem nakonfigurovať most na TL-MR3220. Mimochodom, aby som urobil TP-link so starým asus rt-n13u, ktorý som uspel.
- Nastavenia hlavného smerovača, ktoré tiež zmeníme. Potrebujeme nastaviť statický kanál.
- Táto metóda je ideálna pre bezdrôtové pripojenie dvoch smerovačov v režime Bridge. Napríklad na prízemí máte smerovač a druhý sme dali ďalší a pripojíme sa k prvému od Wi-Fi. Nie je potrebné položiť kábel.
Nastavenie mosta (WDS) na smerovači TP-Link
1 Najprv musíme zmeniť kanál bezdrôtovej siete na hlavnom smerovači. Upozorňujeme, že smerovač, ku ktorému sa pripojíme v režime Bridge. To znamená, že internet by mal fungovať, musí distribuovať sieť Wi-Fi.
Mám D-Link DIR-615 ako hlavný smerovač. Distribuuje sieť Wi-Fi s názvom „DIR-615_help-wifi.com ". Potrebujeme teda nainštalovať statický kanál pre bezdrôtovú sieť na hlavný smerovač. Neviem, aký máte smerovač, takže si pozrite pokyny, ako nájsť bezplatný kanál Wi-Fi, a zmeňte kanál na smerovači? V ňom som písal o zmene kanála na zariadeniach rôznych výrobcov.
Ak napríklad máte aj TP-Link ako hlavný smerovač, potom sa kanál môže zmeniť v nastaveniach (ktoré sa otvárajú na 192.168.1.1 (192.168.0.1) alebo pozri túto inštrukciu), na karte Bezdrôtový. V teréne Kanál Uveďte statický kanál. Napríklad 1 alebo 6. stlač tlačidlo Uložiť Na uloženie nastavení.
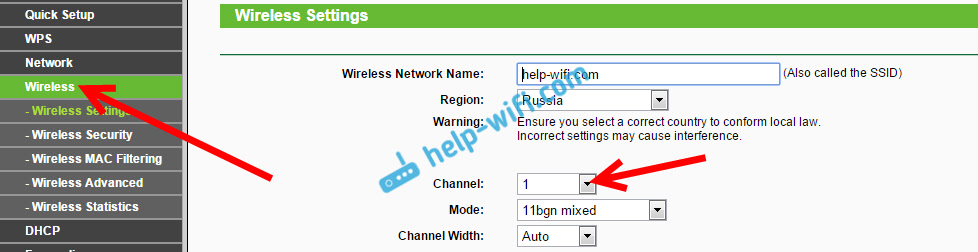
Bol nainštalovaný statický kanál. Z nastavení hlavného smerovača môžete odísť.
2 Prejdeme na nastavenie smerovača, ktorý bude naladený v režime WDS. Mám tento model TL-MR3220. Ideme do nastavení smerovača. Ak neviete ako, pozrite si pokyny na vstup do ovládacieho panela na TP-Link.
Aby sme mohli začať, musíme zmeniť adresu IP nášho TP-Link. Je to potrebné, aby v sieti neexistujú dve zariadenia s rovnakou IP. Napríklad, ak hlavná adresa IP 192.168.1.1 a druhý -192.168.1.1, dostanete konflikt adries. Prejdite na kartu Sieť - Lana. V teréne IP adresa Vymeňte poslednú číslicu od 1 do 2. Dostanete adresu 192.168.1.2 alebo 192.168.0.2. stlač tlačidlo Uložiť. Router sa reštartuje.
Musíte vedieť, ktorá adresa IP hlavného smerovača, ku ktorej sme zhromaždili, bude pripojená. Ak má 192.168.1.1, potom na smerovači, ktorý sa chceme pripojiť podľa WDS, zmeníme adresu na 192.168.1.2. A ak je hlavná adresa 192.168.0.1, potom druhý set 192.168.0.2. Je dôležité, aby boli v rovnakej podsieti.
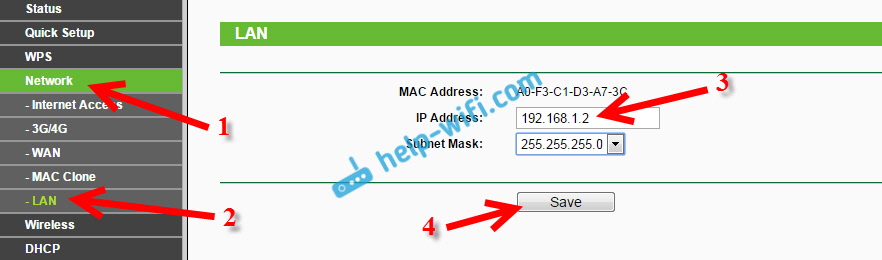
Prejdite znova do nastavení, iba IP adresa bude iná -192.168.1.2. Čo sme uviedli vyššie.
3 Prejdite na kartu Bezdrôtový. V teréne Názov bezdrôtovej siete Môžete zadať názov druhej bezdrôtovej siete. A v teréne Kanál nezabudnite uviesť rovnaký kanál, aký bol nainštalovaný v nastaveniach hlavného smerovača. Mám 1. kanál.
Ďalej nainštalujte kontrolné znaky blízko Povoliť WDS Brids. A kliknite na tlačidlo Prieskum.
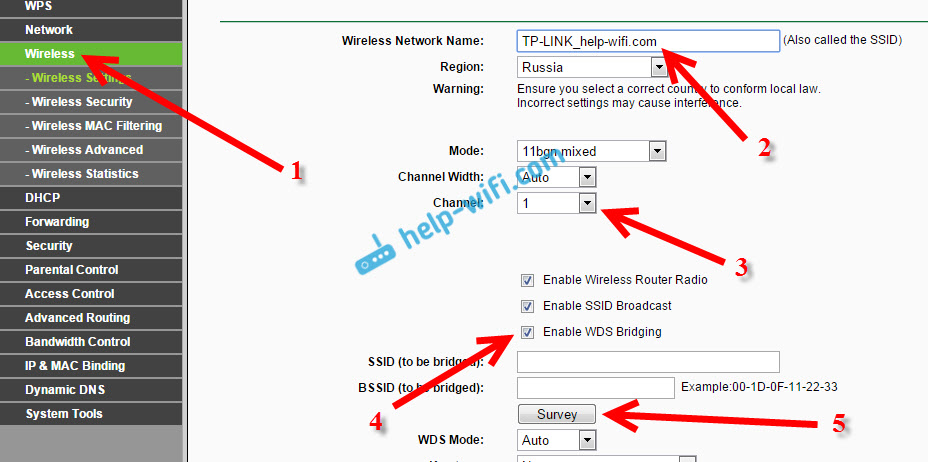
Vyberte správnu sieť zo zoznamu, s ktorým smerovač dostane internet. Naopak, kliknite na odkaz „Pripojte“.
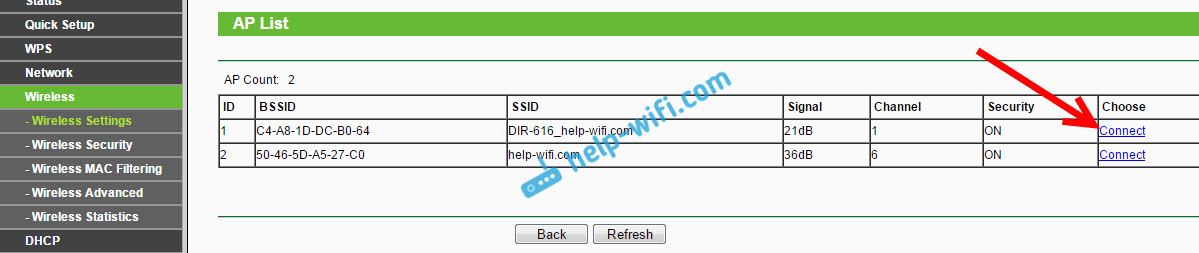
4 Máme iba oproti ponuke Drop -Down Kľúčový typ Vyberte typ bezpečnosti vašej siete (ku ktorej sa pripojíme). A v teréne Heslo Uveďte heslo do tejto siete. Ak chcete uložiť, kliknite na tlačidlo Uložiť.
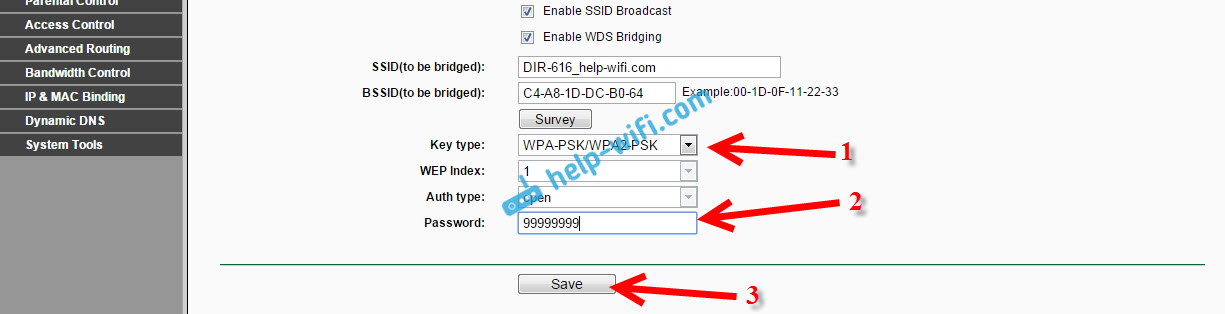
Obnoviť smerovač. Vypnutie napájania a otočte ho späť alebo na ovládacom paneli kliknutím na odkaz "Kliknite tu".
5 Po reštarte sa opäť choďte do nastavení. A priamo na hlavnej obrazovke (karta Stav) sa pozrieme na časť Bezdrôtový. Proti Stav WDS Musí byť napísaný Spustenie.
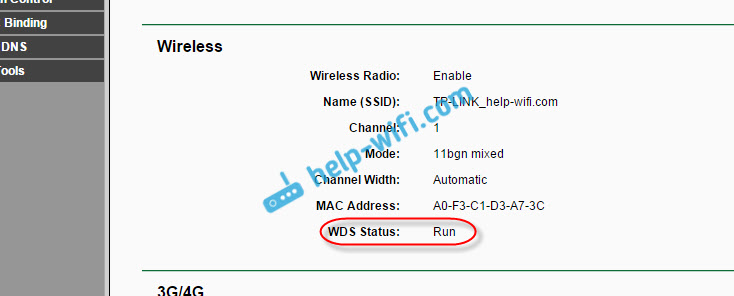
To znamená, že náš TP-Link sa už pripojí k hlavnému smerovaču. A musí dať internetu prostredníctvom Wi-Fi a kábla. Nastavenie je dokončené.
Ak potrebujete, aby IP adresa poskytla hlavný smerovač (a nie ten, ktorý je nakonfigurovaný v režime Bridge), potom na smerovači, ktorý sme práve naladili, musíte vypnúť server DHCP. Môžete to urobiť v nastaveniach, na karte DHCP. Inštaláciou prepínača blízko Zakázať, A zachovanie nastavení.
6 Nezabudnite vložiť heslo do siete Wi-Fi, ktorá bude distribuovať smerovač, ktorý sme nakonfigurovali. Môžete vidieť podrobné pokyny na ochranu Wi-Fi na TP-Link. Všetko je tam jednoduché. V nastaveniach, na karte Bezdrôtový - Bezdrôtová bezpečnosť, Zvýrazniť položku WPA/WPA2 - osobný, v teréne Bezdrôtové heslo Nastavte heslo (najmenej 8 znakov) a stlačte tlačidlo zdola Uložiť.
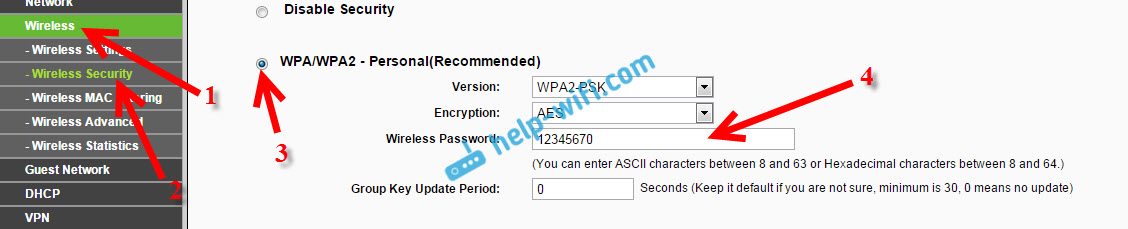
Teraz máme smerovač TP-Link prijíma internet z hlavného smerovača a ďalej ho distribuuje. Vyberte si správne miesto na inštaláciu druhého smerovača, aby bol v okruhu hlavného smerovača.
Nastavenie bezdrôtového mosta (2,4 GHz a 5 GHz) na novej verzii firmvéru
Rozhodol som sa aktualizovať tento článok a pridať relevantné informácie o nastavení WDS na smerovačoch TP-Link s novým firmvérom. V modrých tónoch. Všetko je tam naladené trochu iné. Teraz ti ukážem.
Ak máte smerovač s novým ovládacím panelom, musíte prejsť do sekcie „Dodatočné nastavenia“ - „Systémové nástroje“ - „Systémové parametre“. Ak máte smerovač s dvojitým pásom, uvidíte príležitosť nakonfigurovať režim mosta v dvoch rozsahoch. Pri frekvencii 2,4 GHz a 5 GHz.
1 Nastavte most „Zapnite na WDS“ v blízkosti požadovanej frekvencie. Napríklad som dal kontrolný mlč blízko 2,4 GHz. Kliknite na tlačidlo „Vyhľadávať“
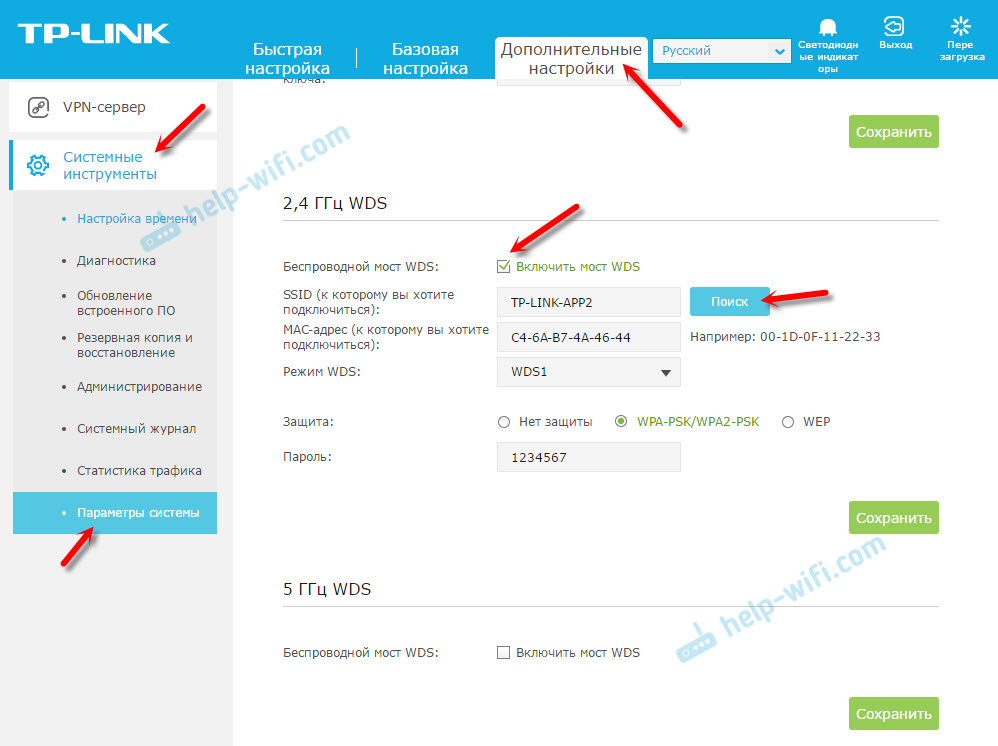
2 Vyberte zo zoznamu sieť, ku ktorej sa chcete pripojiť. Stačí kliknúť na „Vybrať“ oproti svojej sieti. Myslím, že svoju sieť nájdete v zozname dostupných.
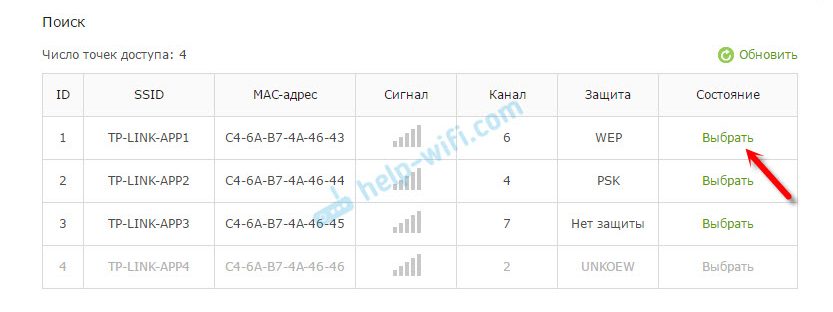
3 Ak je to potrebné, môžete zmeniť nastavenia ochrany (ochrana, heslo) a kliknite na tlačidlo „Uložiť“. Ak vložíte heslo, potom vyberte „WPA-PSK/WPA2-PSK“. Sieť môže byť tiež ponechaná bez hesla. Ak je to nevyhnutné.
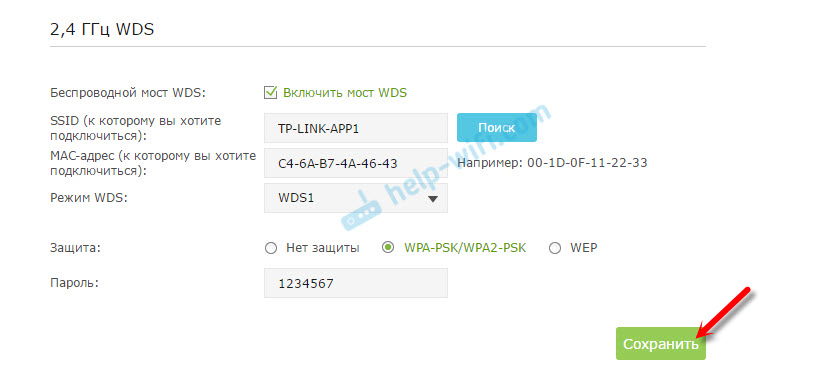
Wi-Fi sa pripojí k inému smerovaču a dostane internet v bezdrôtovej sieti.
Ak potrebujete zakázať server DHCP, môžete to urobiť na karte „Dodatočné nastavenia“ - „Network“ - „DHCP Server“.
Ak internet nefunguje prostredníctvom kábla v režime WDS
Ak urobíte nastavenia, ktoré som ukázal vyššie, internet bude fungovať iba prostredníctvom Wi-Fi a pri pripojení k smerovaču (ktorý je v režime WDS), internet nefunguje. Bez prístupu na internet. To samozrejme nie je vec a napríklad používanie smerovača ako siete Wi-Fi, napríklad nebude fungovať. Preto som napísal otázku na podporu TP-Link a oni mi odpovedali.
Pri nastavovaní funkcie WDS získate IP adresovanie z pôvodného smerovača (zariadenia, ku ktorému je klient WDS pripojený) pomocou káblového aj bez káblovej siete. Pre správnu konfiguráciu tejto funkcie musíte určite vypnúť server DHCP na zariadení, na ktorom je nakonfigurovaný most WDS. Potrebujete tiež miestnu IP adresu, aby bola v rovnakej podsieti ako počiatočný smerovač.
Skontroloval som všetko na TP-Link TL-WR740N a skutočne po odpojení servera DHCP internet okamžite získal sieťový kábel. Vypnutie DHCP nie je vôbec ťažké. V nastaveniach smerovača otvorte kartu DHCP, Nainštalujte spínač blízko Zakázať (vypnite) a uložte nastavenia.
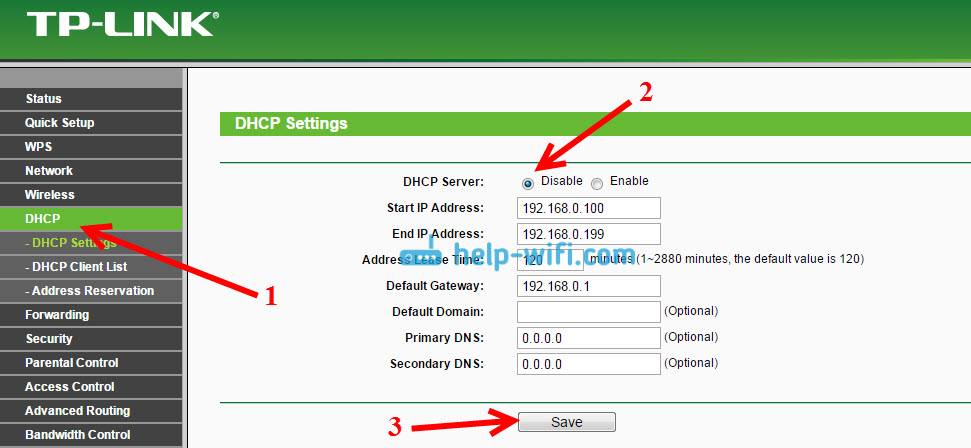
Reštartujte smerovač a všetko funguje dobre. Okamžite som dostal internet na kábel. V nastaveniach je možné tento smerovač zadať na adrese, ktorú sme nainštalovali v druhom kroku. Mám to 192.168.1.2.
Aktualizácia. Ďalšie riešenie problému, keď je nainštalované pripojenie WDS, ale nie je prístup k internetu. V nastaveniach servera DHCP na smerovači? ktoré sme nastavili v režime WDS, musíte predpísať IP adresy LAN hlavného smerovača ako „hlavná brána“ (predvolená brána.
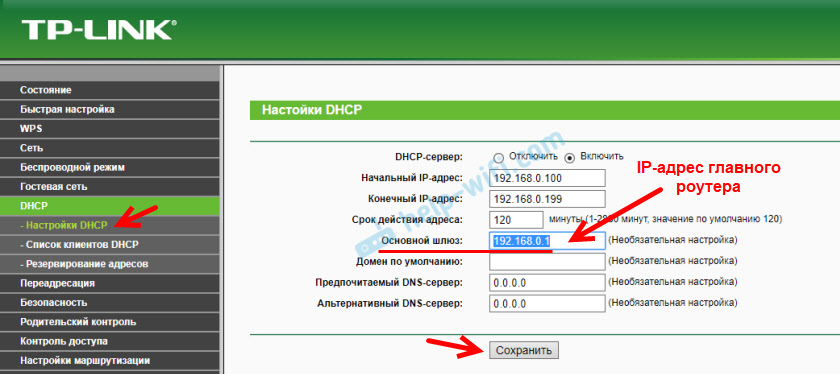
Ak to nepomôže, skúste predpísať IP adresu hlavného smerovača ako server DNS.
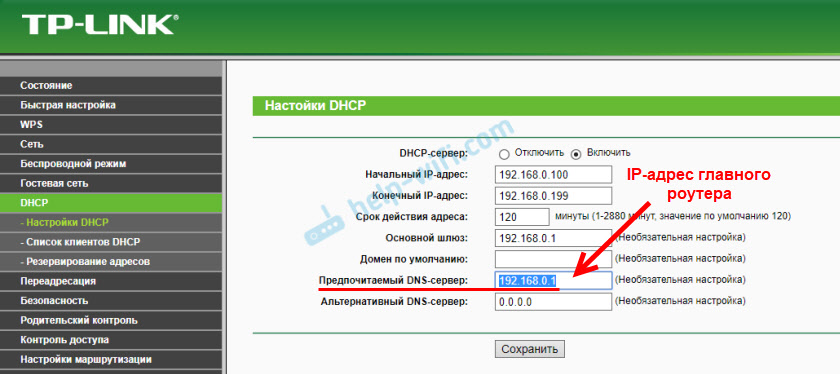
Uložte nastavenia a reštartujte smerovač.
Ak nemôžete nakonfigurovať pripojenie WDS
Aktualizácia. Keď sa smerovač nechce pripojiť v režime Bridge, často existuje situácia. Samozrejme môže existovať veľa dôvodov. V komentároch Edward vyzval jedno zaujímavé riešenie - Funkcia WPS odpojte na oboch smerovačoch. Ak máte problémy s nastavením režimu WDS, môžete to skúsiť. Okrem toho málo ľudí používa pripojenie WPS a táto funkcia sa často odporúča odpojiť na bezpečnostné účely a riešiť ďalšie problémy s bezdrôtovou sieťou.
Nie je ťažké to urobiť na smerovačoch TP-Link. V sekcii WPS (alebo QSS) musíte túto funkciu zakázať.
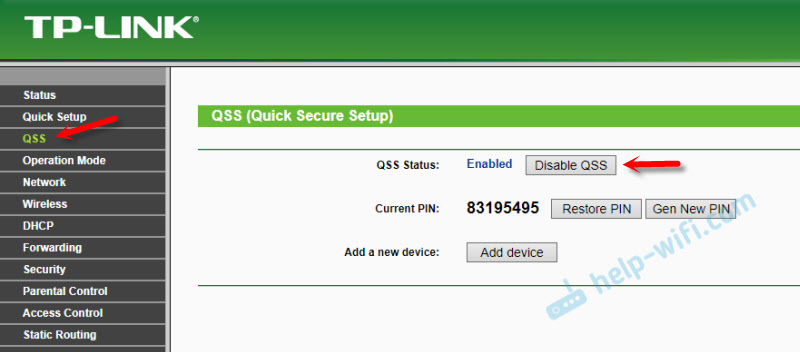
A v novom firmvéri.
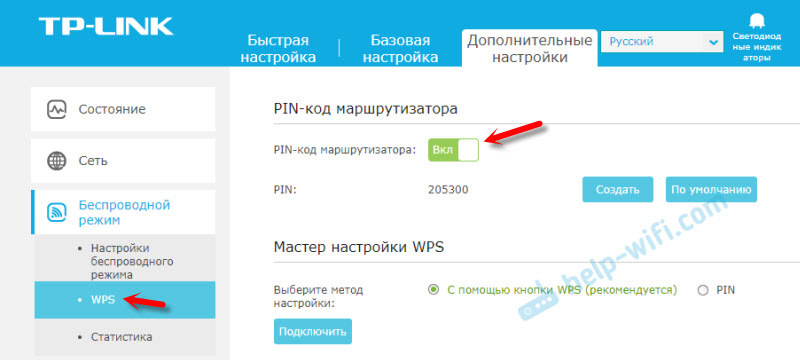
Musíte vypnúť obidva korene. Na hlavnej a na ktorej sa snažíme nakonfigurovať pripojenie v moste režim. Viac informácií (vrátane zariadení iných výrobcov) nájdete v tomto článku: Čo je WPS na smerovači Wi-Fi.
Bude k dispozícii otázka, tipy, komentáre - napíšte do komentárov.
- « Čo je recept Wi-Fi (opakovač), ako to funguje a čo znamená smerovač v režijnom režime?
- Heslo admin pre 192 nie je vhodné.168.1.1 alebo 192.168.0.1 »

