Nastavenia rotera xiaomi mini wifi. podrobné pokyny

- 2153
- 44
- Mgr. Vavrinec Peško
Nastavenia rotera xiaomi mini wifi. podrobné pokyny
Špeciálne som si kúpil smerovač Xiaomi Mini WiFi, aby som pripravil niekoľko podrobných pokynov na zriadenie tohto zaujímavého smerovača. Mimochodom, podľa recenzií a komentárov v internetových obchodoch je smerovač z Xiaomi veľmi populárny. A to nie je ani čudné, pre malú tašku dostávame krásny, silný a vysoký smerovač. Okrem toho je smerovač dva -pásmo, samozrejme s podporou štandardného 802.11ac a dokonca aj s portom USB. Áno, toto je čínsky smerovač, ale Xiaomi je dobrá spoločnosť a veľmi populárna.
Samotný smerovač Xiaomi je veľmi krásny, štýlový a nezvyčajný. Urobím prehľad tohto smerovača v samostatnom článku. A v tomto článku chcem podrobne opísať proces prvého nastavenia smerovača WiFi Xiaomi Mini WiFi. Ukážem vám, ako pripojiť smerovač, nakonfigurovať sieť Wi-Fi a internet. V blízkej budúcnosti pripravím pokyny na nastavenie úplného prístupu k súborom na jednotke USB, firmvéru smerovača atď. D.
Ovládací panel v čínštine. Čo robiť, ako zmeniť jazyk?
Pokiaľ ide o nastavenia Xiaomi Mini WiFi, je to pravdepodobne jediný okamih, ktorý vás môže sklamať v tomto smerovači. Faktom je, že nastavenia smerovača v čínštine. Neexistuje spôsob, ako si vybrať ruštinu alebo dokonca angličtinu. Ak chcete, aby bol ovládací panel v ruštine, budete musieť blikať smerovač podľa firmvéru tretieho strany (Pandorabox, Padavan). Proces samotného firmvéru je zložitý. Možno o tom budem písať v samostatnom článku.
Je možné pridať angličtinu. Je to potrebné v nastaveniach Wi-Fi, ktoré potrebujete na zmenu regiónu na Európu a aktualizovať firmvér. Budem o tom tiež písať v samostatnom článku. Odporúčam vám, aby ste sa neobťažovali, a len nakonfigurovať smerovač Xiaomi Mini podľa mojich pokynov. Sa niečo zmení, ak sú nastavenia v angličtine? Toto je smerovač, nastavíte ho a zabudnete na tento ovládací panel. A všetko je presne to, čo je to jazykom. Hlavná vec je, že internet funguje dobre a stabilný.
Dôvery: Router z Xiaomi sa môže použiť ako skúška Wi-Fi.Ďalší bod, smerovač je možné nakonfigurovať zo smartfónu alebo tabletu prostredníctvom aplikácie MI Router. Aplikácia v angličtine, všetko je tam jasné. Túto možnosť zvážime aj na konci tohto článku.
Táto inštrukcia by mala byť vhodná nielen pre model Xiaomi Mini, ale aj pre wifi mirouter 3 a mi wifi nano.
Xiaomi Mi Router Mini: Wi-Fi a internetové nastavenia
Najskôr pripojte napájanie k smerovaču a pripojte kábel od poskytovateľa alebo modem k portu „internetu“.

Potom musíme ísť do nastavení smerovača Xiaomi. Najprv zvážime prvé nastavenia z počítača (prenosný počítač). Počítač môžete pripojiť k smerovači pomocou kábla (v súprave však nie je kábel) a Wi-Fi. Ihneď po zapnutí sa zobrazí bezdrôtová sieť s názvom „Xiaomi_kaki Numbers“. Nie je chránená heslom. Pripojíme sa k tomu.
Ak ste okamžite zarobili internet prostredníctvom smerovača, potom má zmysel nakonfigurovať cez prehliadač Chrome alebo prehliadač Yandex. Vedia, ako prekladať stránky za behu. A ovládací panel bude zrozumiteľnejší. Preklad tam nie je dokonalý, ale stále lepší ako čínske hieroglyfy.
1 Otvorte ľubovoľný prehliadač a choďte na adresu Miwifi.Com (Je označený zo spodnej časti smerovača). Alebo 192.168.31.1. Môžete vidieť podrobný článok, v ktorom som ukázal, ako ísť na Miwifi.Com. Na prvej stránke klikneme na veľké čínske tlačidlo 🙂 Toto je niečo ako licenčná zmluva.
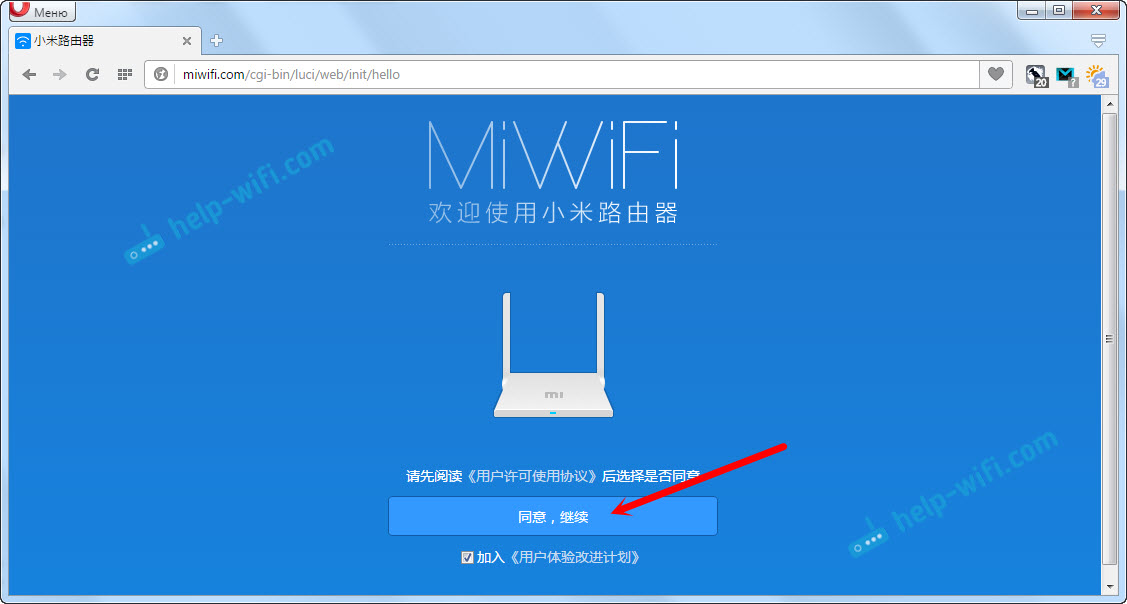
2 Ďalej musíte nastaviť názov siete Wi-Fi a heslo k nej. Heslo by malo byť najmenej 8 znakov. Pretože smerovač je dva -pásmo, heslo bude rovnaké pre siete pri dvoch frekvenciách. Potom sa dá zmeniť na ovládacom paneli. Pokračujeme v nastavení.
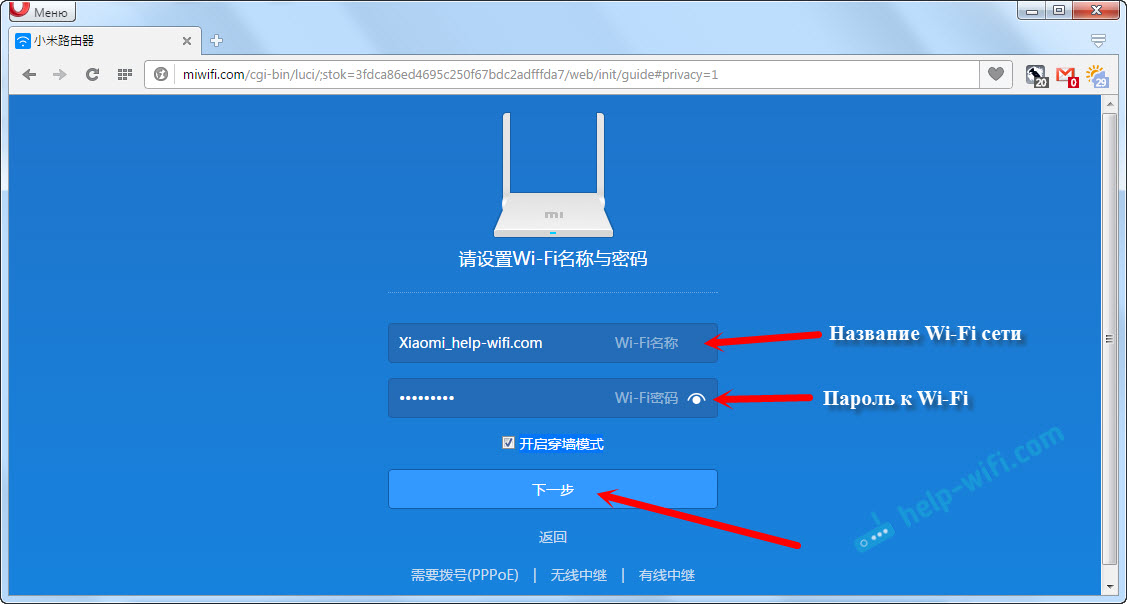
3 V nasledujúcom okne musíme nastaviť heslo, ktoré bude chrániť nastavenia smerovača. Toto heslo bude potrebné označiť pri vstupe do nastavení smerovača. Napíšte heslo a pokračujte kliknutím na tlačidlo. Ak chcete, aby heslo z smerovača bolo rovnaké ako heslo z Wi-Fi, môžete jednoducho vložiť políčko. Ale neradím to.
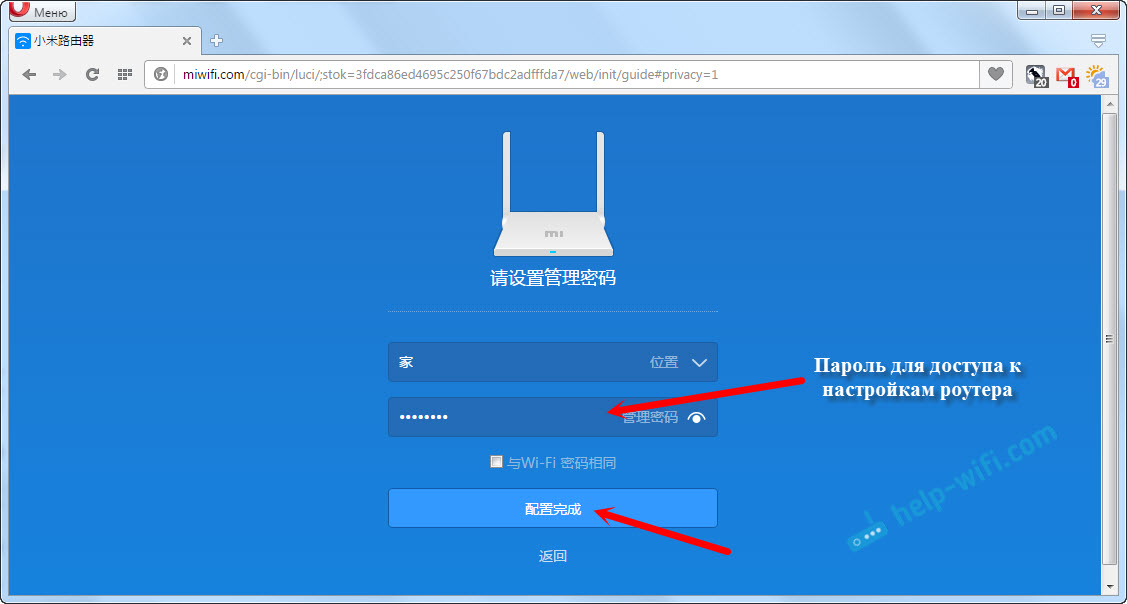
4 Vidíme správu, že smerovač vytvorí dve siete Wi-Fi pri rôznych frekvenciách, ich mená budú uvedené. Router bude reštartovaný.
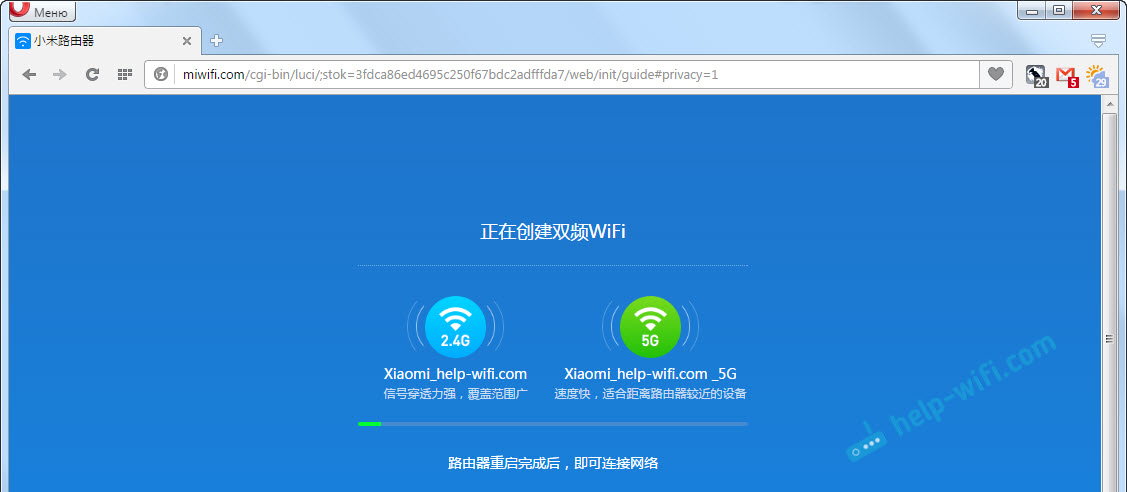
Po reštarte sa zobrazí sieť Wi-Fi s názvom, ktorý nastaví v procese nastavení. Pripojte sa k tejto sieti pomocou nainštalovaného hesla.
5 V okne Nastavenia, ak ste ho ešte nezatvorili, môžete kliknúť na tlačidlo a uvidíte správu s ponukou na inštaláciu značkovej aplikácie do svojho smartfónu na ovládanie smerovača Xiaomi. Túto aplikáciu môžete nainštalovať do obchodu App Store alebo Google Play, ak ju potrebujete. Nazýva sa mi router. Nižšie ukážem, ako nakonfigurovať smerovač z telefónu prostredníctvom tejto aplikácie.
Dôležitý bod! Ak už internet pracuje na vašich zariadeniach prostredníctvom smerovača, potom sú nastavenia smerovača Xiaomi dokončené na tomto. Ak chcete, môžete ísť do jeho nastavenia, ukážem nižšie, ako to urobiť.
Či Internet prostredníctvom smerovača nefunguje, Potom je potrebné ho nakonfigurovať.
Vstup do nastavení smerovača Xiaomi a nastavenie spojenia s poskytovateľom
1 Znovu v prehliadači choďte na adresu Miwifi.Com. Zobrazí sa požiadavka na heslo. Uveďte heslo, ktoré ste nainštalovali počas prvého procesu nastavenia. Toto nie je heslo z Wi-Fi, ale z smerovača.
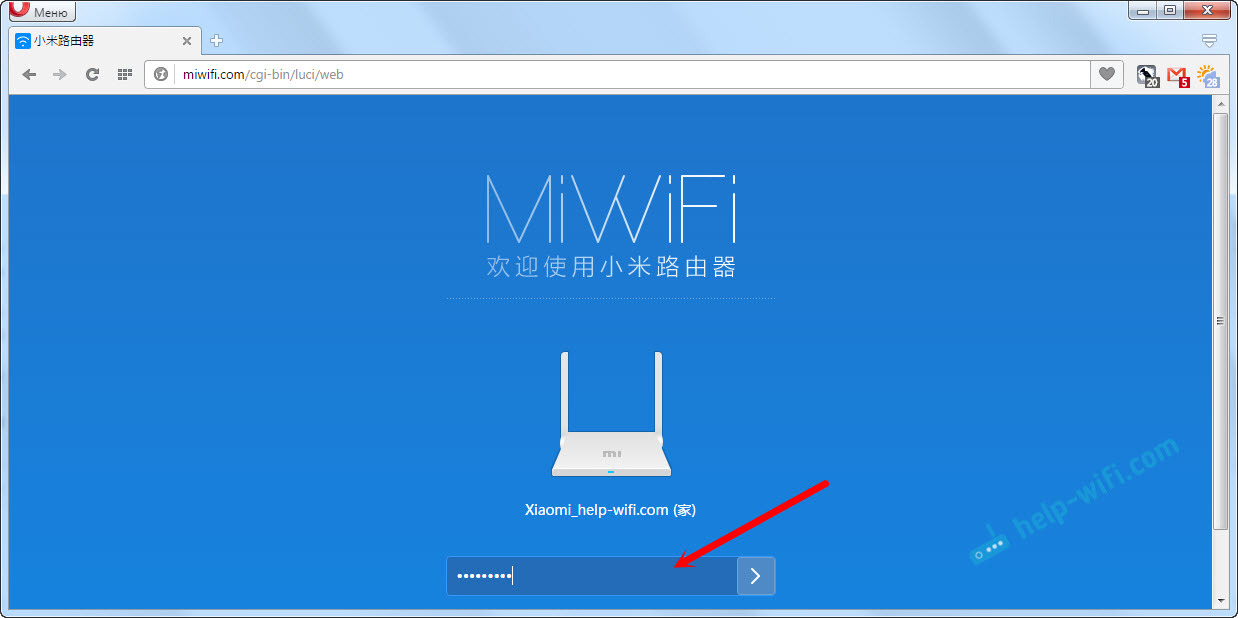
2 Ak chcete nastaviť internet (pripojenie k poskytovateľovi), prejdite v nastaveniach pre samostatnú stránku, ako je to znázornené nižšie. V zozname vyberte svoj typ pripojenia. S najväčšou pravdepodobnosťou musíte zvoliť PPPOE. Len ak ste mali typ pripojenia DHCP (Dynamic IP), potom by internet cez smerovač fungoval bez konfigurácie. Typ pripojenia môže objasniť váš poskytovateľ.
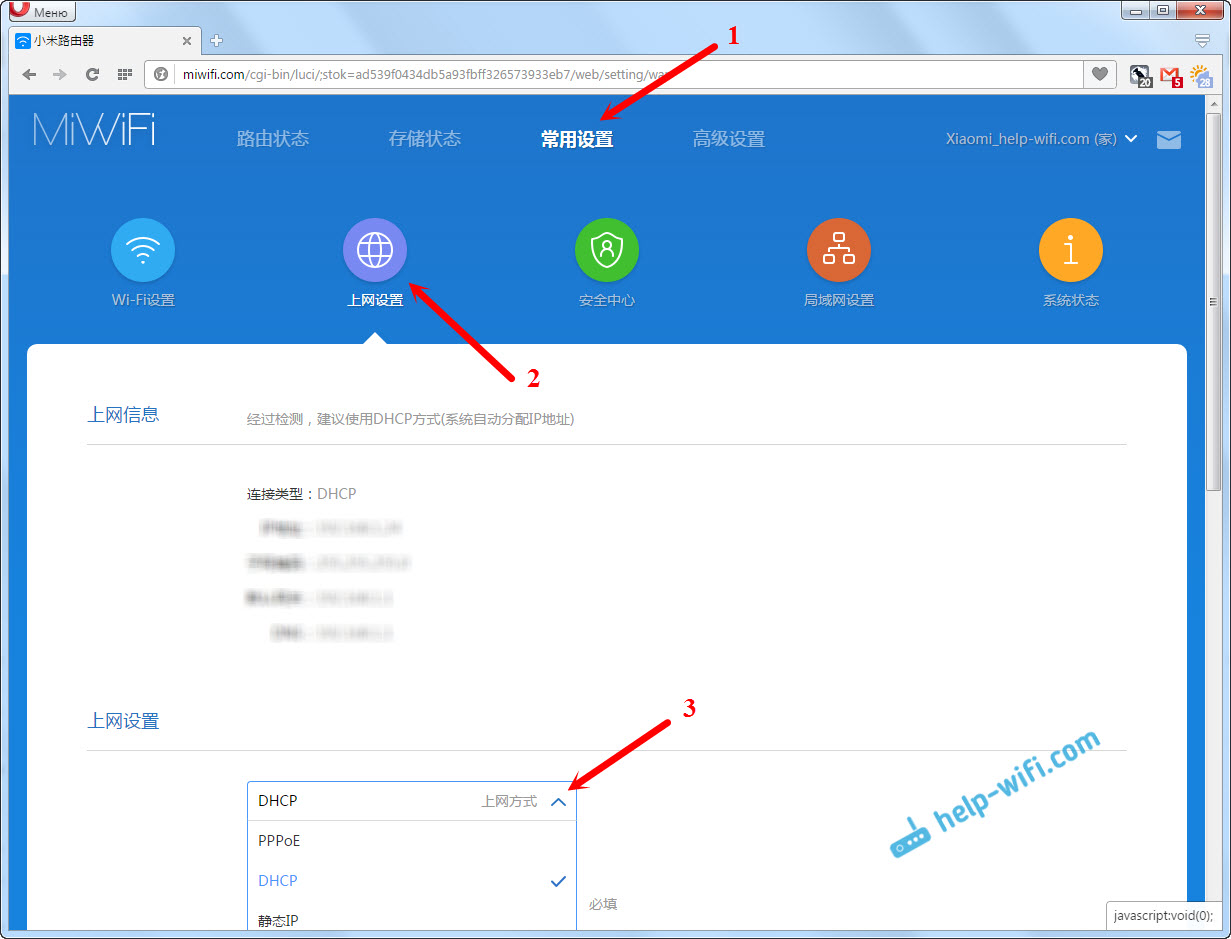
3 Po výbere PPPOE budete musieť nastaviť potrebné parametre na pripojenie. Tieto parametre vydáva poskytovateľ internetu. S najväčšou pravdepodobnosťou sú tiež uvedené v dokumentoch, ktoré ste dostali pri pripojení k internetu.
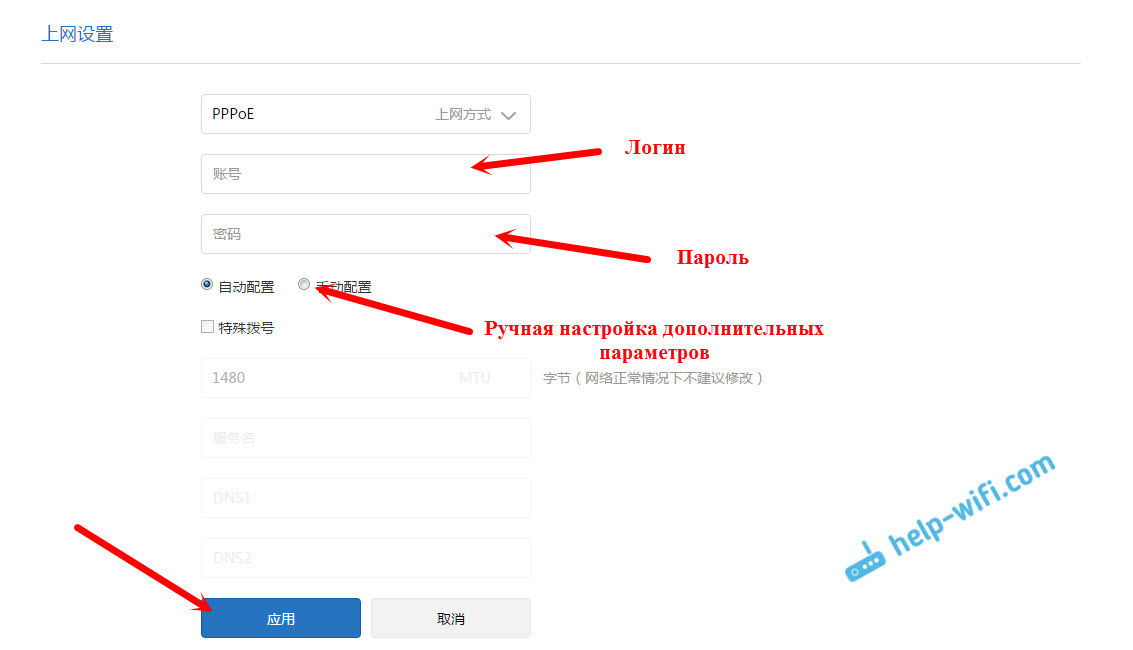
4 Ak poskytovateľ používa väzbu na adrese MAC, môžete ju zmeniť na tej istej stránke nižšie. Stačí si zapísať potrebný Mac. Alebo požiadajte, aby poskytovateľ predpísal adresu MAC vášho smerovača, ktorá je uvedená v tejto oblasti alebo v prípade samotného zariadenia.
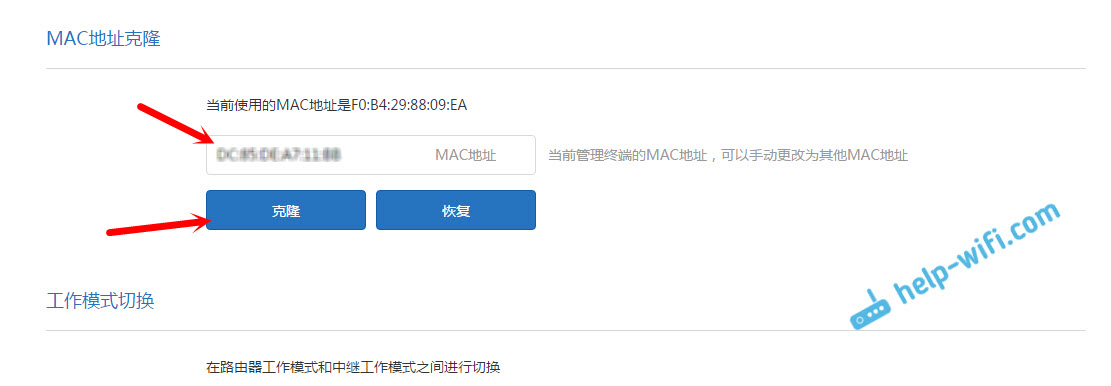
Je potrebné, aby sa smerovač pripojil k internetu a začal ho distribuovať do vašich zariadení.
Nastavenie bezdrôtovej siete 2.4 GHz a 5 GHz. Zmena hesla Wi-Fi
Ak chcete zmeniť názov siete Wi-Fi, heslo, kanála alebo napríklad odpojte sieť na určitú frekvenciu 5 GHz alebo 2.4 GHz, potom choďte do nastavení a choďte do dediny, ako je to znázornené nižšie.
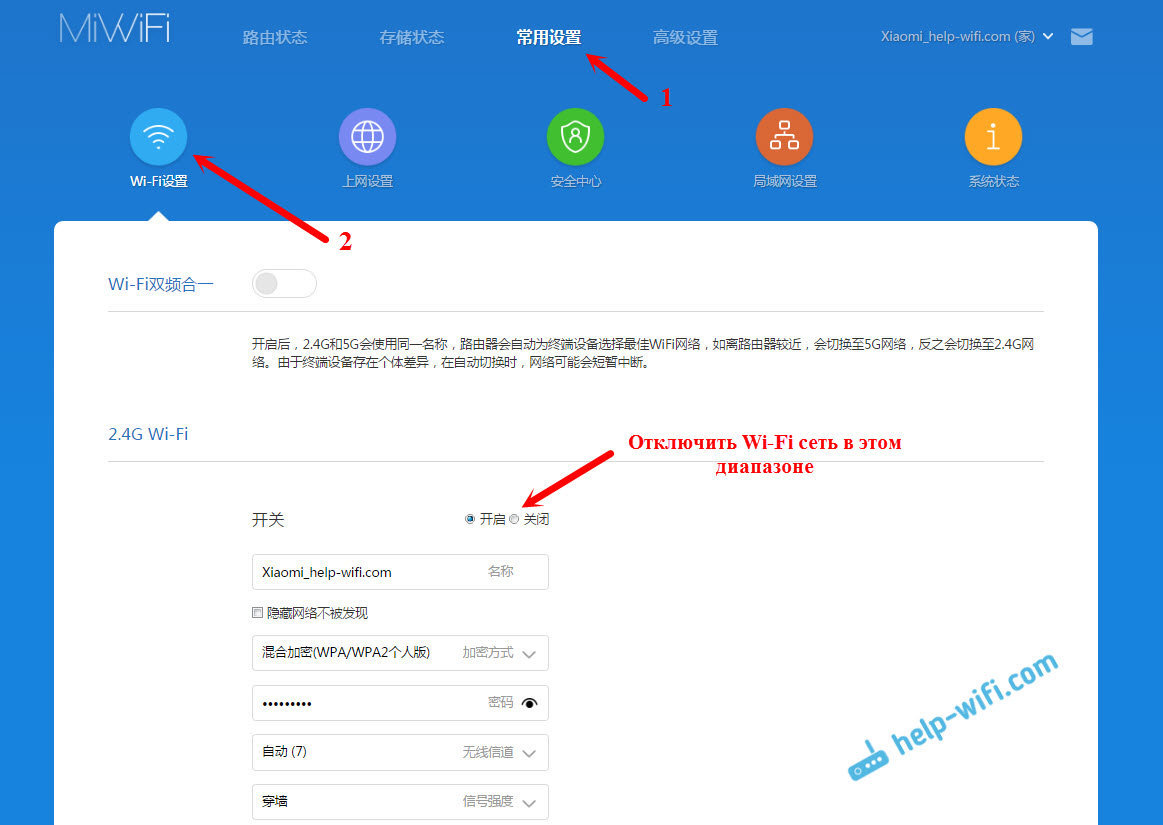
Ak posúvate stránku nižšie, uvidíte tam nastavenia 5G Wi-Fi, pretože chápem nastavenia siete hostí a zmenu regiónu.
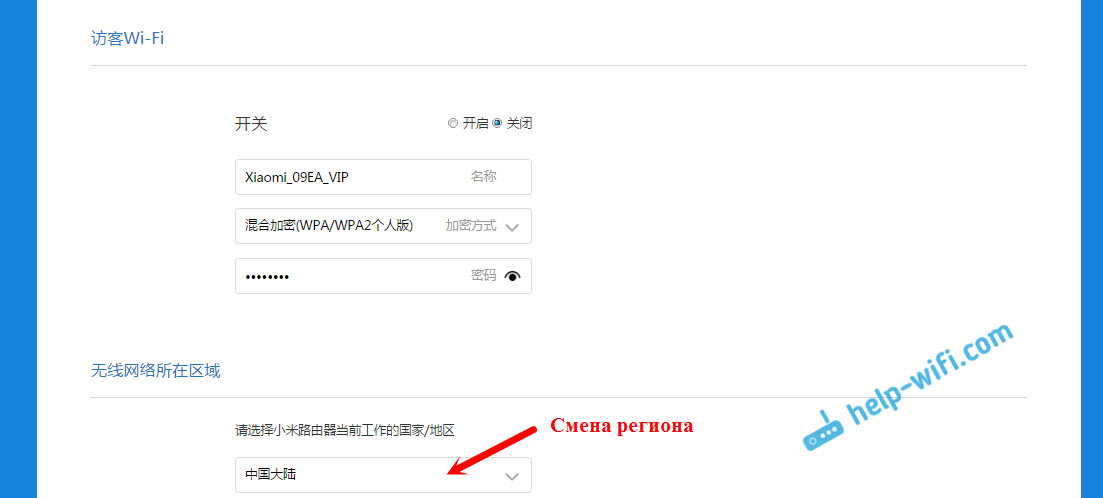
Ako vidíte, nič komplikované. Napriek tomu, že nastavenia v čínštine.
Prvé nastavenie smerovača Xiaomi z telefónu alebo tabletu (MI Router)
Môžete nakonfigurovať smerovač z mobilného zariadenia. Najprv musíte do telefónu nainštalovať značkový program MI Router. Vložte ho do služby Google Play alebo App Store. Ak nechcete vložiť aplikáciu, môžete nakonfigurovať cez prehliadač mobilného zariadenia, ako som ukázal vyššie.
Pripojte svoj smartfón k smerovači Xiaomi. Sieť Wi-Fi bude mať štandardný názov a nebude chránený heslom. Nezabudnite tiež pripojiť internet k smerovaču.
Ja, na iPhone, okamžite po tom, čo sa pripojenie objavilo v okne s nastavením smerovača. A na Android, v programe MI Router musíte zvoliť „Nastaviť nový smerovač“. Uvádzame miesto, kde je smerovač nainštalovaný a kliknite na tlačidlo „Ďalej“.
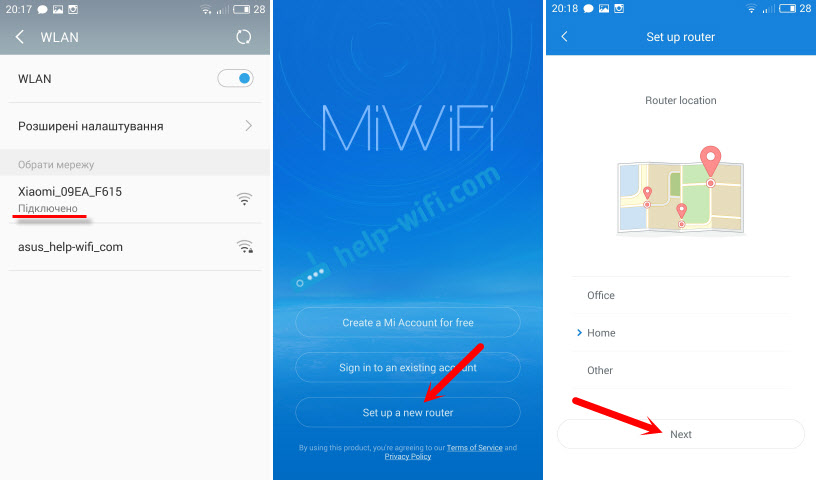
Router skontroluje pripojenie na internet a ak váš poskytovateľ používa pripojenie DHCP, uvidíte správu, že internet je pripojený. Ako na mojej snímke obrazovky nižšie. A ak máte technológiu pripojenia PPPOE, budete musieť nastaviť niektoré parametre (prihlásenie, heslo).
Posledným krokom je inštalácia hesla do siete Wi-Fi a zmena názvu siete. Uveďte tieto údaje a stlačte tlačidlo Dokončenie.
Upozorňujeme, že heslo nainštalované v sieti Wi-Fi sa tiež použije na prístup k nastaveniam smerovača pri zadávaní ovládacieho panela na Miwifi.Com.
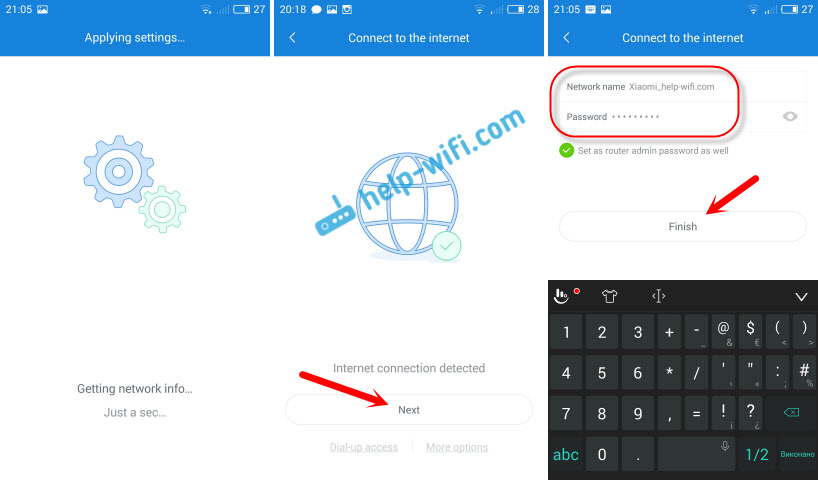
To je všetko, nastavenie smerovača je dokončené. Ak niečo nefungovalo, potom prejdite do nastavení cez prehliadač a zmeňte potrebné parametre.
Dokonca aj bez firmvéru smerovača do angličtiny alebo ruštiny ho dá naladiť bez problémov a všetko bude fungovať. Áno, v nastaveniach, ktoré je veľmi ťažké zistiť v čínštine. Bolo by to jednoduchšie aj v angličtine. Existuje anglická verzia pôvodného firmvéru, v samostatnom článku ukážem, ako ho nainštalovať.
Naozaj sa mi páčil router, externe aj stabilná práca. Napíšte svoje recenzie o tomto modeli, zdieľajte rady a položte otázky. Vždy som rád, že pomôžem radu!
- « Pole zadávanie hesla pre WiFi v systéme Windows 10 sa nezobrazuje
- Routery ASUS s modemom USB 3G/4G. Výber a kompatibilita »

