Ladenie roterovej zyxelovej kľúča pre Beeline

- 651
- 60
- Štefan Šurka

Wi-Fi Router Zyxel Keenetic giga
V tejto inštrukcii sa pokúsim podrobne opísať proces konfigurácie smerovačov Wi-Fi z Keenetickej línie Zyxel, aby pracoval s domácim internetom z Beeline. Nastavenia smerovačov Keetic Lite, Giga a 4G sa vykonávajú rovnakým spôsobom pre tohto poskytovateľa, takže bez ohľadu na to, ktorý zo vzorov smerovača máte, táto príručka by mala byť užitočná.
Príprava na nastavenie a pripojenie smerovača
Predtým, ako začnete nastaviť svoj bezdrôtový smerovač, odporúčame vám urobiť nasledujúce:
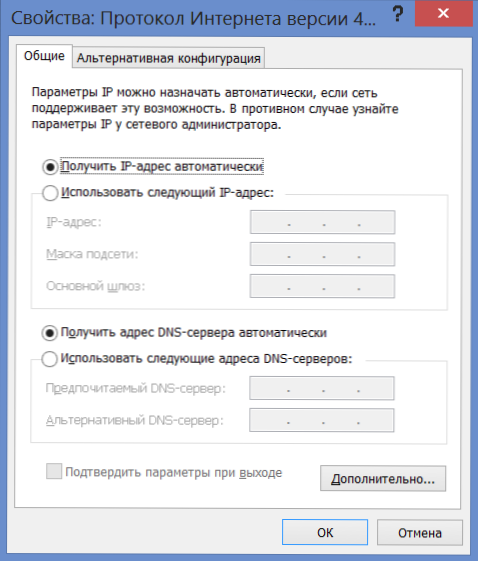
Parametre LAN pred nastavením smerovača
- V systéme Windows 7 a Windows 8 prejdite na „Ovládací panel“ - „Centrum sietí a všeobecného prístupu do správy“, vyberte vľavo „Zmena parametrov adaptérov“ a potom kliknite na ikonu pripojenia v miestnej sieti a kliknite na kliknutím na položke ponuky „Vlastnosti“. V zozname sieťových komponentov vyberte „Interiérový protokol verzie 4“ a znova kliknite na Vlastnosti. Uistite sa, že je stanovený v parametroch: „Automaticky prijímajte adresu IP“ a „Prijímajte adresu servera DNS automaticky“. Ak nie je to tak, podľa toho nastavte políčka a uložte nastavenia. V systéme Windows XP by sa to isté malo vykonať na „ovládacom paneli“ - „sieťové pripojenie“
- Ak ste sa predtým pokúsili nastaviť tento smerovač, ale neúspešne, alebo ho priniesli z iného bytu alebo ho kúpili B.u., Odporúčam vám, aby ste predbehli nastavenia v továrni-stlačte a podržte tlačidlo reset na zadnej strane zariadenia na 10-15 sekúnd (smerovač by mal byť zahrnutý do výstupu), potom uvoľnite tlačidlo a počkajte minúta alebo dve.
Pripojenie Zyxel Keenetic Router pre následnú konfiguráciu je nasledujúce:
- Pripojte kábel Beeline Providera k portu podpísaného Wanom
- Kombinujte jeden z portov LAN na smerovači s pripojeným káblom k konektoru počítačovej sieťovej karty
- Zapnite smerovač v výstupe

Dôležitá poznámka: Od tohto okamihu a v budúcnosti by malo byť pripojenie Beeline na samotnom počítači, ak existujú, odpojené. Tón.e. Odteraz ho nainštaluje samotný smerovač, nie počítač. Prijmite to tak, ako je uvedené a nezapínajte Beeline na počítači - príliš často problémy s nastavením smerovača WI -fi vznikajú pre používateľov z tohto dôvodu.
Nastavenie pripojenia L2TP pre Beeline
Spustite akýkoľvek internetový prehliadač s pripojeným smerovačom a zadajte riadok adresy: 192.168.1.1, na žiadosť prihlásenia a hesla zadajte štandardné údaje pre smerovače Zyxel Keenetic: Login - Admin; Heslo - 1234. Po zadaní týchto údajov sa ocitnete na hlavnej stránke nastavení Zyxel Keenetic Settings.
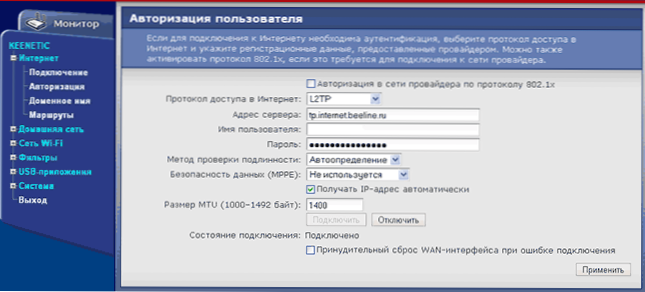
Pripojenie k beeline
Vľavo v časti „Internet“ vyberte položku „Autorizácia“, kde by sa mali uviesť nasledujúce údaje:
- Protokol na prístup na internet - L2TP
- Adresa servera: TP.Internet.Vločka.ruka
- Meno používateľa a heslo - prihlásenie a heslo, ktoré vám poskytneme Beeline
- Zostávajúce parametre môžu zostať bez zmeny.
- Kliknite na „Použiť“
Po týchto akciách by router mal nezávisle nadviazať pripojenie na internet a ak ste nezabudli na moju radu, nechajte pripojenie na samotnom počítači roztrhané, môžete už skontrolovať, či sú stránky otvorené na samostatnej karte prehliadača. Ďalším krokom je konfigurácia siete Wi -fi siete.
Nastavenie bezdrôtovej siete, inštalácia hesla na Wi-Fi
Aby ste mohli pohodlne používať bezdrôtovú sieť distribuovanú spoločnosťou Zyxel Keenetic, odporúča sa nastaviť názov prístupového bodu Wi-Fi (SSID) a heslo pre túto sieť, aby susedia nepoužívali váš internet zadarmo, čím sa znižujú bezplatne rýchlosť vášho prístupu k nemu.
V ponuke Zyxel Keenetic Settings v časti „Wi-Fi“ vyberte položku „Pripojenie“ a uveďte požadovaný názov bezdrôtovej siete Latinské symboly. Podľa tohto mena môžete rozlíšiť svoju sieť od všetkých ostatných, ktorí môžu „vidieť“ rôzne bezdrôtové zariadenia.
Uložíme nastavenia a prejdeme do bodu „zabezpečenia“, odporúčajú sa tu nasledujúce nastavenia bezdrôtovej bezpečnosti:
- Kontrola autenticity-WPA-PSK/WPA2-PSK
- Nemeníme zvyšky parametrov
- Heslo - akékoľvek, najmenej 8 znakov latinčiny a čísel
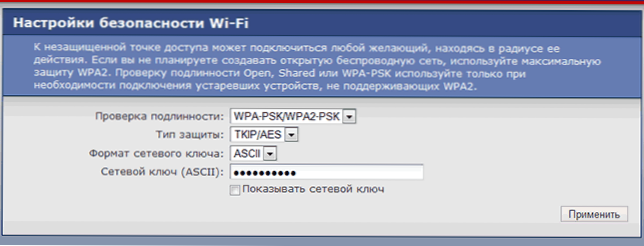
Inštalácia hesla na Wi-Fi
Uložíme nastavenia.
To je všetko, ak sa všetky akcie vykonali správne, teraz sa môžete pripojiť k prístupovému bodu Wi-Fi z laptop, smartfónu alebo tabletu a pohodlne používať internet odkiaľkoľvek v byte alebo kancelárii.
Ak z nejakého dôvodu, po vytvorení nastavení, prístup na internet chýba, skúste použiť článok o typických problémoch a chybách pri nastavovaní smerovača Wi-Fi na tomto odkaze.

