TP-Link TL-WR945N Roter Nastavenia
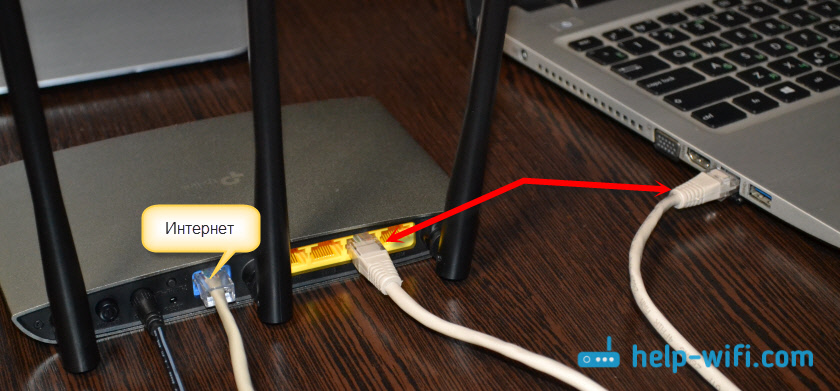
- 4010
- 112
- Leopold Kyseľ
TP-Link TL-WR945N Roter Nastavenia
Napriek tomu, že s routerom TP-Link TL-WR945N je zahrnutý podrobný sprievodca s obrázkami a samotný proces nastavenia je veľmi jednoduchý a nijako sa líši od iných zariadení od TP-Link, stále som sa rozhodol napísať malé pokyny konfigurácia tohto smerovača. Aspoň tak, aby ste mohli položiť svoje otázky v komentároch k tomuto článku, alebo nám povedať niečo zaujímavé o TL-WR945N.
Ak si len vyberiete smerovač pre seba, odporúčame vám prečítať si moju recenziu smerovača TP-Link TL-WR945N. Tam som hovoril trochu o technických charakteristikách tohto smerovača a jeho schopnostiach. A samozrejme o jeho dojmoch vzhľadu a kovového zboru, v ktorom sa tento smerovač vyrába.
Ale ak ste išli na túto stránku, pravdepodobne ste už tento smerovač kúpili a chcete ho nakonfigurovať rýchlejšie. Alebo možno už nastavili, ale čelia určitému problému. Teraz to zistíme. V každom prípade sa vám už pravdepodobne podarilo vyhodnotiť, aké krásne a nezvyčajné je. Potom môžete zanechať recenziu v komentároch 🙂
Najprv musíme všetko pripojiť. Postup je štandardný. Pripojte napájací adaptér k smerovači a zahrňte ho do výstupu. Potom pripojíme port poskytovateľa alebo modem ADSL v Wan. Pripojíme sa k smerovaču z nášho zariadenia. Ak je to možné, bude lepšie pripojiť sa pomocou sieťového kábla. Ak máte notebook s LAN alebo PC.
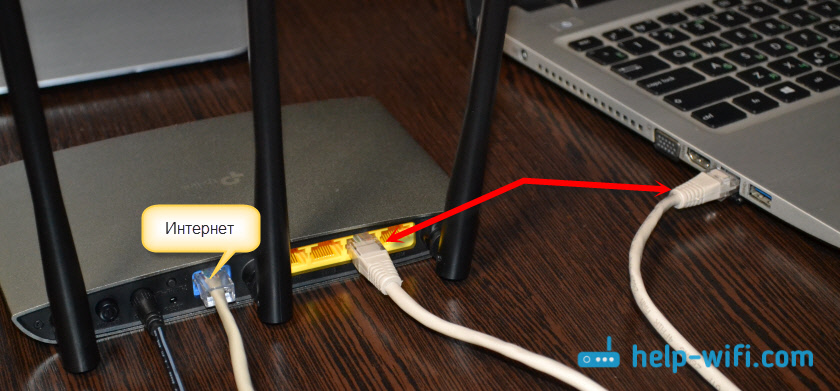
Alebo nainštalujte pripojenie Wi-Fi. Na karte, ktorá bola blízko smerovača, sú uvedené továrenské meno siete Wi-Fi (SSID) a továrenské heslo (bezdrôtové heslo/PIN). K dispozícii je tiež adresa na zadávanie nastavení, hesla/prihlásenia, adresy MAC, hardvér atď. D.
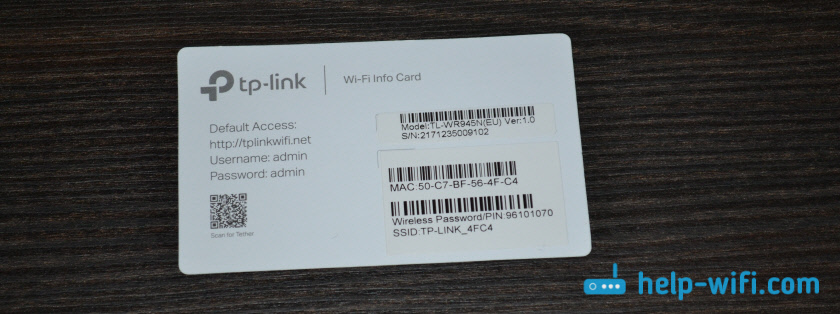
Toto sú veľmi užitočné informácie. Nestrácajte túto kartu.
Po pripojení môžete pokračovať v nastavení.
Vstup do webového rozhrania a nastavenie TP-Link TL-WR945N
Poznámka:
Ak bol smerovač už nakonfigurovaný alebo existovali pokusy o jeho konfiguráciu, potom je lepšie resetovať. Obnoviť nastavenia továrne. Aby ste to dosiahli, musíte zatvoriť tlačidlo Reset asi 10 sekúnd.
Indikátor rozsvieti modrú, potom žltú (alebo naopak) a router sa reštartuje. Ak po pripojení (a po načítaní, ktoré vydrží 15 sekúnd), indikátor na smerovači Blue, potom to znamená, že internet už pracuje v routere a iba vy musíte nakonfigurovať sieť Wi-Fi.

S najväčšou pravdepodobnosťou váš poskytovateľ používa typ pripojenia dynamickej IP.
Ak chcete otvoriť nastavenia smerovača TL-WR945N, musíte ísť do prehliadača http: // tplinkwifi.Slepo a uveďte prihlásenie a heslo (správca a správca). Podrobnejšie pokyny: tplinkwifi.Sieť - vstup do nastavení smerovača. Ak sa vám nepodarí ísť do nastavení, skúste ísť na adresu 192.168.0.1. A ak nie je prístup k adrese IP, pozrite si článok: Neexistuje žiadne pripojenie a prístup k 192.168.1.1 a 192.168.0.1.
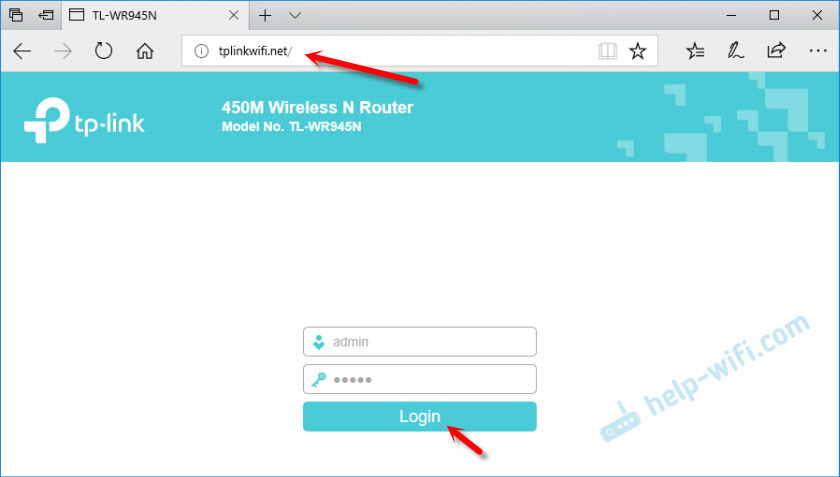
Master rýchlych nastavení sa okamžite otvorí. Môžete sa pokúsiť nakonfigurovať router s ním alebo ho zatvoriť stlačením „Exit“ a konfigurovať všetko sami sami.
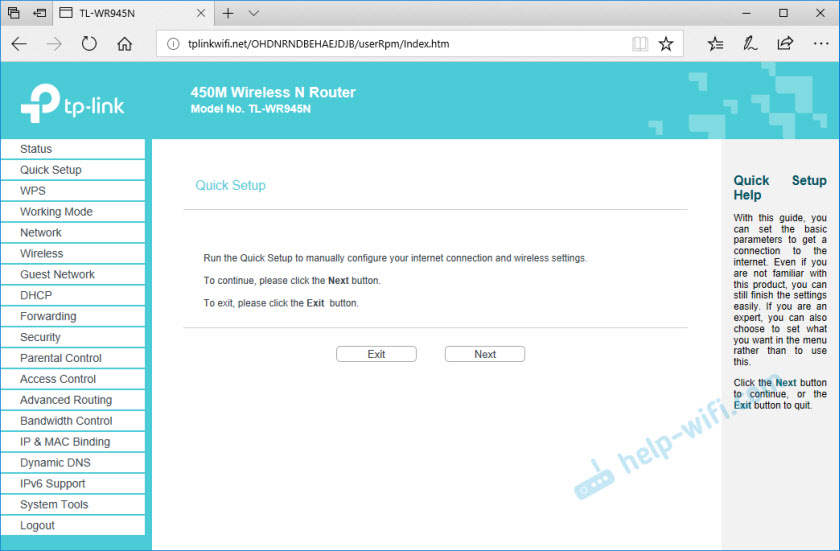
Najprv musíme nakonfigurovať pripojenie na internet. Ak ešte nebol nainštalovaný. Už som napísal vyššie, ak je kábel od poskytovateľa pripojený k smerovaču, indikátor Burs Blue, internet funguje, potom sa môžete okamžite presunúť do siete Wi-Fi siete Wi-Fi.
Nastavenie internetového pripojenia
Aby sa náš smerovač mohol pripojiť k internetu, musíte nastaviť všetky parametre v časti „Network“ - „Wan“. Je potrebné vybrať typ pripojenia (Dynamic IP, Static IP, PPPOE, L2TP, PPTP) a už v závislosti od typu pripojenia Zadajte parametre (meno používateľa, heslo, adresa servera, nastavenia IP).
Napríklad PPPOE:
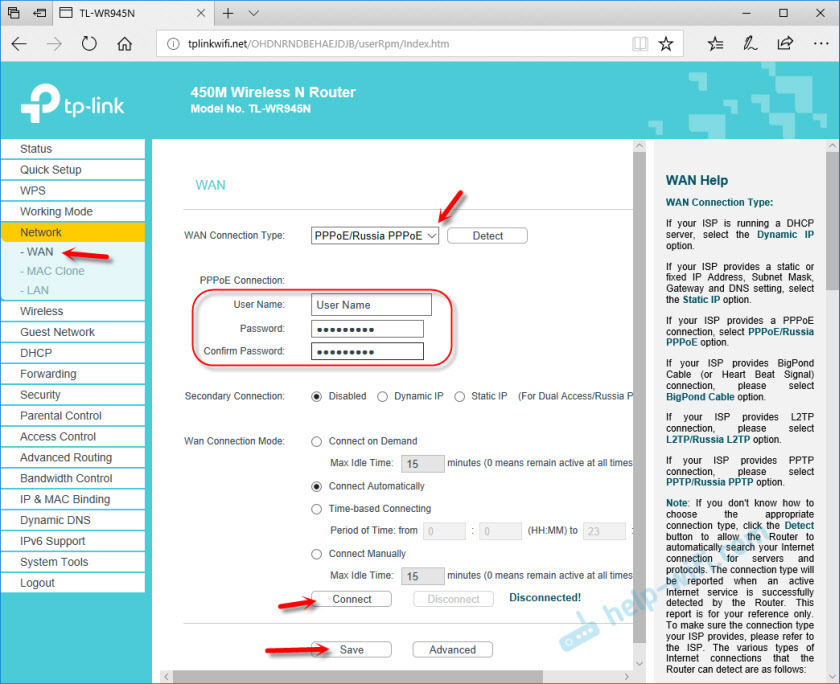
Dôležitý! Ak nesprávne uvádzate parametre, smerovač sa nebude môcť pripojiť k internetu a distribuovať ho. Všetky nastavenia, ktoré je potrebné označiť v sekcii „WAN“, môžete objasniť váš poskytovateľ.
Indikátor na prednom paneli TL-WR945N by mal spáliť modrú farbu.
Nastavenie siete Wi-Fi a heslo na TL-WR945N
Otvorenie časti „Bezdrôtové“ (bezdrôtové nastavenia). V poli „Názov bezdrôtovej siete“ predpíšeme názov našej siete Wi-Fi a ukladáme nastavenia.
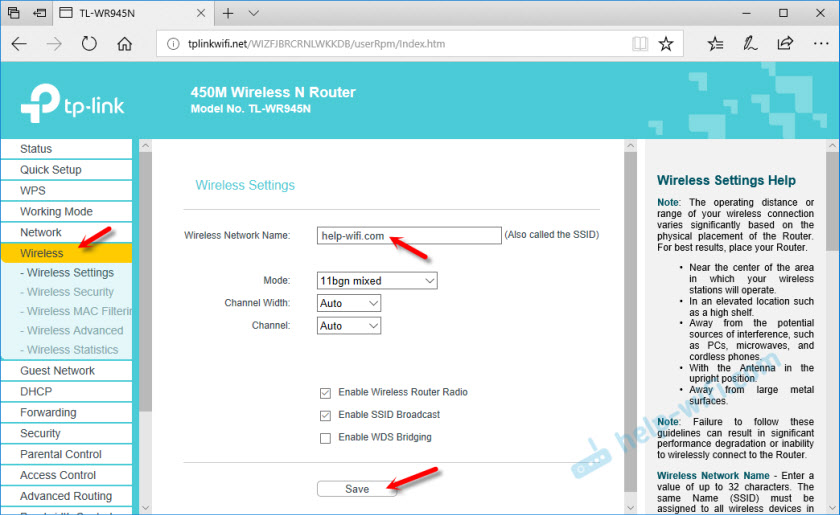
Ďalej otvoríme časť „Bezdrôtové zabezpečenie“ a v poli „Wireless Heslo“ označujú heslo, ktoré chráni vašu bezdrôtovú sieť. Mal by pozostávať z najmenej 8 znakov.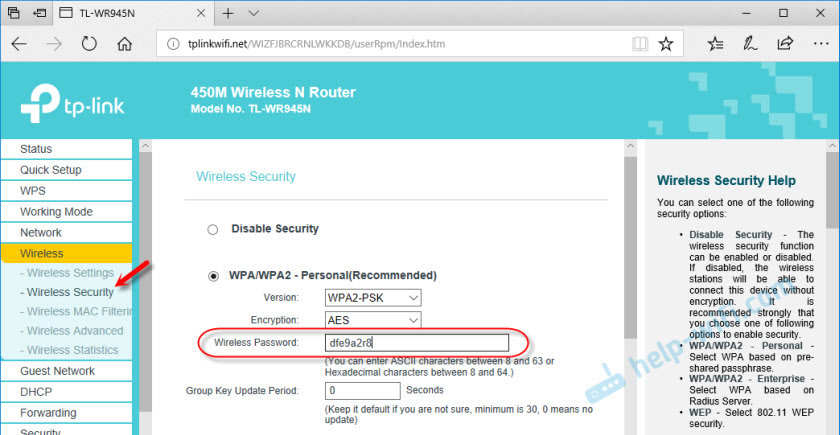
Zapíšte si heslo, aby ste nezabudli. Uložte nastavenia.
Chránime webové rozhranie
Je potrebné zmeniť heslo pre správcovské továrne tak, aby nikto okrem toho, že môžete otvoriť nastavenia smerovača (ale to nie je potrebné).
Môžete ho zmeniť v časti „Systémové nástroje“ - „heslo“.
Stačí zadať staré prihlásenie/heslo a nové. Zmenil som iba heslo. Názov používateľa ponechal admin.
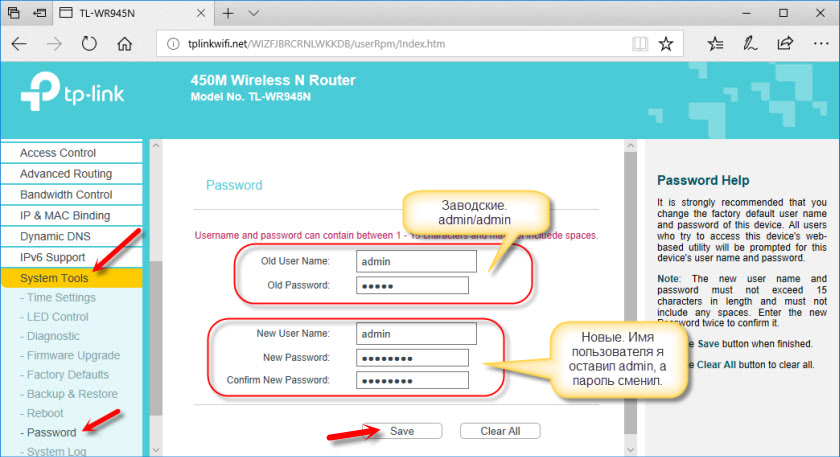
Ak zabudnete na heslo, budete musieť resetovať nastavenia, aby ste prešli na ovládací panel. Takže je lepšie to niekde napísať.
- « Prístup k USB Drive of Xiaomi Mini WiFi Router
- Nastavenia Huawei EC 5321U-1/2. Wi-Fi router z Intertelecom »

