Nastavenie Samba na serveri Ubuntu

- 3513
- 813
- Oskar Bartovič
Túžba vydláždiť most medzi Linuxom a Windows, alebo možno len záujem a zvedavosť tlačí používateľov pri hľadaní iného vhodného softvéru. Samba obsahuje taký softvér. Potrebujete vedieť, ako nakonfigurovať SAMBA na serveri Ubuntu, ak chcete z počítača urobiť databázu alebo úložisko súborov.

Inštalácia Samba na serveri Ubuntu umožňuje vytvoriť databázu.
Čo je to Samba?
Ak ste si mysleli, že stránka je venovaná štúdiu tanca, boli ste trochu omylom. Samba - voľne distribuovaný softvér. Realizuje prístup k tlačiarňam a súborom. A robí to na rôznych operačných systémoch.
Čo je potrebné pre?
V porovnaní s inými balíčkami tohto účelového programu má SAMBA niekoľko výhod a funkcií.
- Umožňuje vám kombinovať systém podobný systému UNIX, T, T,. e. Akýkoľvek systém na Linux a Windows. A nielen okná. Program je veľmi „všemocný“: MacOS, Solaris a ďalšie OSS s rôznou úrovňou popularity.
- Samba umožňuje používateľom Windows používať počítače na Ubuntu ako server. To znamená, že používajte súbory, ku ktorým sa ustanovuje prístup, ako aj súčasť pripojených zariadení.
- Podporuje štruktúru domény, ovláda používateľov NT, podporuje funkcie účastníka, primárneho radiča.
Pravdepodobne pre mnohých je hlavnou vecou spojenia s automobilmi na Windows. V tomto prípade pôsobia ako klient a počítač na Ubuntu ako server. Na druhej strane, používateľ Ubuntu má tiež prístup k priečinkom siete Windows Network.
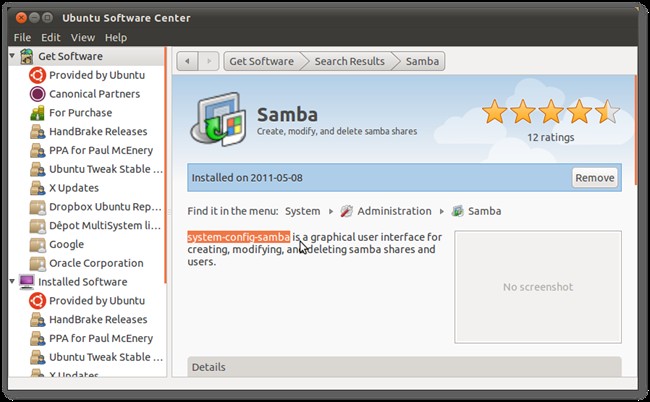
Samba sa vyrába od roku 1992. A čo je najdôležitejšie, nové verzie stále vychádzajú. Ten bol prepustený v siedmom marci 2017. Každý rok sa vývojári snažia vytvoriť kompatibilitu s veľkým počtom rôznych verzií operačných systémov, ale hlavnou vlastnosťou je pripojenie systémov Linux s Microsoft. V porovnaní s Windows Server SAMBA to môže pripustiť kvôli nedostatku podpory časti protokolov a infraštruktúry uzlov. Mnohí však tvrdia, že rýchlosť Samba je oveľa vyššia.
Nastavili sme Sambu
Pred priamym nastavením je potrebné nainštalovať program. Inštalácia Samba sa vykonáva rovnakým spôsobom ako v prípade iných programov - pomocou vstupu do tímového terminálu:
Sudo apt-get inštalovať samba
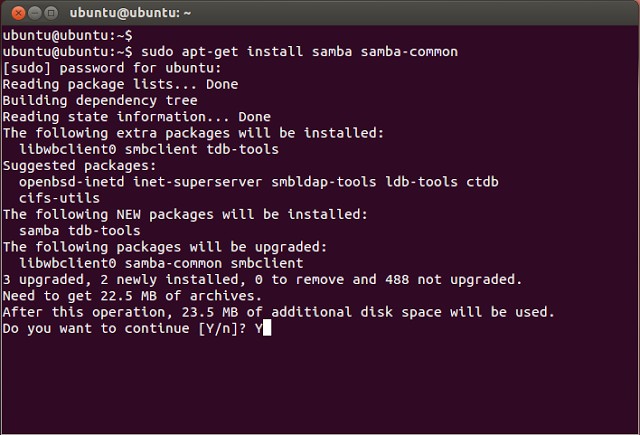
Okamžite si všimnite: Všetky akcie, ktoré budú opísané, vrátane inštalácie programu, je možné vykonať na Simple Ubuntu aj na serveri Ubuntu Server. Iba na druhom prípade je k dispozícii iba textové rozhranie.
Po inštalácii by ste mali vytvoriť záložný konfiguračný súbor:
$ Sudo mv/etc/samba/smb.Konf/etc/samba/smb.Konferovať.Bak
Potom vytvoríme náš dokument s globálnymi parametrami:
$ Sudo vi/etc/samba/smb.Konferovať
Alebo upravte existujúcu. Tento súbor obsahuje základné inštalácie servera SAMBA. Ak chcete zistiť, čo urobíme ďalej, musíte pochopiť, čo znamenajú rôzne riadky.
- Pracovná skupina - pracovná skupina. Hodnota tohto parametra bude často tiež pracovná skupina, pretože v systéme Windows sa v predvolenom nastavení doména pracovnej skupiny takto zdá.
- Názov NetBios je názov počítača Ubuntu, ktorý vidia používatelia systému Windows. Tu môžete podľa vlastného uváženia zadať hodnotu.
- Zabezpečenie - režim autorizácie používateľa. Predvolené náklady používateľa, to znamená, autentifikácia na úrovni používateľa. Zatiaľ je lepšie to nechať.
- Úroveň OS - označuje prioritu, ktorá má SAMBA pred ostatnými zákazníkmi (PCS) v miestnej alebo internetovej sieti.
- Názov Vyriešiť objednávku - Rozšírenie rozlíšenia IP adresy spoločnosťou NetBios.
- Prečítajte si iba - privilégium čítania alebo zaznamenávania katalógu. Význam môže byť „áno“ - výlučne čítanie, „NIE“ - nahrávanie.
Vytvárame používateľa
Toto je najjednoduchšia akcia, s ktorou môžete začať pracovať so spoločnosťou Sambo.
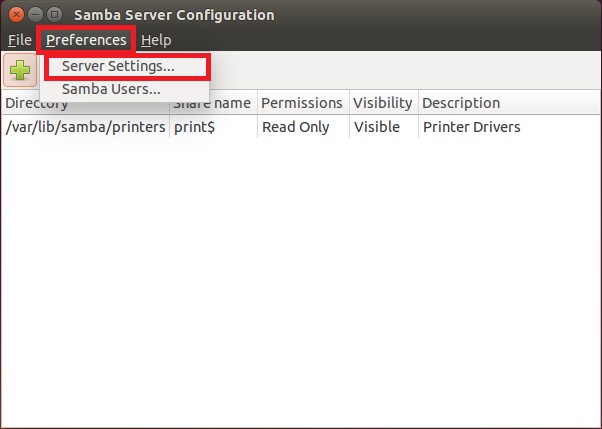
Pridajte používateľa do samotného OS:
$ usaradd -m -l -s /sbin /nologin Užívateľské meno
Vytvárame pre neho heslo:
$ passwd používateľské meno
Priveďme nášho používateľa na základňu Samba:
$ smbpasswd -A používateľské meno
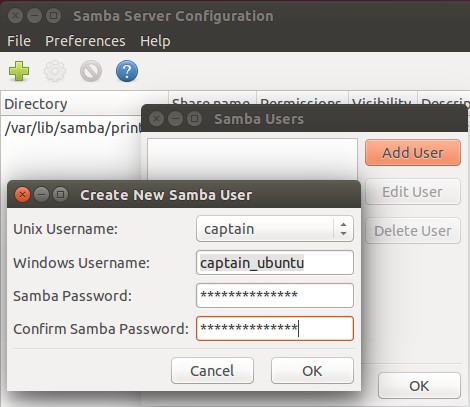
Pomocou príkazu $ SMBPasswd môžete vykonať ďalšie rôzne akcie:
- $ SMBPasswd Užívateľské meno - Zmena hesla
- $ smbpasswd -x používateľské meno - odstránenie používateľa
- $ smbpasswd -d používateľské meno - používateľ
Ak vykonáte zmeny v konfiguračnom súbore, musí sa server reštartovať. To sa robí pomocou tímu:
$ Systemctl reštartovať SMB
Toto sú základné nastavenia Samba. Teraz sa môžete pokúsiť aplikovať program v praxi.
Prístup do priečinka
Najprv sa pokúsme vytvoriť priečinok, ktorý bude prístupný všetkým používateľom, dokonca aj tým, ktorí nie sú autorizovaní v Sambe.
Vytvárame priečinok, s ktorým potom budeme pracovať na dvoch počítačoch:
$ Sudo mkdir -p /samba /prístup
Teraz poskytujeme rozšírený prístup pre tento priečinok, aby ho mohol otvoriť každý klient našej miestnej siete:
$ CD /Samba
$ Sudo chmod -r 0755 Prístup
$ Sudo chown -r Nikto: nogroup prístup/
Majiteľ podľa kódu nie je nikto.
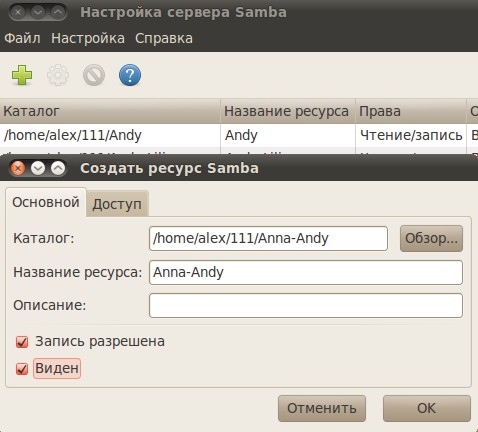
Teraz v súbore s konfiguráciou servera musíte vytvoriť dve časti: prvé obsahujúce hlavné informácie:
[Global]
Pracovná skupina = pracovná skupina
Server String = Samba Server %V
NetBios name = srvr1
zabezpečenie = používateľ
Mapa na hosťa = zlý používateľ
Názov Resoling Order = hostiteľ BCDL
DNS proxy = no
#====================================================================================
A druhé obsahujúce údaje v prístupovom priečinku:
[Prístup]
Cesta = /samba /prístup
Prehliadačka = áno
Písomné = áno
hosť ok = áno
Čítajte iba = nie
Sekcie sa navzájom sledujú v rovnakom poradí.
Aktualizujeme zmeny servera:
$ Sudo Service SMBD Reštart
Akcia s počítačom v systéme Windows
Windows tiež potrebujú vykonať niektoré akcie, aby ste mohli ľahko otvoriť nový celkový priečinok a upraviť ho.
- Otvorte príkazový riadok. Je vhodné to urobiť s rozšírenými právami, T. e. V mene správcu.
- Vykonávame príkaz:
- Poznámkový blok C: \ Windows \ System32 \ Ovládače \ etc \
- Súbor je otvorený, v ktorom zadávame nasledujúci riadok:
- 168.0.1 SRVR1.Oblasť.Com srvr1
Vďaka nej bude priečinok k dispozícii. - Môžete ho otvoriť pomocou riadku „Execute“. Kliknite na Win + R, predstavte: Potom otvoríme priečinok.
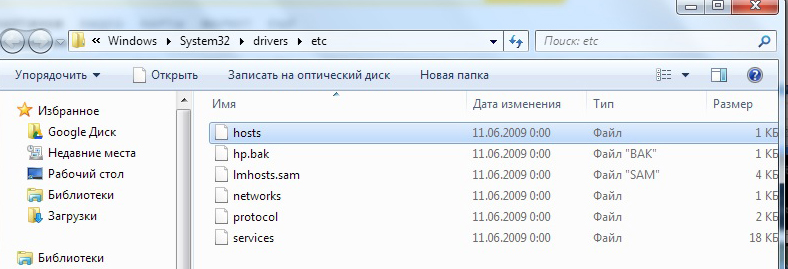
Uzavretý priečinok
Server nakonfigurovaný SAMBA sa dá použiť aj na vytváranie sieťových priečinkov s obmedzeným prístupom. Takýto priečinok je potrebné vytvoriť aj najskôr a potom pridať Sambu do konfigurácie.
Vyrábame priečinok s názvom „zatvorené“:
$ Sudo mkdir -p/samba/allaccess/zatvorené
Vyrábame špeciálnu skupinu, ktorá môže mať prístup do tohto priečinka:
$ Sudo addGroup zabezpečená skupina
Vytvárame osobitné práva pre rôzne skupiny:
$ CD /Samba /Access
$ Sudo chown -r Richard: Securdgroup zatvorená
$ Sudo chmod -r 0770 zatvorené/
Rovnako ako v prípade otvoreného priečinka, pridajte informácie do konfigurácie:
[ZATVORENÉ]
Cesta =/Samba/prístup/zatvorená
Plate Users = @SecuredGroup
hosť ok = nie
Písomné = áno
Prehliadačka = áno
Reštartujte server.
Ako dokážete, vytvorili sme uzavretý priečinok vo vnútri prístupu. Preto každý používateľ miestnej siete môže otvoriť prístup, ale na pozeranie a úpravu zatvorených, musíte mať osobitné práva.
Aby ste sa uistili, že všetko funguje presne tak, ako ho nastavíme v príkazovom súbore, môžete vykonať niekoľko jednoduchých akcií.
Vytvárame používateľa a pridáme ho do našej uzavretej skupiny:
$ Sudo usermod -a -g Securodgroup Winston
Používateľ je naše meno ako balenie cigariet (alebo predsedu vlády Británie).
Urobíme heslo pre Winston:
$ Sudo smbpasswd -a winston
Potom budeme ponúknutí zadať nové heslo, aby sme mohli ísť znova pod novovytvoreným účtom. Nezabudnite potom urobiť reštart potom. Teraz viete, ako nastaviť server cez Sambu v Ubuntu.
Schopnosti Samba samozrejme nie sú vyčerpané iba vytvorením jednoduchých priečinkov. Ale tieto jednoduché pokyny a príklady ukazujú, čo sa dá urobiť pomocou tohto programu. Toto bude prvý krok k pochopeniu podstaty serverových počítačov a ich kontroly.

