Nastavenia TP-LINK TL-WA701ND a TP-LINK TL-WA801ND ako prístupový bod, rektiér a adaptér

- 4619
- 503
- Drahomír Novák
Nastavenia TP-LINK TL-WA701ND a TP-LINK TL-WA801ND ako prístupový bod, rektiér a adaptér
Nedávno som uverejnil článok o dvoch prístupových bodoch od TP-Link. Môžete si prečítať: TP-Link TL-WA701ND a TP-LINK TL-WA801ND-ACCESS Point, Retail a Wi-Fi adaptér v jednom zariadení. Tam som povedal, čo sú tieto zariadenia, aké úlohy môžu vykonávať, a urobil malú recenziu. Pretože ide o multifunkčné sieťové zariadenia, ktoré môžu fungovať v rôznych režimoch, rozhodol som sa napísať samostatné pokyny na nastavenie TP-Link TL-WA801ND a TP-LINK TL-WA701ND v Access Režim, Wi-Fi prijímač (klient) a recept (Repriter ( bezdrôtová sieť zosilňovača).
Proces nastavenia je veľmi jednoduchý. Stačí prepnúť prevádzkový režim a pripojiť prístupový bod alebo sa pripojiť k hlavnej sieti Wi-Fi cez ovládací panel. Pretože ide o prístupové body, prvá vec, ktorú zvážime v tomto režime, zváži proces nastavení. Tieto zariadenia budeme tiež nakonfigurovať ako relé, aby sme posilnili existujúcu sieť Wi-Fi. Zvážte nastavenie režimu zákazníka. Bude to užitočné, ak chcete použiť jedno z týchto zariadení na pripojenie stacionárneho počítača, televízie atď. D. Zariadenie, v ktorom neexistuje žiadny modul Wi-Fi, a dá sa pripojiť iba k internetu pomocou kábla.
Jedna nuancia: S najväčšou pravdepodobnosťou bude ovládací panel pre TL-WA801ND mierne odlišný od TL-WA701ND. Senior Model webového rozhrania má modernejší. Ale iba externe. Sekcie a všetky nastavenia sú takmer rovnaké. Preto som neurobil dve samostatné pokyny.
Ako prejsť na nastavenia a prepnúť prevádzkový režim?
Ak chcete zadať prístupový bod z TP-Link, musíte k nemu najskôr pripojiť počítač, notebook alebo smartfón. Na sieťovom kábli alebo prostredníctvom siete Wi-Fi, ktorá je predvolene otvorená (bez hesla). A ak je zatvorené, potom je heslo označené na nálepke od spodnej časti samotného zariadenia (podpísané ako PIN).
Všetky továrenské informácie: Adresa zadania ovládacieho panela, prihlasovacieho lístka a hesla, Mac adresa, PIN - sú uvedené v samotnom prístupovom bode.

Otvorte ľubovoľný prehľadávač a prejdite na adresu IP: 192.168.0.254. Mal by sa zobraziť formulár, v ktorom potrebujete zadať meno používateľa a heslo. Ako vidíte na fotografii vyššie, názov továrne používateľa a heslo: Dmin a admin.
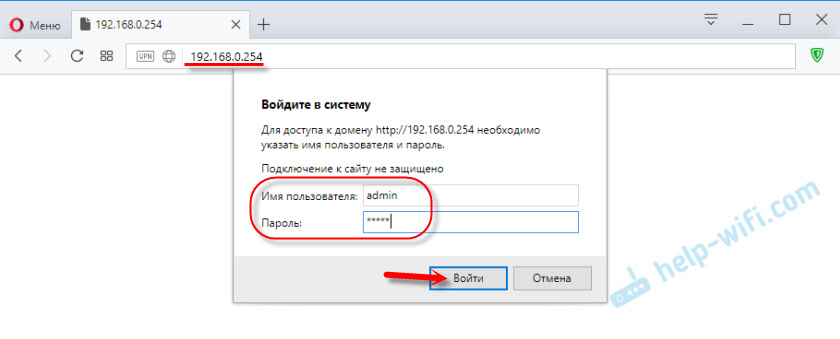
Ovládací panel sa otvára. Ak prístupový bod ešte nebol naladený, spustí sa rýchlym hlavným nastavením. Môžete sa s tým pokúsiť nakonfigurovať všetko, alebo môžete kliknúť na tlačidlo „Exit“ a nakonfigurovať podľa pokynov, ktoré nájdete nižšie.
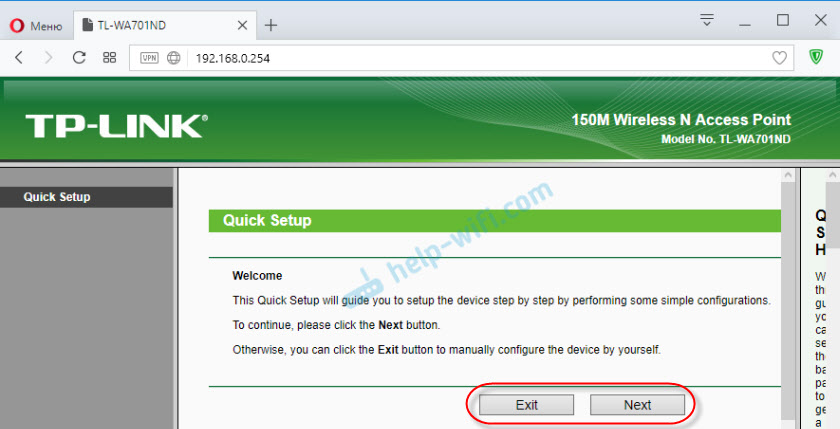
Ak sa niečo pokazilo a nechodí do nastavení
Ak sa vám nepodarí adresovať 192.168.0.254, prihlásenie/heslo nie je vhodné alebo niečo iné, potom prvá vec, ktorá sa má resetovať prístupové body. Zapnite ho a s niekoľkými ostrými sekundami pre 15 kliknite na tlačidlo Reset na tlačidlo Reset. Aktívne fúka indikátor vo forme prevodového stupňa a vyjde von. Potom je možné uvoľniť tlačidlo.
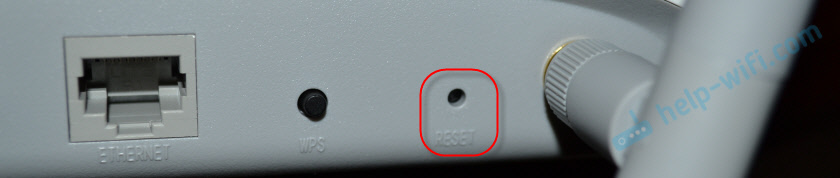
Ak sa nastavenia neotvárajú, potom si prečítajte článok do nastavení smerovača. A skontrolujte ich nastavenia na počítači. Naším cieľom je ísť na webové rozhranie.
Zmeňte prevádzkový režim
V predvolenom nastavení je hodnota „prístupového bodu prevádzkového režimu“. Môžete ho zmeniť v nastaveniach, na karte Prevádzkový režim. Vyberte potrebný režim a uložte nastavenia.
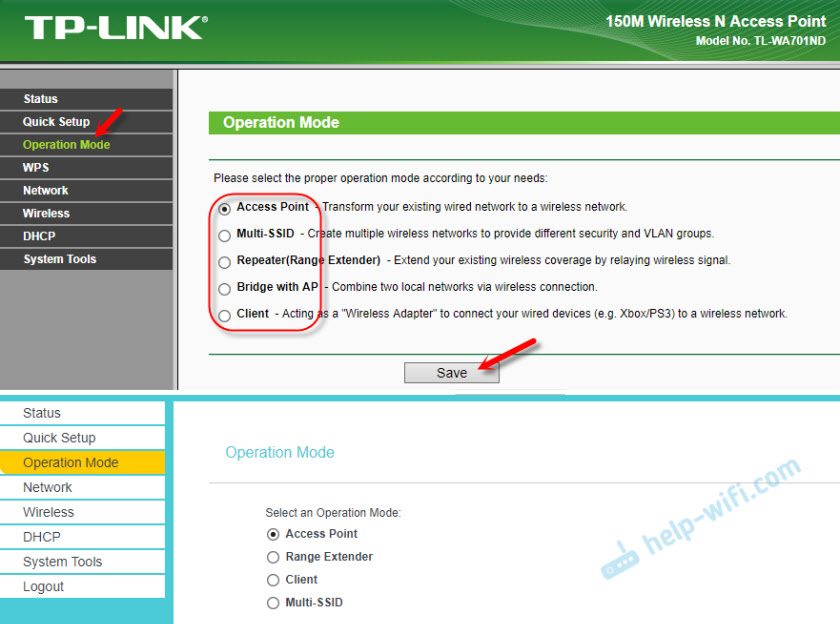
Zariadenie sa reštartuje, potom musíte znova zadať ovládací panel na adresu: 192.168.0.254.
Nastavenie prístupového bodu TP-Link
V predvolenom nastavení je prístupový bod (prístupový bod). Môžete prejsť na kartu Režim prevádzky a skontrolovať. V tomto režime prístupový bod prijíma internet cez kábel z iného sieťového zariadenia (zvyčajne je to smerovač) a distribuuje ho prostredníctvom siete Wi-Fi siete.
Všetko, čo musíte urobiť, je zmeniť nastavenia siete Wi-Fi v sekcii „bezdrôtové nastavenia“, nastaviť názov siete a vyberte si oblasť. Potom uložíme nastavenia kliknutím na tlačidlo „Uložiť“. Ďalej v časti „Bezdrôtové zabezpečenie“ vyberte typ ochrany, nastavte heslo a uložte nastavenia.
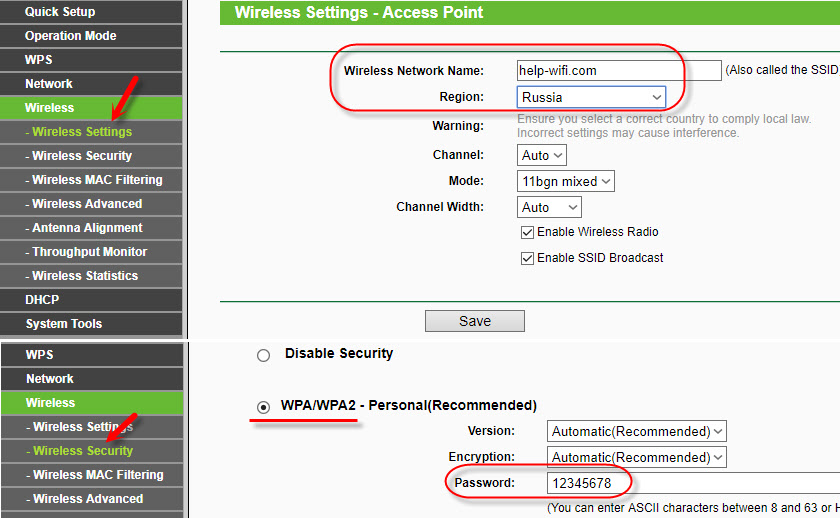
Ďalej prejdite do sekcie „DHCP“, vypnite „server DHCP“ nastavením hodnoty „Zakázať“. Uložíme nastavenia.
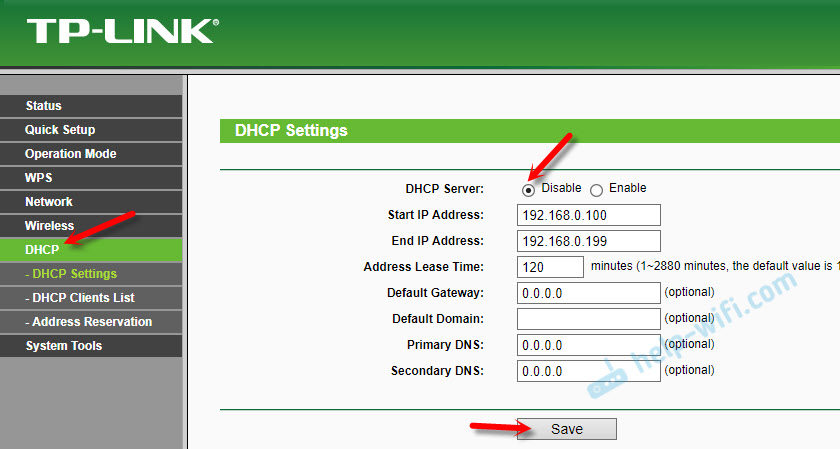
Reštartujte náš prístupový bod.

Potom jednoducho pripojte sieťový kábel (internet) k portu „Ethernet“. Ak ešte nie je pripojený.

Ak chcete znova zadať nastavenia, najjednoduchší spôsob resetovania nastavení (zobrazené vyššie). Alebo v zozname klientov na hlavnom smerovači nájdete na adrese IP prístupového bodu a prejdite cez ňu.
Nastavenie TP-LINK TL-WA701ND (WA801ND) v režime receptovania
V tomto režime sa naše zariadenie pripojí pomocou Wi-Fi k existujúcej sieti a posilní ho.
Najlepšie je nakonfigurovať prístupový bod v skúšobnom režime prostredníctvom rýchleho nastavenia Master. Otvorte „Rýchle nastavenie“ a kliknite na tlačidlo „Ďalej“.
V nasledujúcom okne vyberte možnosť „Extender rozsahu)“ a znova stlačte tlačidlo „Ďalej“.
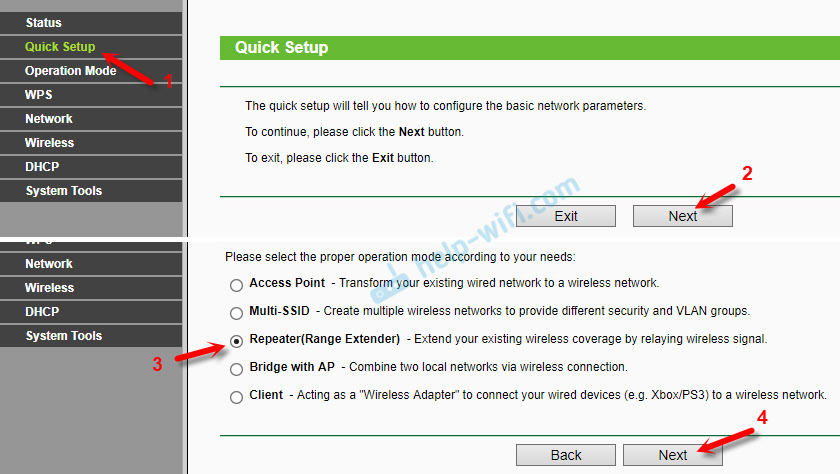
Klikneme na tlačidlo „Prieskum“ a oproti našej sieti (ktorú potrebujete posilniť), kliknite na odkaz „Pripojiť“.
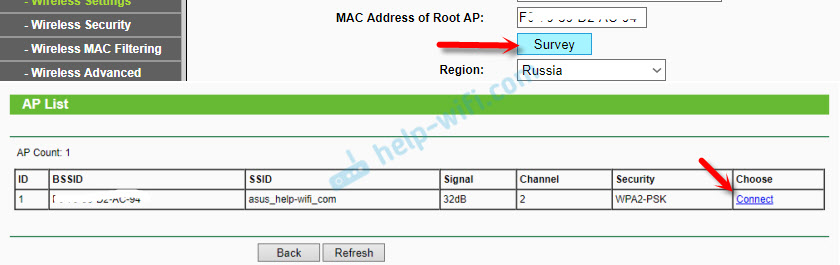
Zadajte heslo zo siete Wi-Fi, ku ktorej sa pripojíme, a klikneme na tlačidlo „Ďalej“.
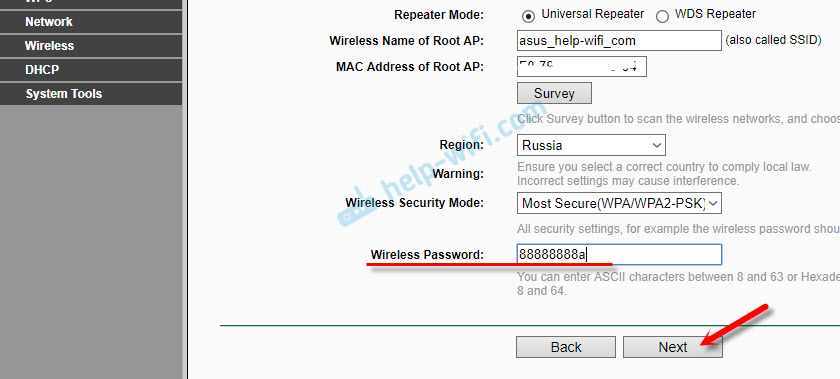
Server DHCP musí byť odpojený. Je tiež potrebné, aby boli rektora a hlavný smerovač v jednej podsieti. V predvolenom nastavení nastavenia označujú IP-Adress 192.168.0.254. Ak váš smerovač IP 192.168.0.1 (môžete vidieť na samotnom smerovači), potom musíte zmeniť čokoľvek. Ale ak od tej doby mám, IP adresu smerovača 192.168.1.1, potom „0“ Zmena na „1“.
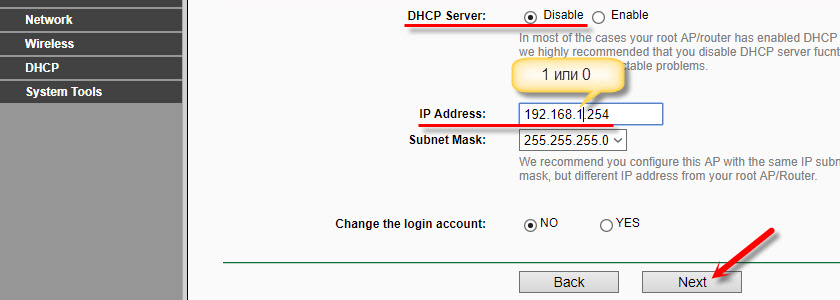
Kliknite na tlačidlo „Reštartovať“.
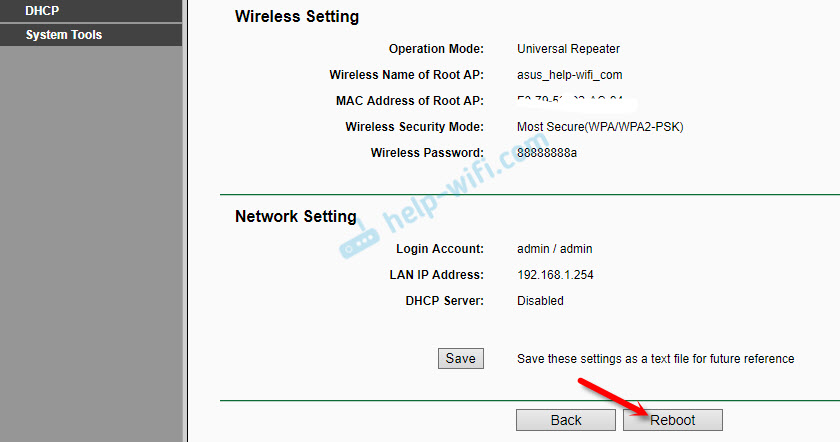
Po reštarte bude jedna sieť Wi-Fi posilnená pomocou TP-Link TL-WA701ND alebo TP-LINK TL-WA801ND. Ak chcete zadať webové rozhranie, použite adresu uvedenú v predposlednom kroku.
Klientsky režim (adaptér Wi-Fi)
V tomto režime bude náš prístupový bod fungovať pre prijímača. Vezmite internet cez Wi-Fi a vysielajte cez sieťový kábel. Wi-Fi nebude distribuovať.
V sekcii „Rýchle nastavenie“ musíte kliknúť na „Ďalej“ a výberom režimu „klienta“, ktorý pokračujeme v nastavení.
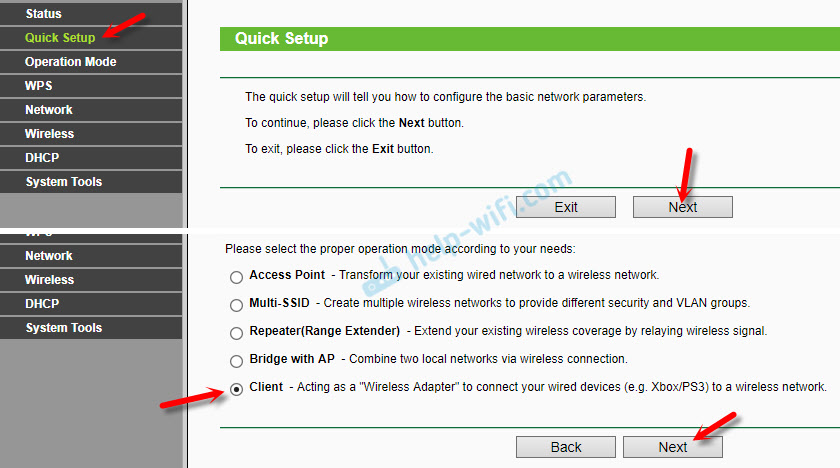
Kliknutím na tlačidlo „Prieskum“ sa zobrazí zoznam dostupných sietí. Výber našej siete Wi-Fi.
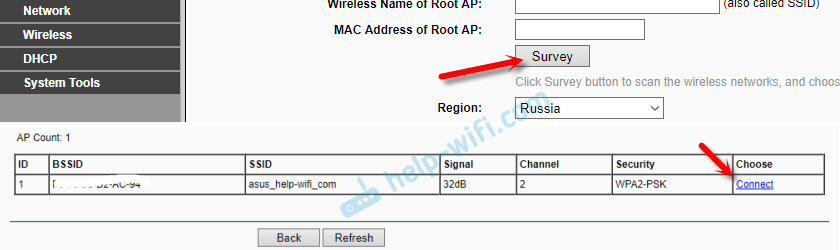
Uvedením hesla z vašej siete Wi-Fi klikneme na tlačidlo „Ďalej“.
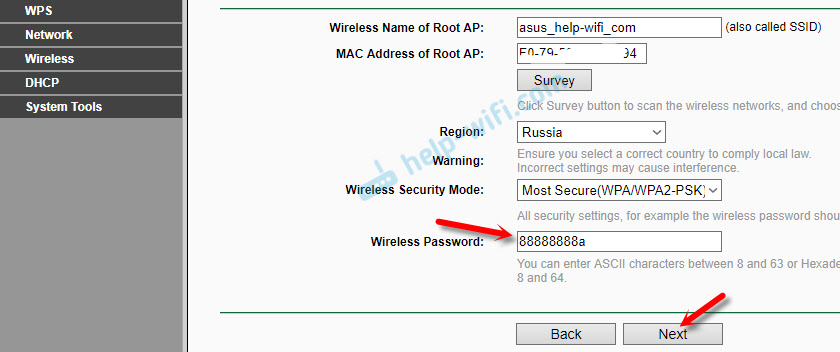
Venujte pozornosť IP adrese. Mal by byť v tej istej podsieti so svojím smerovačom. Predposledná postava v nastaveniach by mala byť rovnaká ako v adrese IP vášho smerovača.
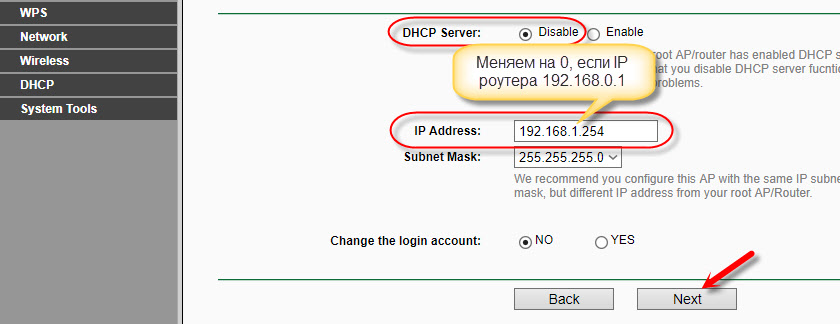
Kliknite na tlačidlo „reštartovať“ a počkajte, kým sa prístupový bod reštartuje.
Všetko, adaptér je pripravený.
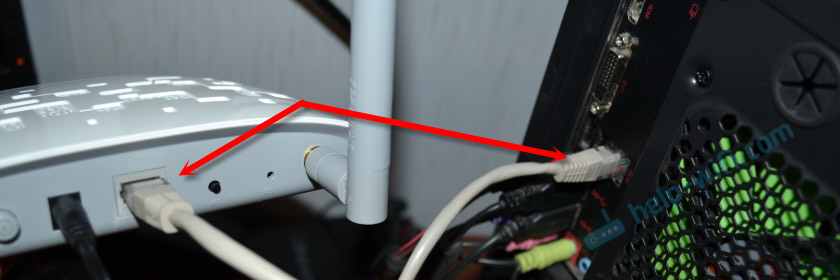
S tým môžete pripojiť svoj stacionárny počítač k sieti Wi-Fi, TV atď. D.
- « TP-LINK TL-WR743ND-Review, konfigurácia, firmvér
- Proxy server odmieta akceptovať pripojenia. Čo robiť? »

