Nastavenie Ubuntu po inštalácii

- 2943
- 17
- Zoltán Maslo
Po inštalácii operačného systému by každý používateľ chcel, aby bol počítač okamžite pripravený na prácu. Bohužiaľ sa tak nestane a vždy musíte nakonfigurovať alebo inštalovať akékoľvek komponenty. To nebola výnimkou pre operačný systém Ubuntu. V tomto článku budeme podrobne zvážiť, ako nakonfigurovať Ubuntu po inštalácii. Poďme na to. Ísť!

Všetko, čo potrebujete vedieť o tom, ako nakonfigurovať Ubuntu po inštalácii, čítajte v našej recenzii
Ak chcete mať bezpečný systém, musí sa udržiavať v súčasnom stave. Z tohto dôvodu je potrebné včas nainštalovať všetky aktualizácie a ďalšie dôležité komponenty. To je obzvlášť dôležité pre verzie beta beta.
Aktualizácia
Po prvé, mali by ste aktualizovať archívy softvéru. Ak to chcete urobiť, otvorte ponuku „Dash“ a zapíšte „aktualizáciu softvéru“ v vyhľadávaní. Prejdite na aplikáciu a potom prejdite na kartu „Iný softvér“. Označte oba body: „Canonical Partners“ a „Canonical Partners (Source Code)“.
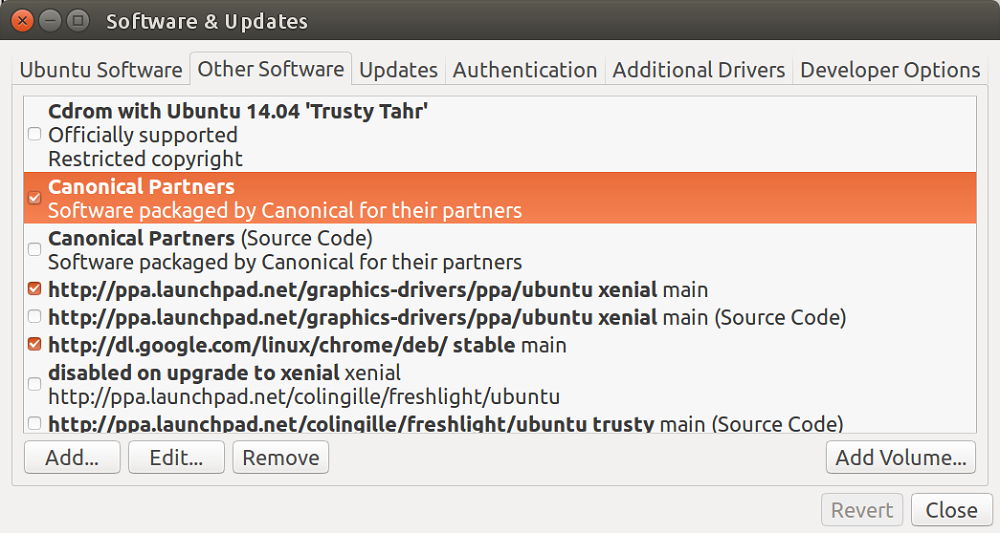
Na karte „Other Software“ označte dva body a potom zadajte heslo
Teraz môžete aplikáciu zatvoriť. Potom sa objaví správa s návrhom na zadanie hesla, a potom sa sťahuje aktualizácie, ktoré sa začnú sťahovať. Po skončení sťahovania prejdite znova na „Dash“ a vyberte „Aktualizáciu softvéru“, aby ste nainštalovali všetky dostupné aktualizácie. Tímy môžete tiež použiť:
$ Sudo apt-get aktualizácia
$ Sudo apt-get upgrade
Inštalácia programov
Ďalšou fázou je inštalácia potrebných programov. Používajte počítač bez toho, aby ste na ňom mali potrebné služby, je to dosť ťažké. Prostredníctvom Built -in Gnome Application Manager si môžete stiahnuť a nainštalovať také populárne produkty ako: Skype, Pidgin (Great Messenger špeciálne pre Linux), Záplava (Torrent Client), Telegram (Jeden z najobľúbenejších poslov teraz), Mega (Data Cloud Storage Service), Utekať (Populárny manažér na stiahnutie), Torta (prehliadač, ktorý umožňuje zabezpečiť úplnú anonymitu na internete) a samozrejme, Chróm (Google Chrome pre Linux).
Hudobný prehrávač
Bez hudby v našej dobe nemôžete robiť, takže ďalším krokom bude inštalácia hudobného hráča Clementine. Má širokú funkčnosť a nie je nižšia ako obri ako VLC Media Player a RTHYTHMbox. Charakteristická vlastnosť klementínu je schopnosť priamo pripojiť k službám hudby online bez použitia prehliadača. V skutočnosti môžete prepojiť populárne služby, ako je posledné s Clementine.FM, Spotify a ďalšie. Ak chcete nainštalovať Clementine, zapíšte príkaz:
$ Sudo apt-get inštalácia klementine
Svetlo samozrejme, na Clementine, nezmenilo klin a do počítača môžete nainštalovať ďalších hodných hráčov, napríklad rovnaké VLC alebo audicity. Existuje výber aplikácií. Nebuď taký veľký ako v iných systémoch, ale existuje. Existuje dokonca aj oficiálny klient od spoločnosti Spotify. Ak to chcete nainštalovať, musíte vykonať príkazy:
$ Sudo apt -Key adv -keyserver hkp: // kľúče.Ubuntu.Com: 80 -Recv -Keys bbebdcb318ad50ec68650906
$ Sudo apt-get aktualizácia
$ Sudo apt-get inštalácia Spotify-Client
Väčšina verejných služieb je inštalovaná z oficiálnych úložiskov.

Ak chcete založiť Clementine, musíte predpísať príkaz
Správca aplikácií
Ak nie ste nadšení správcom aplikácií Ubuntu, môžete nainštalovať ďalší. Synaptický alebo appgrid - skvelá voľba. Môžete nainštalovať naraz, mať náhradnú možnosť nikdy nebude zbytočné. Ak chcete nainštalovať prvý, zapíšte si:
$ Sudo apt-get nainštalujte synaptic,
Na inštaláciu AppGrid bude musieť vykonať príkazy:
$ Sudo add-apt-reository PPA: AppGrid/stabilný
$ Sudo apt-get aktualizácia
$ Sudo apt-get inštalácia appgrid
V dôsledku toho budete mať možnosť zvoliť si najpohodlnejší spôsob, ako nainštalovať verejné služby. Či ide o inštaláciu prostredníctvom terminálu alebo vyššie uvedených programov.
Odpojenie online príspevku
Ďalej by ste mali vypnúť online príspevok. To sa deje s cieľom zvýšiť bezpečnosť operačného systému. Odpojenie online príspevku samozrejme nie je potrebné a zostáva v strachu a riziku. Ak chcete vypnúť online príspevok, prejdite na nástroj „Nastavenia“ a vyberte „Zabezpečenie a súkromie“. Ďalej otvorte kartu „Vyhľadávanie“. Preneste prepínač do polohy „vypnuté“.
Napriek tomu, že rozhranie Ubuntu je celkom príjemné, mnohí používatelia ho chce nastaviť pre seba. Spočiatku tak takáto príležitosť chýba, ale pomocou nástroja Tweak Tool je možné to napraviť. Ak chcete nainštalovať nástroj Ubuntu Tweak, jednoducho prejdite do centra aplikácií a stiahnuť ho odtiaľ.
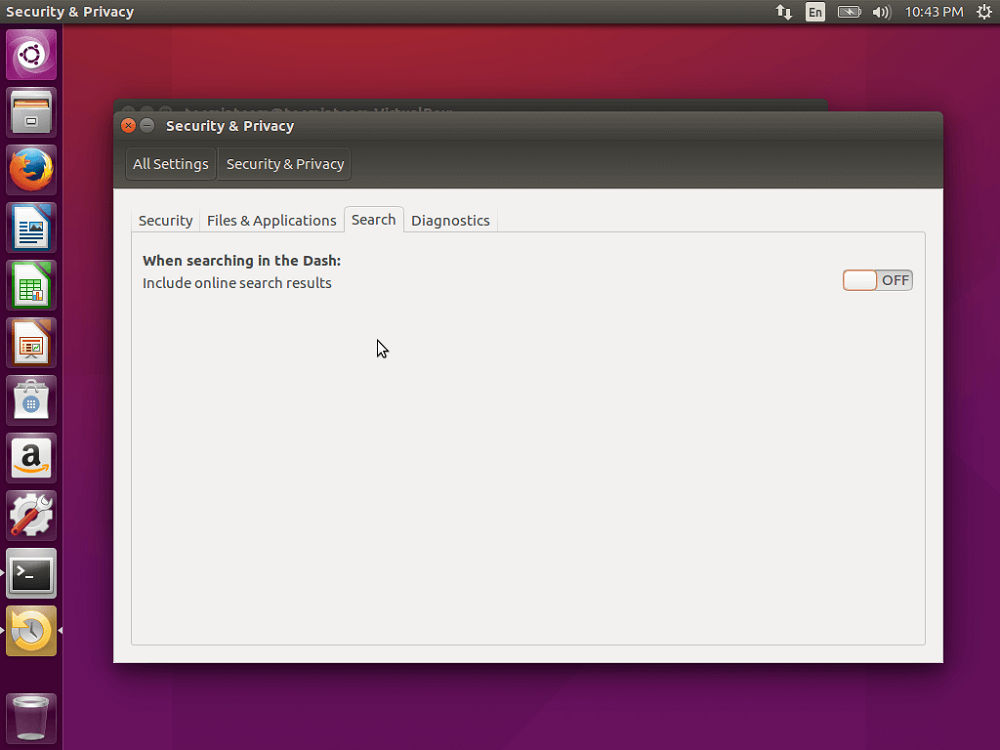
Vyhľadajte v ponuke Dash stále obsahuje výsledky vyhľadávania na internete, z webových stránok ako Amazon, Wikipedia
Inštalácia grafického ovládača
Ďalším dôležitým krokom je inštalácia grafického ovládača. Bude to potrebné predovšetkým pre tých, ktorí budú používať grafickú kartu svojho počítača na maximum. Ak sa chystáte pracovať s videom, nemôžete sa zaoberať bez grafického ovládača. Ak ho chcete nainštalovať, musíte otvoriť vyhľadávanie „Dash“ a zadať „programy a aktualizácie“, spustite aplikáciu. V okne, ktoré sa otvára, prejdite na kartu „Ďalšie ovládače“. Uveďte potrebné komponenty a kliknite na tlačidlo „Použiť“.
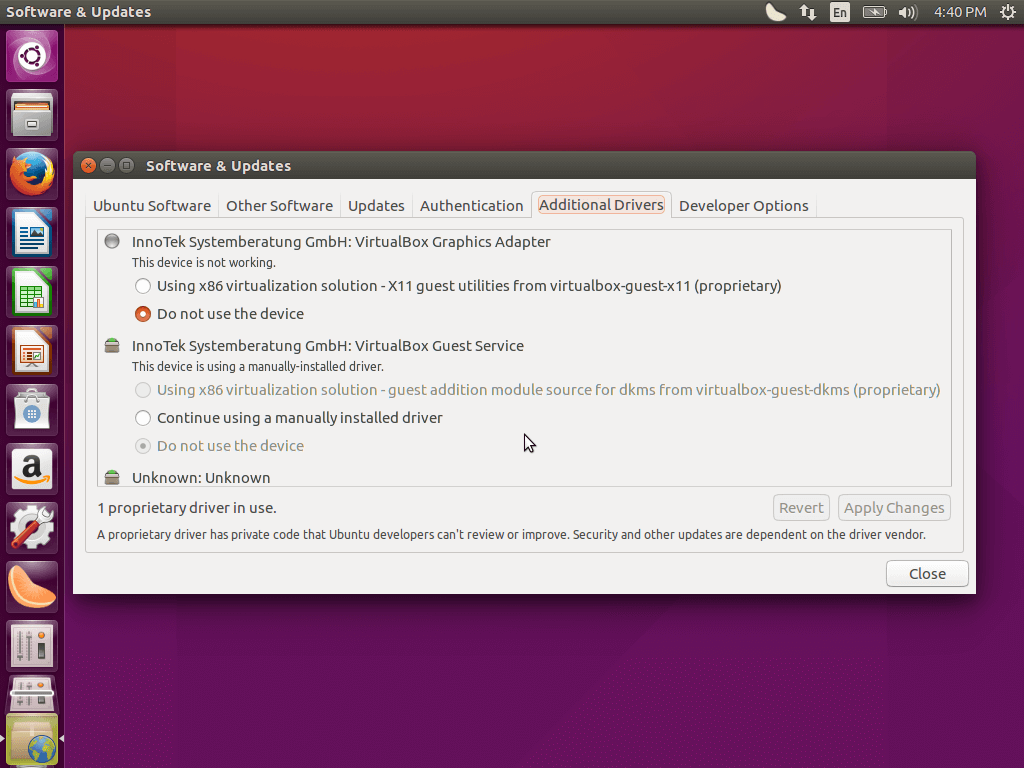
Prejdite na kartu Ďalšie ovládače a vyberte potrebné komponenty
Nastavenie klávesnice
Potom môžete v prípade potreby nastaviť klávesnicu. Ak to chcete urobiť, prejdite na „vstupné parametre“. Ak tiež nechcete, aby systém poslal vývojárov zlyhania, prejdite na terminál a vykonajte príkaz:
$ Sudo sed -i „s/enabled = 1/enabled = 0/g“ '/etc/default/apport'
V novších verziách Ubuntu bolo možné posunúť spúšťač jednoty dole. Môžete to urobiť prostredníctvom nástroja Unity Tweak Tool. Na karte „Spúšťač“ vyberte „vľavo“ alebo „zdola“ v linke „poloha“.
Odstránenie nepotrebných programov
Tiež nebude ublížené odstraňovať zbytočné programy, ktoré nebudete používať, aby ste systém vážili a nezaberali RAM.
Stojí za to začať odstraňovaním nepotrebných systémových programov:
- Zeitgeist DataHub Zaregistrujte aktivity používateľa vytvorením značiek, ktoré sú nainštalované manuálne aj automaticky, chronologicky ich organizovanie. Ak chcete odstrániť tento nástroj, vykonajte príkaz:
Sudo apt-get purge zeitgeist zeitgeist-core zeitgeist-datahub
- Čítačka obrazovky ORCA umožňuje vám čítať text z obrazovky PC na zrakovo postihnutých používateľov. Je potrebné poznamenať, že program funguje iba s angličtinou, zatiaľ čo jeho práca ponecháva veľa požadovania. Ak chcete odstrániť čítačku obrazovky ORCA, zapíšte do terminálu:
Sudo apt-get purge gnome-orca
- Môžete tiež odstrániť indikátor Amazon Z panela Unity, ako aj z hľadania hlavnej ponuky Dash. Postupujte podľa príkazu:
Sudo apt-get purge unity-webaps-common
- Neváhajte a odstráňte chat Telepatia a integrácia účtov. Keď ste šli na sociálnych sieťach alebo na Y, musíte sa čeliť v Firefoxe, musíte zadať: musíte zadať:
Sudo apt-get purge telepatia-*
- Ak program nepoužívate Droba-dup, určené na zálohovanie, potom nebude zbytočné odstrániť zo systému. Môžete to urobiť s tímom:
Sudo apt-get purge deja-dup
Okrem systémových programov existujú aj vopred vyčlenené programy, z ktorých sa tiež veľmi málo využíva. Medzi nimi sú hráči Rythmbox a Totem. Dostatočne ťažká a slabo práca s Cyrilkou. Odporúča sa stiahnuť úspešnejšie analógy opísané vyššie v článku.
Teraz je váš počítač s operačným systémom Ubuntu úplne pripravený vyriešiť akékoľvek problémy. Napíšte do komentárov, aké ďalšie nastavenia je možné vykonať okamžite po inštalácii systému, povedzte ostatným používateľom o svojich skúsenostiach a opýtajte sa všetkého, čo vás zaujíma o tému článku.

