Nastavenie Wi-Fi router tp-link tl-wr820n

- 2182
- 659
- Drahomír Novák
Nastavenie Wi-Fi router tp-link tl-wr820n
Rozhodol som sa pripraviť podrobného sprievodcu na pripojenie a nastavenie smerovača TP-Link TL-WR820N. Tento smerovač sa objavil iba nedávno v predaji (v čase písania tohto článku). Ak si prečítate moju recenziu TP-Link TL-WR820N, pravdepodobne ste si všimli, že sa mi páči router. Skvelé riešenie pomeru cien a kvality. Som si istý, že tento model bude populárny. To znamená, že moja inštrukcia bude tiež populárna a pre mnohých sa hodí. Dúfam, že v komentároch vlastníci tohto smerovača zanechajú recenzie, zdieľa užitočné informácie o tomto zariadení a kladú otázky.
Súčasťou smerovača, samozrejme, je tu rýchly sprievodca. Ukazuje, ako pripojiť smerovač a prejsť na nastavenia. Ako aj odpovede na často kladené otázky. Ale celý proces nastavenia sa tu nezobrazuje. Možno to nie je potrebné, pretože po zadaní stránky nastavení TL-WR820N sa okamžite stretávame s jednoduchým a zrozumiteľným majstrom rýchleho nastavenia, s ktorým doslova pár krokov môžete nastaviť smerovač. Ale moje pokyny sú založené na skutočných udalostiach, takže sú informatívnejšie 🙂 Nový ovládací panel je tiež nainštalovaný na tomto smerovači, čo môže spôsobiť ďalšie nepríjemnosti aj medzi používateľmi, ktorí zvykli nastaviť smerovače z TP-Link. Napriek tomu, že nové webové rozhranie je veľmi jednoduché a zrozumiteľné.
Ako pripojiť TP-Link TL-WR820N?
Pripojte napájací zdroj k smerovači a zahrňte ho do výstupu. Na smerovači indikátor Wi-Fi a oranžový blikajú indikátor WAN (internet) na spaľovanie zelenou farbou. Indikátor WAN okamžite bliká s oranžovou farbou z dôvodu, že kábel nie je pripojený k portu WAN. Pripojte internet (kábel od poskytovateľa alebo modem) k prístavu Wan. Stačí sa pozorne pozrieť, nemiešajte porty. Ďalej v závislosti od vášho poskytovateľa internetu môžu existovať dve možnosti správania WAN indikátor:
Ďalej v závislosti od vášho poskytovateľa internetu môžu existovať dve možnosti správania WAN indikátor:
- Bude horieť oranžovou farbou. To znamená, že smerovač vidí kábel, ale stále musíte nakonfigurovať pripojenie na internet. Internet prostredníctvom TL-WR820N ešte nebude fungovať. Ale môžeme ísť do nastavení smerovača.
- Sekundy po 10-30 indikátoroch WAN rozsvieti zelené. To znamená, že smerovač sa mohol automaticky pripojiť k internetu. S najväčšou pravdepodobnosťou váš poskytovateľ používa typ pripojenia „Dynamic IP“ (DHCP) bez väzby na adresu MAC. Potom budete musieť nastaviť iba sieť Wi-Fi. Pretože internet už pracuje v routerovi.
Musíme sa pripojiť k TP-Link TL-WR820N z niektorých zariadení, aby sme sa nastavili cez prehliadač. Najlepšie je na to použiť počítač alebo notebook a pripojí sa k káblu.

Dovoľte mi pripomenúť, že po pripojení k počítaču môže existovať stav „bez prístupu na internet“ (Limited). Ak neexistuje spôsob, ako sa pripojiť cez kábel (napríklad, máte laptop bez portu LAN, nefunguje, alebo budete nakonfigurovať z telefónu/tabletu), môžete nainštalovať bezdrôtové pripojenie. Stačí sa pripojiť k sieti smerovača Wi-Fi. Názov továrne siete (SSID) si môžete pozrieť zdola smerovača. V predvolenom nastavení je sieť otvorená (pripojenie bez hesla).

Možno, že vy alebo niekto iný už nastavil smerovač a na Wi-Fi je heslo na stránke s nastaveniami alebo niektoré ďalšie parametre, ktoré môžu zasahovať do nastavení. V takom prípade musíte resetovať nastavenia.
Ak chcete obnoviť továrenské nastavenia na TL-WR820N (reset), musíte zapnúť smerovač a stlačiť tlačidlo WPS/Reset na 8-10 sekúnd.
Všetky tri ukazovatele by sa mali rozsvietiť a ísť von. Uvoľnite tlačidlo a počkajte, kým sa smerovač načíta.
Pohybujeme sa priamo k nastaveniu.
Rýchle nastavenia tp-link tl-wr820n
Môžete zadať internetový prehľadávač do nastavení smerovača. Spustite ľubovoľný prehliadač (výhodne štandard), Na paneli s adresou vytočte adresu http: // tplinkwifi.Slepo A sledujte to. Ak to nefunguje, potom sa pozrite na články: Ako ísť na tplinkwifi.sieť alebo ako otvoriť nastavenia smerovača TP-Link. Môžete tiež použiť štandardnú adresu IP 192 na zadanie nastavení TL-WR820N.168.0.1.
Router nám okamžite ponúkne nastavenie hesla na zadanie (na ochranu nastavení). Musíte prísť s heslom a zadať ho dvakrát v príslušných poliach. Zapíšte si heslo. Ak na to zabudnete, budete musieť urobiť reset (resetovanie nastavení), aby ste sa dostali do webového rozhrania.
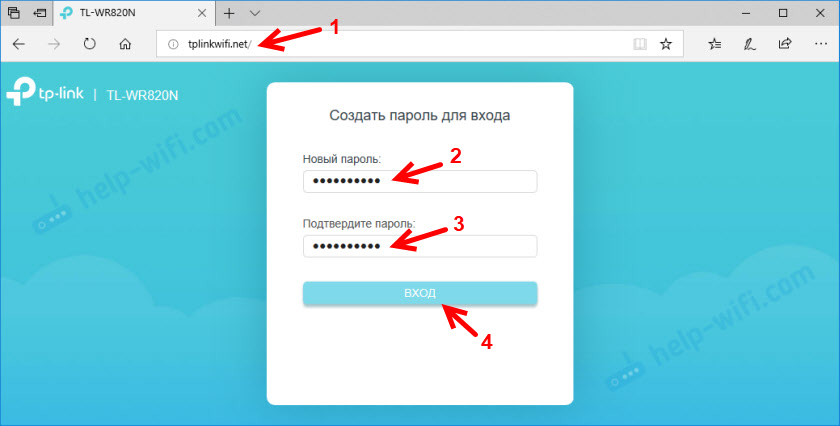
Hneď začne majster rýchleho nastavenia. Pomôže nám rýchlo nastaviť potrebné parametre. Samozrejme, môže byť uzavretý (kliknutím na tlačidlo „Zavrieť“), ale neodporúčam vám to urobiť. Aj v pravom hornom rohu môžete zmeniť jazyk ovládacieho panela.
V prvej fáze môžete skúsiť zvoliť svoju krajinu, mesto, poskytovateľ internetu a typ pripojenia. Ak nenájdete potrebné nastavenia, vložte začiarkavacie políčko blízko „Nenašli som vhodné nastavenia“.
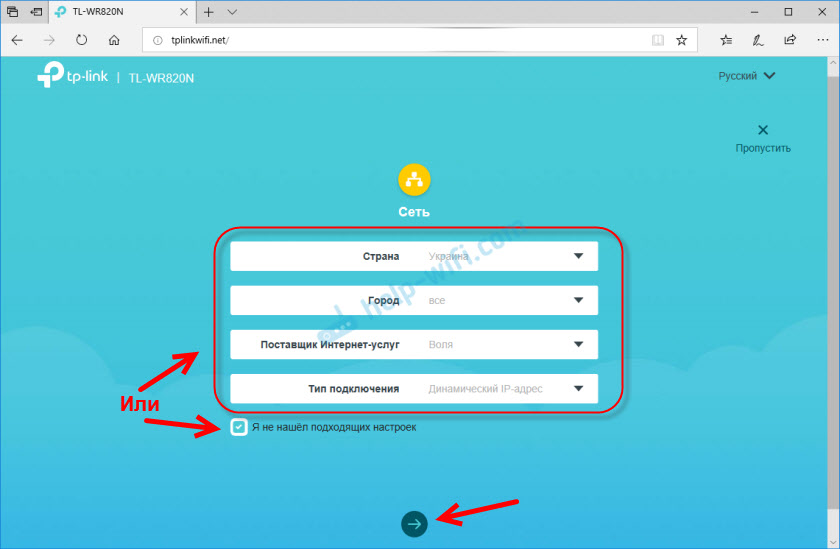
Vyberte typ pripojenia na internet. Všetko záleží na poskytovateľovi internetových služieb. Ak neviete, ktorý z nich si vybrať - Zadajte podporu poskytovateľa.
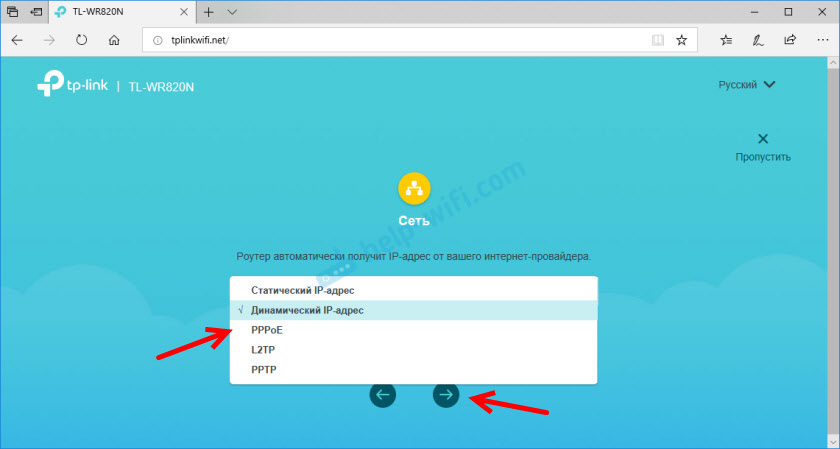
Ak máte pripojenie prostredníctvom PPPOE, PPTP alebo L2TP, potom na nasledujúcej stránke budete musieť zadať meno používateľa a heslo. Ako aj adresa servera (pre PPTP a L2TP). Všetky tieto údaje na pripojenie vydáva váš poskytovateľ internetu.
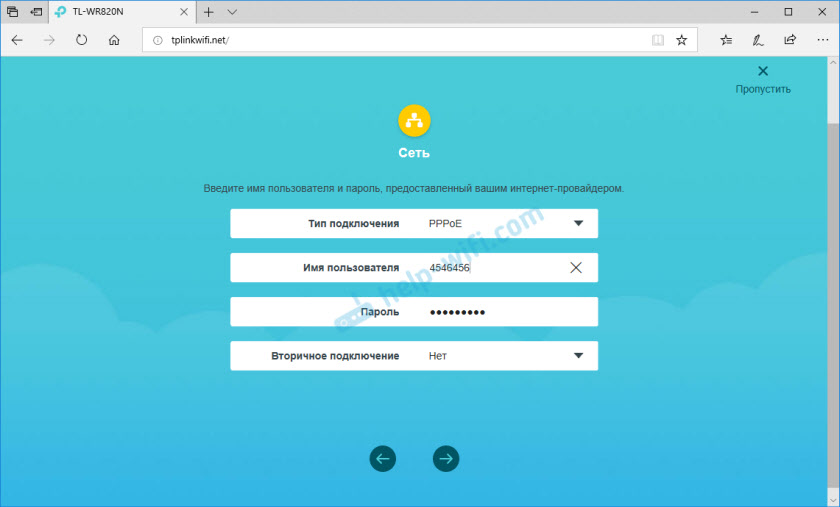
Ak je „dynamická adresa IP“, potom nie je potrebné zaviesť nič. Router ponúkne konfiguráciu IPTV. Ak váš poskytovateľ poskytuje službu digitálnej televízie, môžete nastaviť potrebné parametre. Môžete si vybrať krajinu na automatické ladenie, nakonfigurovať most (zadať port LAN (1 alebo oboje), kde bude pripojená predpona IPTV) alebo predpísať všetky nastavenia (VLAN ID). Prečítajte si viac o nastavení IPTV na TP-Link TL-WR820N, môžete si prečítať v článku Nastavenie IPTV na smerovačoch TP-Link.
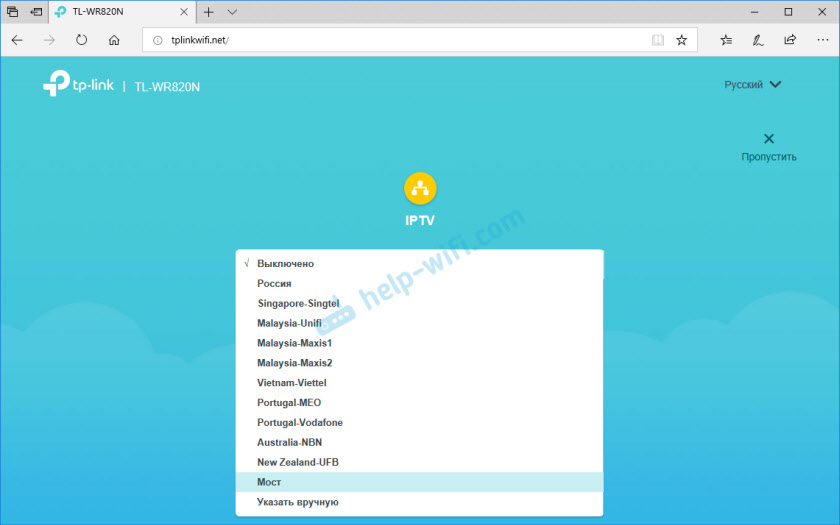
Ďalším krokom je nastavenie bezdrôtovej siete. Tu musíte zmeniť iba názov továrne siete Wi-Fi (SSID) a prísť s heslom na Wi-Fi. Toto heslo tiež odporúčam zaznamenať. Takže neskôr nemusíte obnovovať heslo svojej siete Wi-Fi.
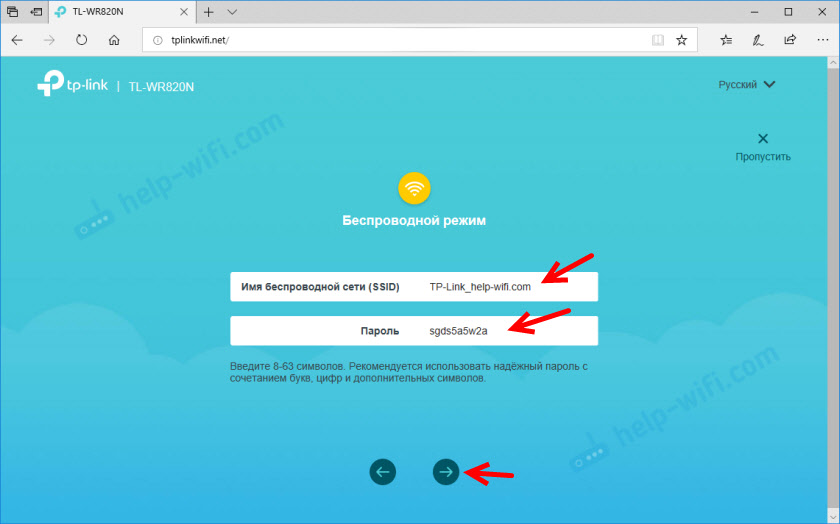
Kliknutím na políčko dokončite nastavenie a vykonajte prepojenie do siete Wi-Fi (už s novým menom a heslom). Ak ste boli pôvodne pripojení cez Wi-Fi, nie kábel.
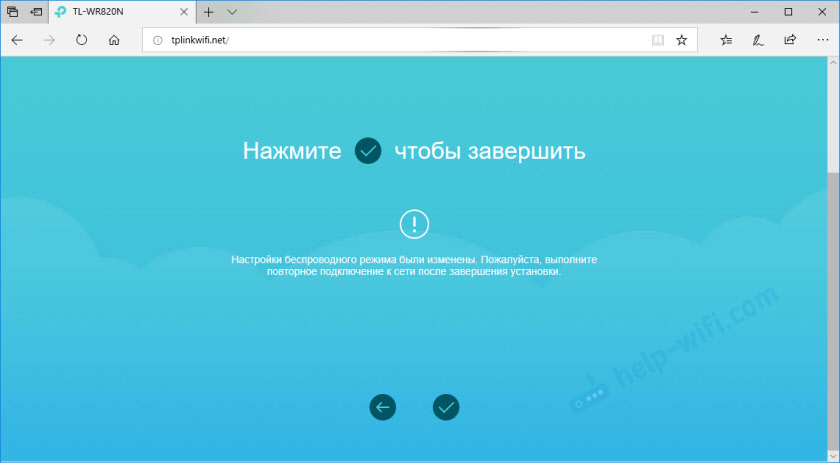
Ovládací panel by sa mal automaticky otvoriť (v okne, kde sme nastavili). Ak sa neotvorí, jednoducho prejdite na stránku tplinkwifi.Net (môže sa objaviť požiadavka na heslo, ktorú sme nainštalovali na samom začiatku). Uistite sa, že ste pripojení k smerovaču.
Zoznam zariadení pripojených k TL-WR820N sa zobrazí na karte zariadenia.
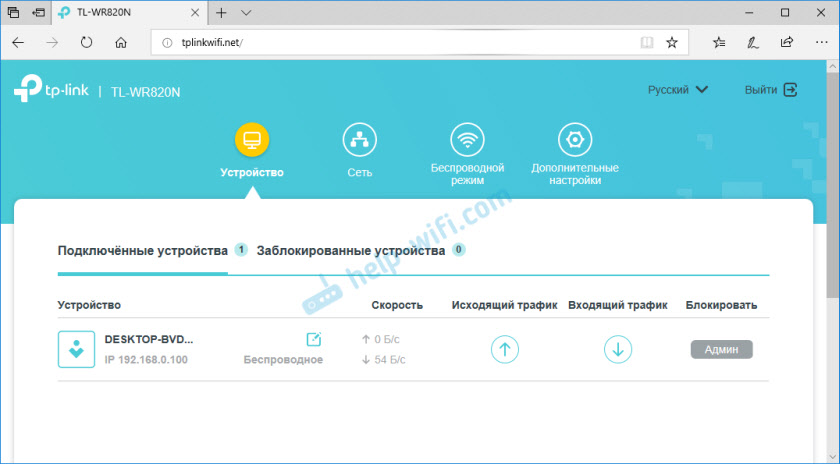
Ak je to potrebné, môžete:
- Blokujte zariadenie (po ktorom sa zobrazí na karte „Blokované zariadenia“, kde sa dá odomknúť).
- Obmedzte odchádzajúcu a prichádzajúcu rýchlosť pre konkrétne zariadenie.
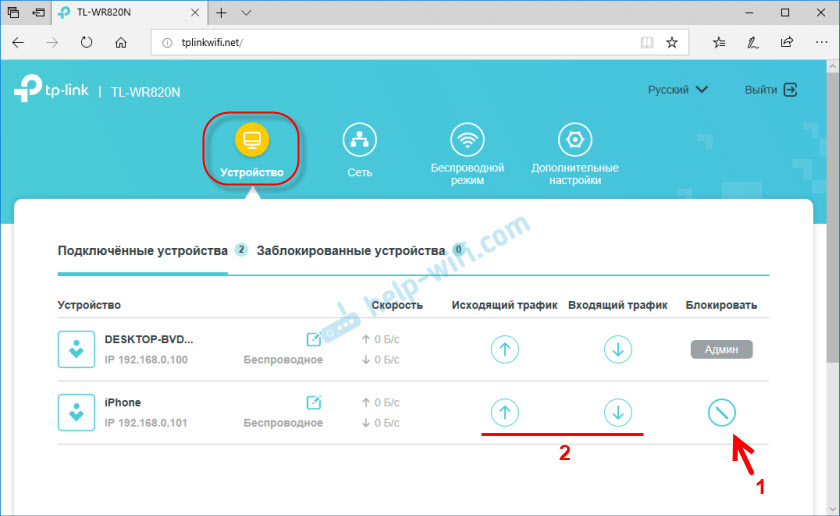
Na karte Network môžete zmeniť hlavné nastavenia internetového pripojenia.
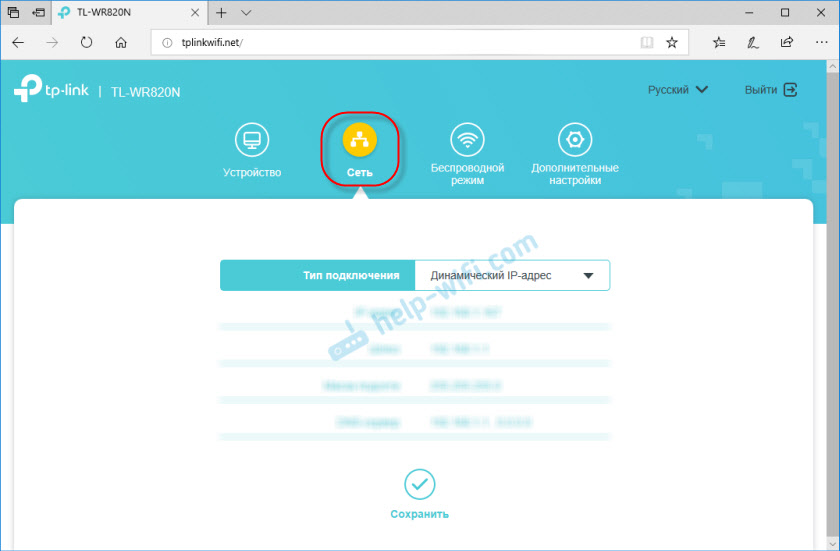
Alebo zmeňte základné nastavenia Wi-Fi v časti „Bezdrôtové hlavné“.
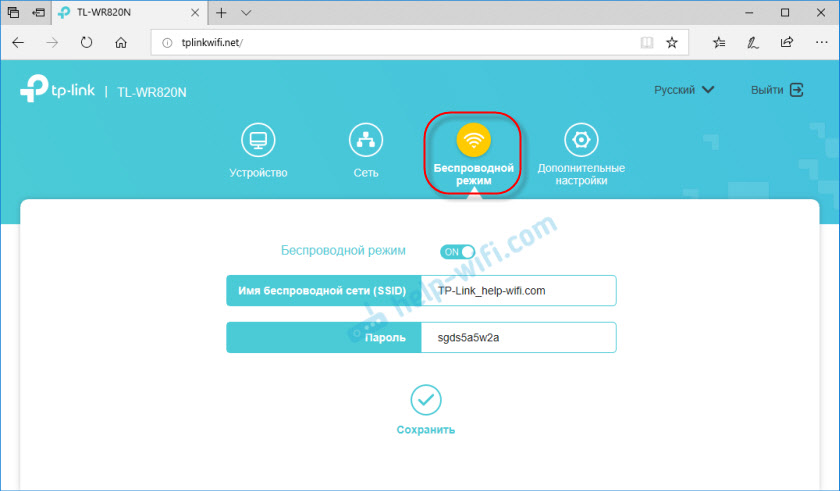
Časť „Dodatočné nastavenia“ s mnohými ďalšími nastaveniami. Napríklad tu nájdete rozšírené nastavenia WAN.
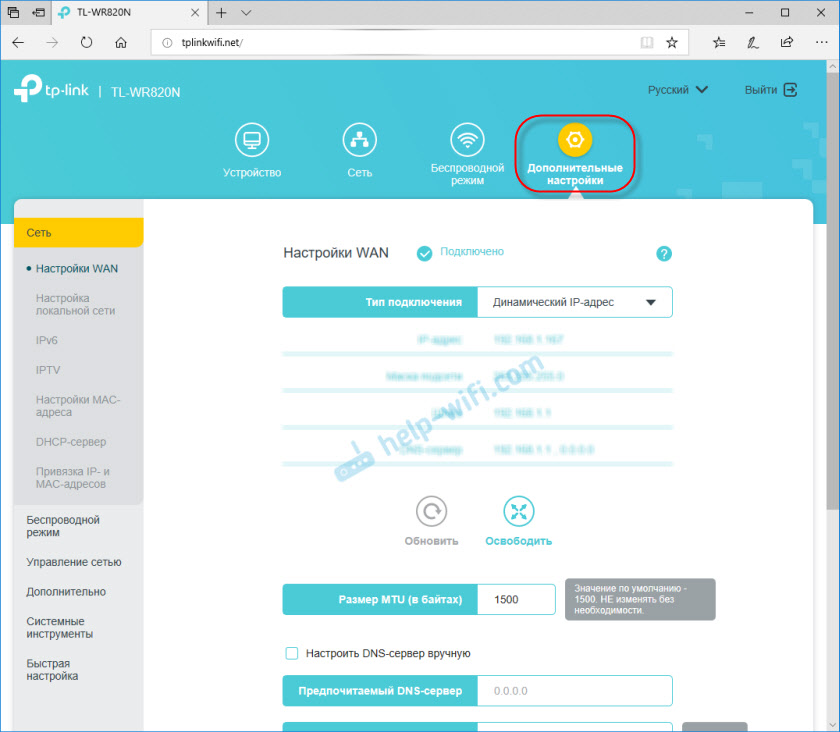
Môžete nakonfigurovať sieť Wi-Fi hosťa. Tam môžete tiež nakonfigurovať rýchlostný limit pre sieť hostí. A dokonca vytvorte harmonogram hosťujúceho siete Wi-Fi na TL-WR820N.
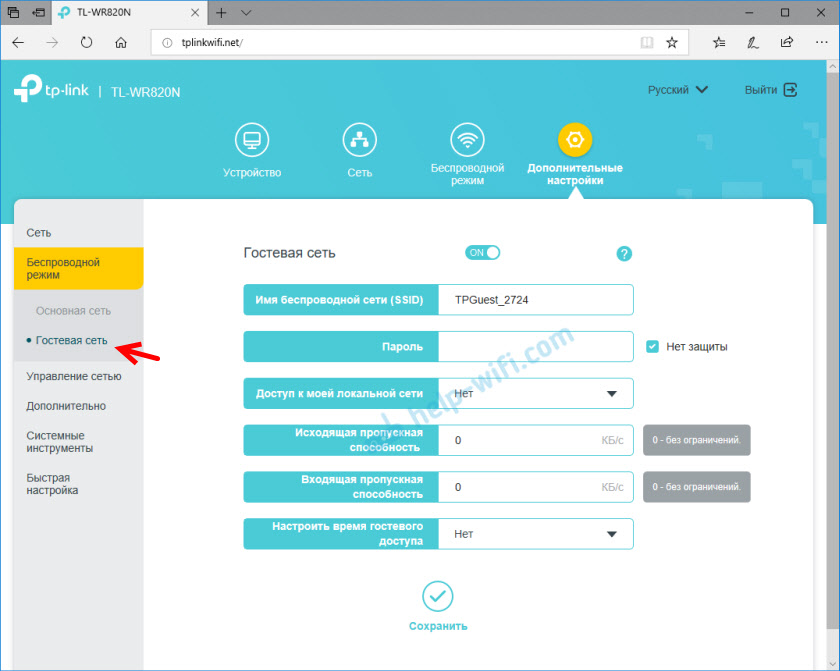
Napríklad v časti „Systémové nástroje“ môžete aktualizovať firmvér TP-Link TL-WR820N. Ak to chcete urobiť, stiahnite si novú verziu firmvéru z webovej stránky TP-Link striktne pre tento model a hardvérová verzia (ktorá je uvedená na nálepke zo spodnej časti smerovača) a aktualizujte ju na „vstavanom kryte Poe Poe. ”Tab.
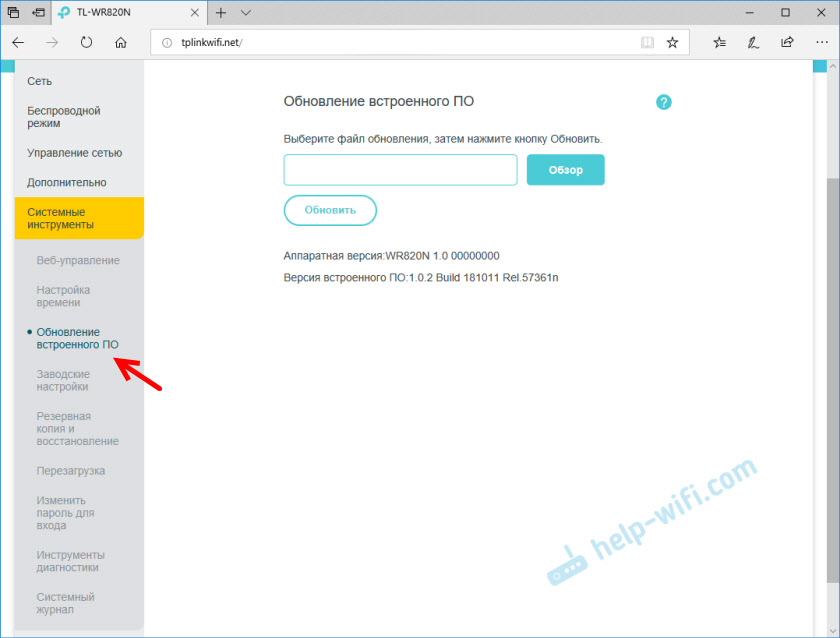
Myslím, že nie je potrebné brať do úvahy každú stránku webového rozhrania. Je veľmi jednoduché zistiť nastavenia. Na každej stránke je tlačidlo (?), Stlačením okna s popisom nastavení (otvorí sa certifikát).
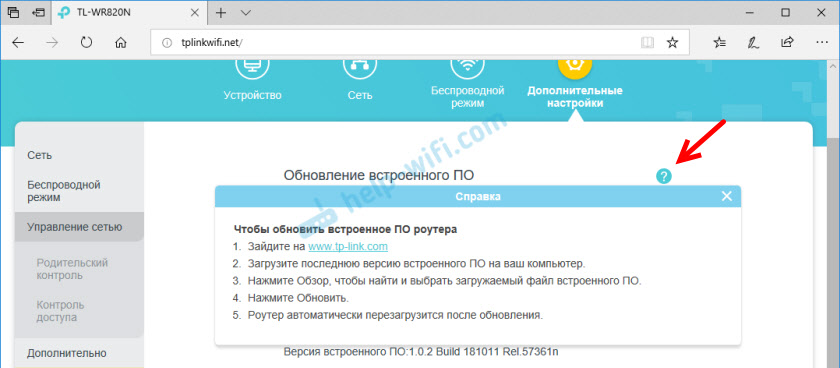
Ak nemôžete nakonfigurovať nejakú funkciu alebo máte ďalšie otázky týkajúce sa tohto smerovača, môžete mi vždy položiť otázku v komentároch. Všetko najlepšie!
- « Prečo je laptop pravidelne odpojený od siete Wi-Fi smerovača tenda F3?
- Rýchlosť pripojenia Wi -fi na počítači (MGTS - Windows 10 - TP -Link Archer T9UH) sa pravidelne vynecháva »

