Nastavenie smerovača Wi-Fi TP-Link TL-WR842ND

- 861
- 224
- Oleg Krajči
Nastavenie smerovača Wi-Fi TP-Link TL-WR842ND
Ahoj! Dnes budeme nakonfigurovať smerovač TP-Link TL-WR842ND. Ako obvykle, ukážem a poviem všetko podrobne. Mám samotný smerovač, už som urobil fotografiu pri pripojení TL-WR842ND, teraz budeme nakonfigurovať.
Zaujímavý smerovač. Ak ste ho už kúpili, myslím, že ste spokojní. Stojí to o niečo viac ako populárny TP-LINK TL-WR841N (ND), ale TL-WR842ND má niekoľko výhod. Hlavnou výhodou je prítomnosť konektora USB. Môžete pripojiť jednotku Flash alebo pevný disk k TP-Link TL-WR842ND a usporiadať celkový prístup k súborom. Môžete tiež pripojiť tlačiareň a odoslať dokumenty zo všetkých zariadení v sieti na tlač. A ak máte druhú hardvérovú verziu smerovača (v2), môžete pripojiť modem 3G/4G k TL-WR842ND a nastaviť distribúciu internetu. A tiež môžete spustiť až 4 siete Wi-Fi s rôznymi nastaveniami. A páčili sa mi biele antény viac ako čierne.

Mám pravidelný TP-Link TL-WR842ND, Hardware verzia V1. Tieto informácie si môžete pozrieť zdola smerovača na nálepke. Mám ovládací panel v angličtine a neexistuje ruský firmvér. Ale ak máte verziu TL-WR842ND (RU), pravdepodobne budete v ruštine. Zariešam snímky obrazovky, ale napíšem aj mená častí nastavení v ruštine. Ak náhle máte ruský firmvér.
Mimochodom, pred nastavením môžete blikať smerovač. Už som pre tento model pripravil samostatnú inštrukciu: TP-LINK TL-WR842ND. Aktualizácia firmvéru.
Ak ste si kúpili TL-WR842ND (V2) pre prácu s modemom 3G/4G, môžete ho nakonfigurovať podľa týchto pokynov. Pri pripojení k bežnému internetu pomocou sieťového kábla zvážime konfiguráciu.
Ako pripojiť TL-WR842ND a prejsť na nastavenia
V prvom rade dostaneme náš smerovač z krabice. Pripojte k nemu napájací adaptér a zahrňte ho do výstupu. Ak nakonfigurujete z počítača alebo prenosného počítača, potom si zoberte sieťový kábel, ktorý je dodávaný s smerovačom, a s ním pripojte počítač k smerovači. Na smerovači pripojíme kábel do jedného zo 4 konektorov LAN. A na počítači v sieťovej karte. Ak máte počítač doma, odporúčame vám nakonfigurovať smerovač presne pomocou kábla.
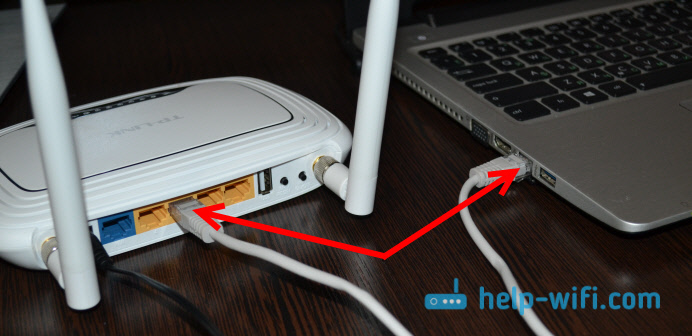
Ďalej, v konektore WAN (je modrý), musíte pripojiť internet. Kábel od vášho poskytovateľa alebo z modemu ADSL.

Prišiel som na pripojenie. Ak chcete nakonfigurovať smerovač TL-WR842ND od Wi-Fi, potom sa pripojte k svojej sieti Wi-Fi. Ak je smerovač nový, ešte nebol naladený, potom bude mať sieť štandardné meno, niečo také: „TP-LINK_3CE9DA“. Sieť bude bez hesla, otvorená. A ak je uzavreté heslom, potom je továrenské heslo (PIN) označené zo spodnej časti zariadenia na nálepke.
Vstup do ovládacieho panela
Ak ste už pripojení k smerovaču, potom otvorte ľubovoľný prehliadač a choďte na adresu Tplinklin.Slepo, alebo 192.168.0.1. Adresa je tiež označená zo spodnej časti smerovača. Nálepka tiež označuje názov továrne používateľa a heslo: Správca a správca.
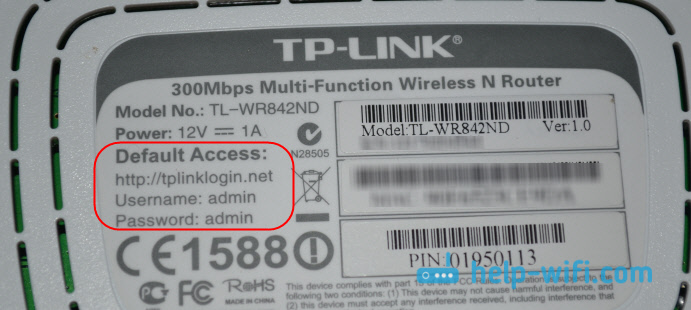
Prechádzame do prehliadača na adrese a uvádzame meno používateľa a heslo.
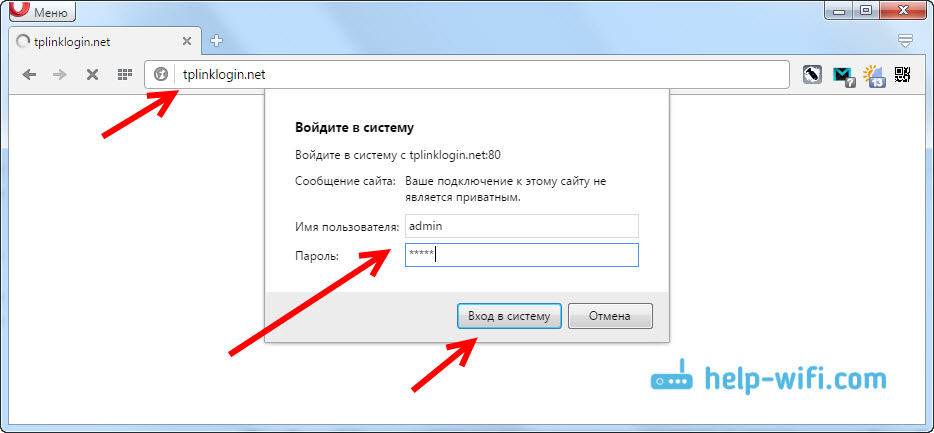
Po týchto akciách by sa mal ovládací panel otvoriť. Ak nemôžete ísť na nastavenia smerovača TP-Link TL-WR842.168.0.1 alebo 192.168.1.1?
Ak smerovač nie je nový alebo ste ho už nastavili sami, potom je najlepšie prepustiť nastavenia do továrne. Reset by sa mal vykonať aj v prípade, že sa nastavenia neotvárajú alebo štandardný správca hesla nie je vhodný.
Ak chcete resetovať nastavenia a heslo na TL-WR842ND, stačí kliknúť na 10 sekúnd a podržte tlačidlo WPS/Reset. Pozeráme sa na ukazovatele na prednom paneli, mali by sa všetci rozsvietiť a ísť von. Router sa reštartuje a nastavenia sa obnovia. Tu je ďalšia podrobná inštrukcia na smerovači TP-Link.
TP-LINK TL-WR842ND: Internet Nastavenie (WAN)
V prvom rade musíme nakonfigurovať internet. Aby smerovač mohol pripojiť k poskytovateľovi a distribuovať internet do vašich zariadení. Je to veľmi dôležité. Ak smerovač sa nemôže pripojiť k poskytovateľovi, potom na vaše zariadenia, ktoré sa pripojíte káblom alebo prostredníctvom bezdrôtovej siete, internet nebude fungovať. Pripojenie bude so stavom „bez prístupu k internetu“. Ukazuje sa, že smerovač Wi-Fi bude distribuovaný, ale na internete nebude prístup.
Pred nastavením musíte zistiť, aký typ pripojenia používa váš poskytovateľ. A ak je to PPPOE, L2TP alebo PPTP, musíte tiež zistiť názov používateľa, heslo av niektorých prípadoch aj adresa servera. Všetky tieto informácie nájdete od poskytovateľa internetu alebo v dokumentoch, ktoré ste dostali pri pripojení.
Nastavenie dynamického IP pripojenia
Ak vám poskytovateľ poskytne internet pomocou dynamickej technológie IP, musíte nakonfigurovať takmer nič. Internet bude s najväčšou pravdepodobnosťou fungovať okamžite po pripojení. Ale poďme skontrolovať.
Na smerovačoch TP-Link je možné na karte zmeniť nastavenia pripojenia k poskytovateľovi Sieť (Sieť) - Blednúť. Typ pripojenia je vybraný v ponuke Drop -Down Typ pripojenia WAN (Typ pripojenia Wan). Preto, ak máme dynamické pripojenie IP, potom vyberte túto technológiu a uložte nastavenia.
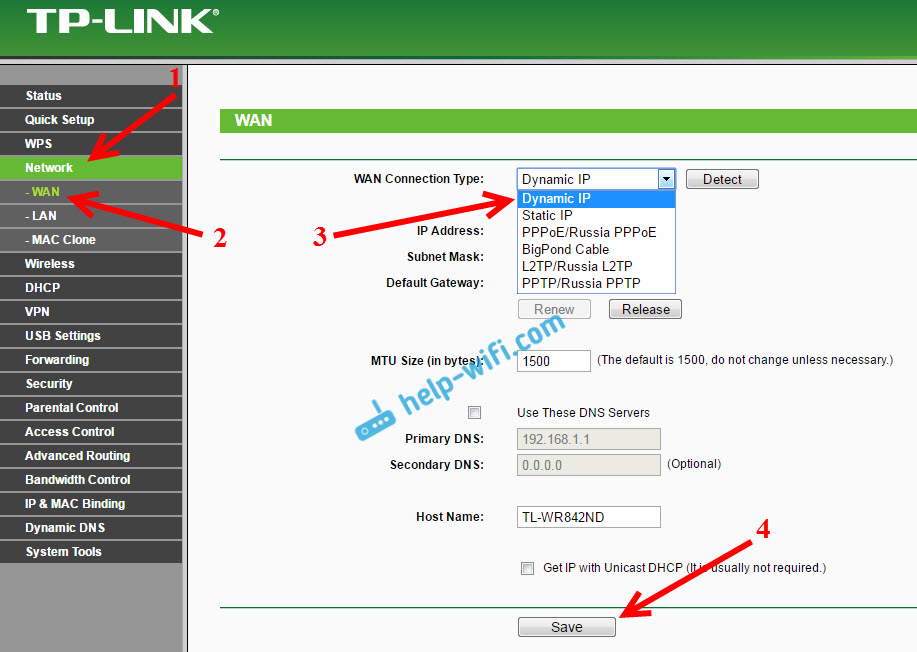
Ak internet nefunguje, môže sa stať, že poskytovateľ používa väzbu na adrese MAC. V takom prípade pozri článok, ako klonovať (zmeniť) adresu MAC smerovača.
Nastavenie ďalších pripojení:
Nastavenie pripojenia PPPOE (Rostelecom a ďalší poskytovatelia)
Ak váš poskytovateľ používa typ pripojenia Pppoe, Potom vyberte príslušné pripojenie a potom uveďte meno používateľa a heslo, ktoré poskytuje poskytovateľ. Ďalej vyberte položku „Pripojte automaticky“ (pripojte automaticky).
stlač tlačidlo Pripojiť (Connect), smerovač sa musí pripojiť k internetu. A internet by už mal pracovať na zariadení, od ktorého nastavujete. Ak chcete uložiť nastavenia, kliknite Uložiť (Uložiť).
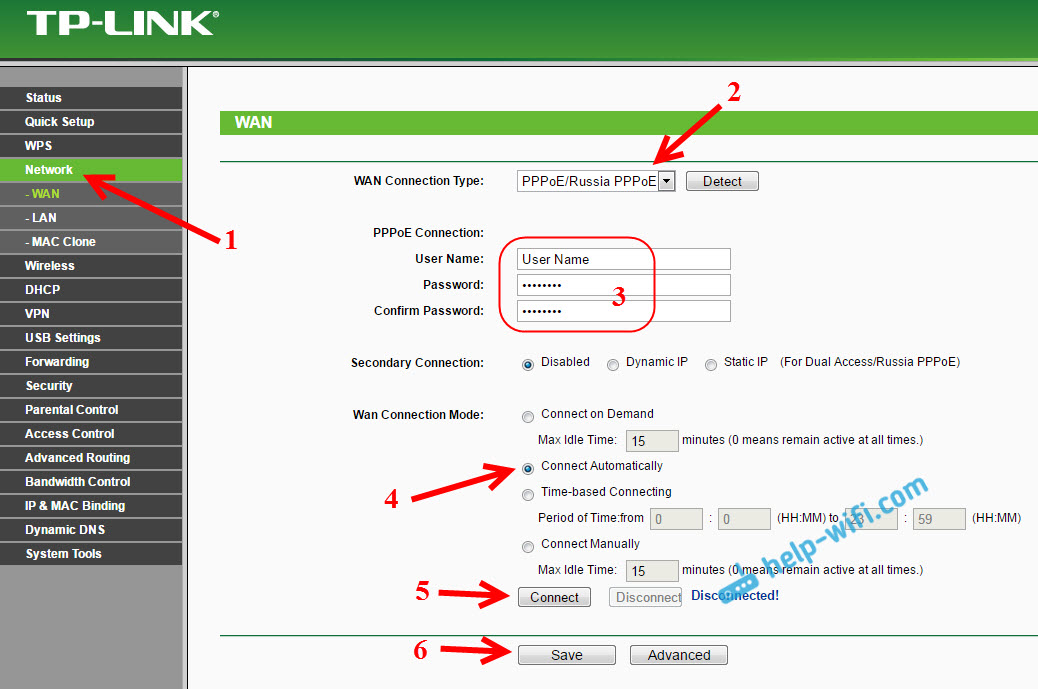
Nastavenie L2TP a PPTP (Beeline a T. D.)
Všetko je tu úplne rovnaké. Vyberte zodpovedajúci typ pripojenia, nastavte meno používateľa, heslo a IP adresu/názov servera (tieto informácie vydá poskytovateľ). Potom vložte prepínač v blízkosti položky „Pripojte automaticky“ (automaticky sa pripojte).
stlač tlačidlo Uložiť, A reštartujte smerovač. Alebo kliknutím na tlačidlo Pripojte (pripojte) a skontrolujte, či sa smerovač pripojí na internet.
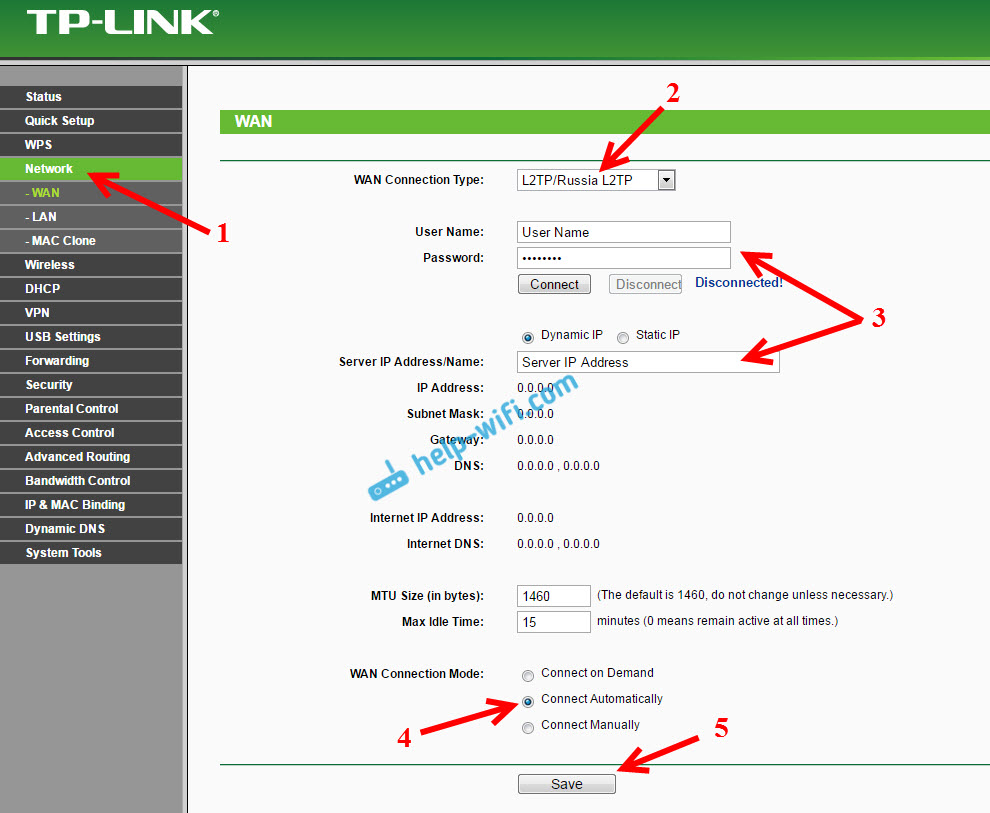
Po inštalácii smerovača mnohí spustia pripojenie k počítaču v počítači (High -Speed). Ukazuje sa, že internet cez smerovač funguje, až kým sa pripojenie spustí na počítači. Vypnite počítač, internet nefunguje cez smerovač.
Po inštalácii smerovača nie je potrebné žiadne pripojenie na počítači. Router sa pripojí k samotnému poskytovateľovi, je potrebné ho iba nakonfigurovať. Ak sa v tejto fáze vyskytnú problémy s nastavením, článok vám pomôže: Pri nastavovaní smerovača píše „bez prístupu na internet“ alebo „obmedzený“.
Až po tom, čo internet prejde cez smerovač, môžete pokračovať v konfigurácii nášho TP-Link TL-WR842ND.
Nastavenie Wi-Fi a inštalácia hesla na TP-Link TL-WR842ND
Takže sme naladili internet. Musíte tiež zmeniť názov siete Wi-Fi, ak nie ste spokojní so štandardom, a nainštalujte dobré heslo na Wi-Fi. Môžete to urobiť v nastaveniach, na karte Bezdrôtový (Bezdrôtový režim).
Tu sme v teréne SSID1 (Názov bezdrôtovej siete) Vymyslite a zapíšte názov pre našu bezdrôtovú sieť.
Na začiatku článku som napísal, že tento smerovač môže distribuovať až 4 siete Wi-Fi. A všetky tieto siete budú s rôznymi menami a heslami. Ak potrebujete vyrobiť viac ako jednu bezdrôtovú sieť, nainštalujte kontrolné miesto oproti SSID2, SSID3 atď. D. A ak je to potrebné, potom zmeňte svoje meno.
Ďalej vyberte svoj región, kde žijete, a kliknite na tlačidlo Uložiť (Uložiť).
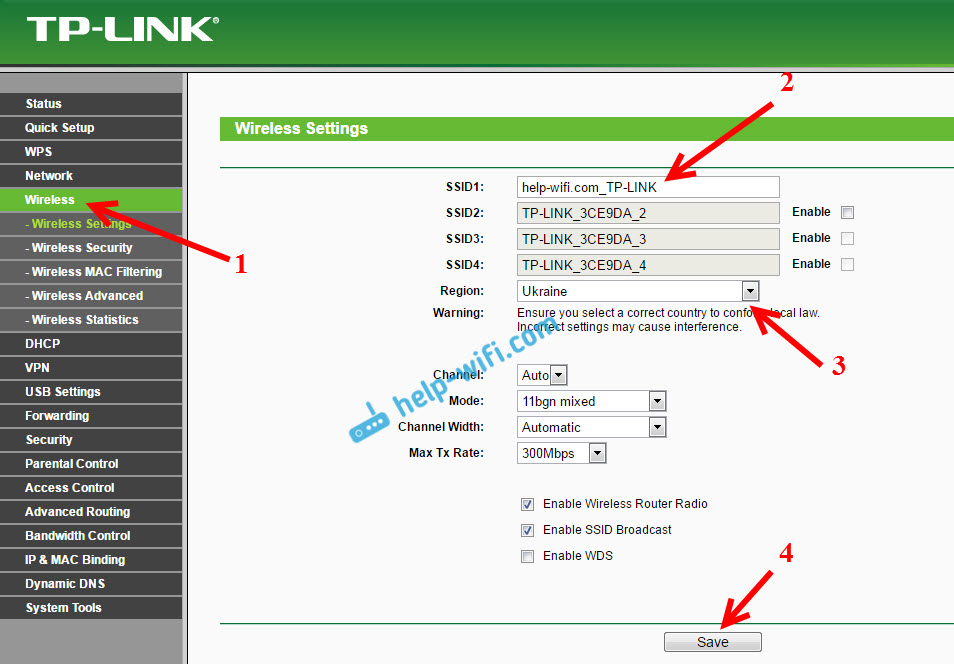
Ak chcete nainštalovať heslo na Wi-Fi, prejdite na kartu Bezdrôtový - Bezdrôtová bezpečnosť (Bezdrôtový režim - Ochrana bezdrôtového režimu).
Na tejto stránke v prvom rade zapnete typ ochrany „WPA-PSK/WPA2-PSK“. Proti Verzia (Verzia) Vyberte WPA2-PSK. A v teréne PSK heslo (PSK heslo) Prichádzame a zapíšeme si heslo, ktoré sa použije na pripojenie k nášmu Wi-Fi. Heslo by malo byť najmenej 8 znakov.
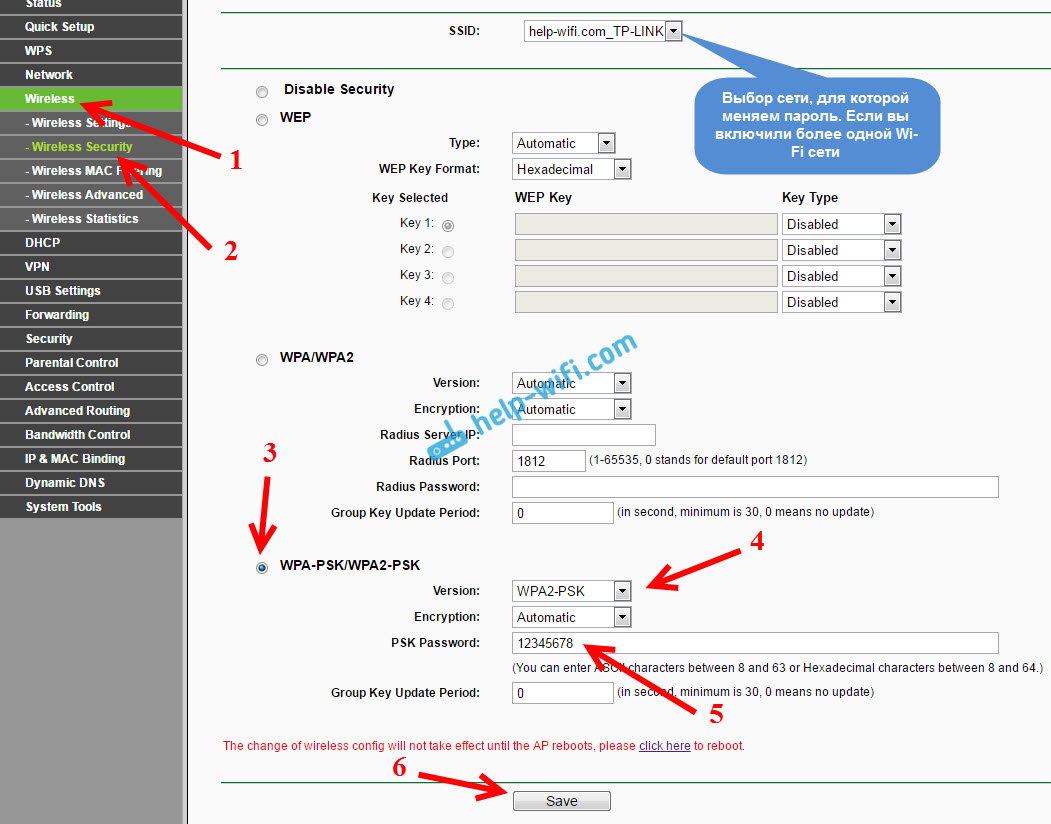
Nezabudnite uložiť nastavenia stlačením tlačidla Uložiť.
Zmena hesla vchodu do nastavení (admin)
Už sme nastavili internet a bezdrôtovú sieť. Odporúčam, aby ste tiež zmenili štandardné heslo správcu, ktoré sa musí zadať pri vstupe do nastavení smerovača. Je to potrebné na ochranu nastavení smerovača. Koniec koncov, každý, kto sa pripojí k smerovaču Wi-Fi.
Prejdite na kartu Systémové nástroje - Heslo (Systémové nástroje - heslo). Uveďte tam staré meno používateľa a heslo (v predvolenom nastavení: Správca a správca). A nastavte nové meno používateľa a dvakrát zadajte nové heslo.
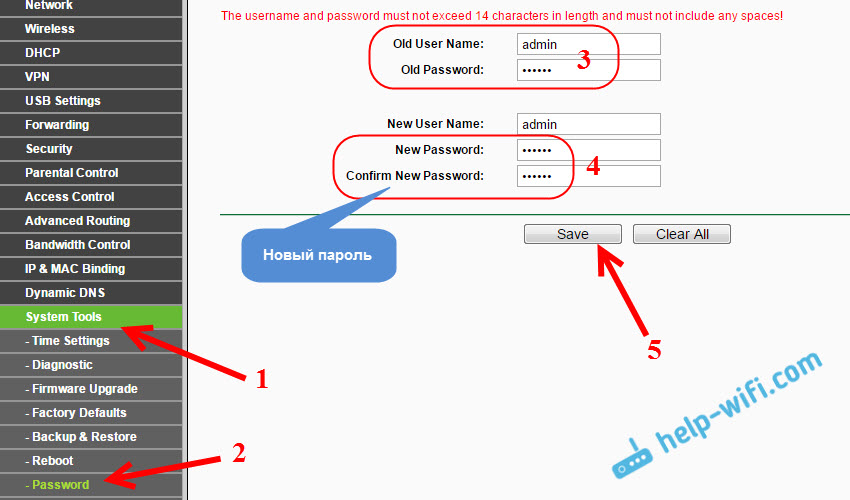
Uložte zmeny stlačením tlačidla Uložiť. Ak ste po nastavení ešte nereštartovali smerovač. Môžete to urobiť na karte „Systémové nástroje“ - „reštartovať“ (Systémové nástroje - reštartovať). Kliknutím na tlačidlo „reštartovať“. Môžete sa jednoducho vypnúť a zapnúť silu.
Toto je nastavenie smerovača TL-WR842ND (TL-WR842ND (RU)). Nastavili sme iba hlavné nastavenia, ktoré stačia pre smerovač. Snažte sa nezabudnúť na heslo zo siete Wi-Fi a zo nastavení smerovača. Je žiaduce ich niekde nahrať.
V komentároch môžete položiť svoje otázky k téme článku. Iba jedna žiadosť, opíšte svoj problém podrobne, napíšte, ktorá modelka a hardvérová verzia smerovača. A tiež ako máte poskytovateľa.
- « Ako otvoriť porty na smerovači Linksys (Cisco)
- Linksys Ako vložiť alebo zmeniť heslo na smerovači Wi-Fi »

