Wi-Fi nastavenie v Ubuntu

- 2659
- 171
- Bohumil Ďaďo
Možno sa vám už podarilo „transplantovať“ všetky vaše domáce zariadenia na bezdrôtovom internete. Aj keď je to tak - nie všetky otázky týkajúce sa nastavenia sa dajú považovať za uzavreté. Najmä vtedy, keď sa rozhodlo prejsť na bezplatný a bezplatný operačný systém Ubuntu. Žiadny iný OS neponúka takú slobodu konfigurácie a správy zdrojov ako Linux. To sa plne vzťahuje na jeho distribúcie. Pri používaní Ubuntu je nastavenie Wi-Fi prvoradé. Koniec koncov, vzácny OS vám umožní používať dokonca aj polovicu svojich schopností bez prístupu na internet.

Dnes je možnosť použitia veľmi bežná, keď je drôt z modemu pripojený k smerovaču. A už smerovač vysiela bezdrôtový signál, kde je to potrebné. A nákupom nového notebooku pravdepodobne očakávate, že všetko nakonfigurujete podľa princípu „pripojený a zabudnutý“. Pokiaľ ide o Ubuntu, nie všetky zariadenia môžu poskytnúť požadovanú funkčnosť bezdrôtovej komunikácie. Takže, ako nakonfigurovať Wi-Fi, ak nefunguje „mimo krabice“?
Možno ste sa už pokúsili tká, ale nič sa nestalo. Z neznámeho dôvodu počítač nenájde dostupné siete a signál je vždy nula. Horšie je, že ak nie je určený bezdrôtový sieťový adaptér. Úplne nakonfigurovaný nový počítač je vzácnosť, takže inštalácia všetkých potrebných možností je vaša úloha. Zvážime inštaláciu ovládačov na zariadeniach Broadcom. Sú dosť bežné. Podrobne vysvetlíme, ako nakonfigurovať Wi-Fi v Ubuntu.
Inštalácia vodiča
- Najprv musíte zistiť, ktorý sieťový adaptér je nainštalovaný vo vašom počítači. Toto sa dá ľahko zistiť pomocou príkazu:
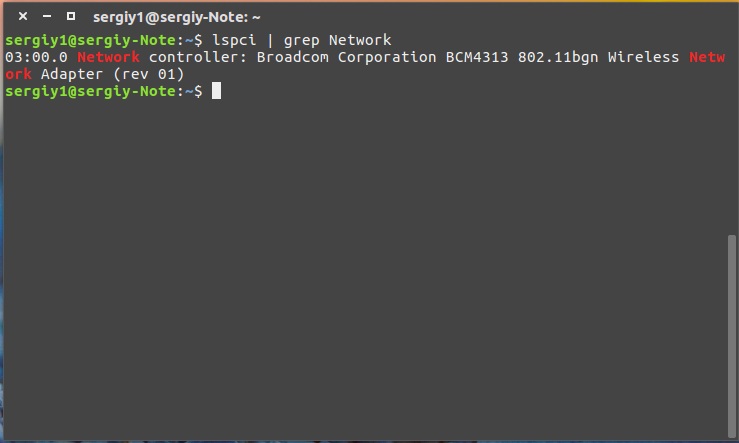
„$ Sudolspci | GREP Network“.
- Každý výrobca poskytol svojim zariadeniam niekoľko možných ovládačov a v prostredí Wi-Fi zohrávajú významnú úlohu. Bežné ovládače nájdete na internete. Vždy sa zameriavajte na model sieťovej dosky a vyberte vodiča.
- Je potrebné zvoliť vodiča podľa počtu štandardov a protokolov práce, ktoré podporuje. Ak je vhodných niekoľko mikroprogramov, venujte pozornosť parametrom ôk a monitorujte. Sú označené v charakteristikách vodičov.
- Ak chcete presne určiť kompatibilitu, zistite sieťovú kartu PCIID. Môžete to urobiť na príkaz:
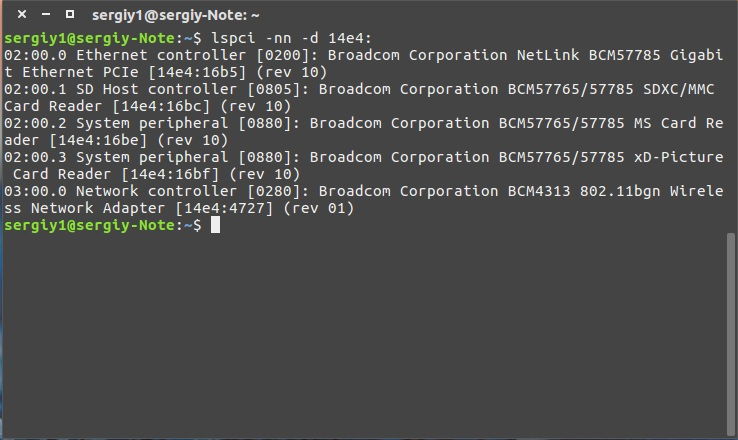
"$ lspci -nn -d 14e4:".
- Potom je potrebné overiť kartu podporovanú ovládačom a údaje prijaté na príkaz. Ak neexistujú žiadne korešpondencie, musíte si vybrať iného ovládača.
- Musíte sa tiež dozvedieť viac o firmvéri, ktorý bude potrebný na normálnu prevádzku ovládača. To sa dá urobiť v dokumentácii vodiča.
- Pred spustením požadovaného vodiča musíte zakázať spustenie modulov niektorých zariadení - aby ste sa vyhli konfliktom v práci:
"$ Sudo modprobe -r názov modulu". Tu je meno napísané bez akýchkoľvek znakov prostredníctvom medzery.
- Ak chcete zabrániť opätovnému načítaniu odpojených, urobte to:
"$ vi /etc /modprobe.D/Blacklist-BCM.Konferovať
Čierna listina názov modulu
Čierna listina názov modulu
Čierna listina názov modulu “
- Spustite vodiča pomocou tímu:
"$ Sudo modprobebebrcmsmac".
Preskúmali sme prvú fázu, ako nakonfigurovať Wi-Fi na Ubuntu. Ďalej sa pokúsime pripojiť k bezdrôtovej sieti v praxi pomocou terminálu.
Konfigurácia pripojenia
Samozrejme môžete použiť grafické rozhranie na konfiguráciu Wi-Fi na serveri Ubuntu. Často však existujú prípady, keď sa táto metóda neuplatňuje. Okrem toho pomocou konzoly dostanete veľmi informatívne údaje o sieťach, s ktorými môžete pracovať. Zásady konfigurácie sa nelíšia vo všetkých distribúciách systému Linux, takže môžete vykonať potrebné akcie v ľubovoľnom OS na základe Li.0. Napríklad používame pripojenie WPA. Použitie WEP v súčasnosti nie je opodstatnené, pretože úroveň bezpečnosti takéhoto spojenia so sieťou je príliš slabá.
- Môžete začať skenovať takúto sieť:
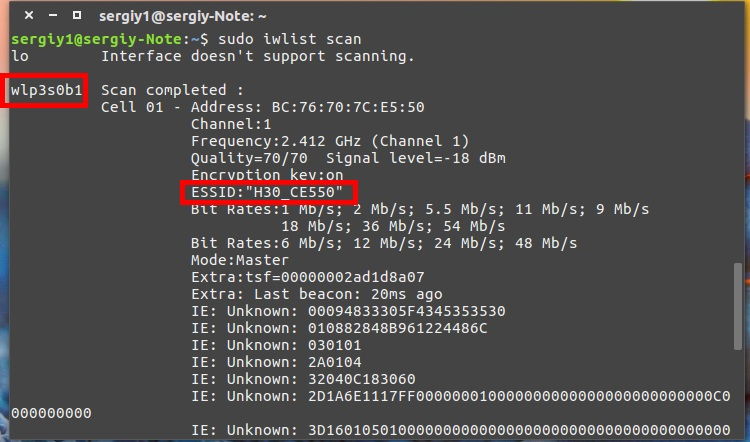
"$ Sudo iwlist sken".
Táto žiadosť v konzole vám umožní vidieť dostupné siete a ich vlastnosti. Nájdite parameter Essid. Označuje názov priradený k sieti a bude sa s ňou použiť.
- Uistite sa, že sa používa typ pripojenia WPA. Potom zadajte príkaz:
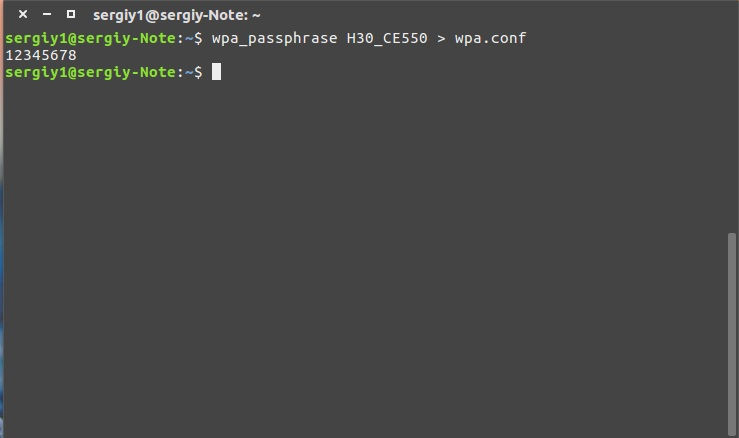
"$ Wpa_passphras (názov siete)> WPA.Konf „.
Názov siete je vyplnený medzerou bez iných znakov.
- Zadajte heslo do konzoly pre prístup do siete. Sa automaticky uloží do konfiguračného súboru.
Teraz na použitie Wi-Fi v Ubuntu môžete úplne použiť grafické rozhranie.
Vytvorenie prístupového bodu
A teraz zvážime, ako sa v Ubuntu vytvorí prístupový bod Wi-Fi. Ako viete, prístupový bod sa nazýva „rozšírenie“ existujúcej bezdrôtovej siete alebo základňu pre vytvorenie úplne novej siete. Nastavenie servera Wi-Fi ubuntu v tejto úlohe je najlepšie vyrobené v grafickom rozhraní.
- Po prvé, musíte vypnúť počítač zo všetkých sietí, ku ktorým je momentálne pripojený.
- Pripojte počítač k káblovej sieti, pre ktorú sa vytvorí prístupový bod. Na paneli úloh by sa malo pozrieť, že počítač má káblové pripojenie.
- Zavolajte do ponuky sieťového pripojenia kliknutím na tlačidlo pravého myši. Kliknite na tlačidlo „Upraviť pripojenie“. Potom pridajte nové pripojenie.
- Vyberte zo zoznamu „Wi-Fi“ a kliknite na tlačidlo „Vytvoriť“.
- Začnite konfigurovať nové pripojenie. Za týmto účelom zadajte všetky aktuálne parametre, ktoré sa môžu hodiť. Toto:
- Režim hotspotu.
- Názov pripojenia a
- Režim šifrovania údajov. Je vhodné zvoliť si WPA2 alebo WPA.
- Uložte aktuálne nastavenia. Po nakonfigurovaní Wi-Fi to musíte povoliť. Vyberte „Pripojenie k skrytej sieti“. Potom nájdete v zozname sieť, ktorá bola nedávno vytvorená, a vytvorte s ňou spojenie.
- Teraz môžete použiť prístupový bod, pretože bude pohodlný!
Na záver
Naučili sme sa robiť niekoľko užitočných techník na nastavenie bezdrôtovej siete. Podrobne sme sa oboznámili s tým, ako nakonfigurovať Wi-Fi na Ubuntu, a tiež sme vykonali diagnostiku sietí sietí. Ak máte akékoľvek otázky alebo akékoľvek problémy sa nevyriešia, môžete vždy kontaktovať komentár, zanechať svoj názor alebo sa opýtať návštevníkov na našich stránkach. Odvážiť sa!

