Nastavenie zvuku v televízii pri pripojení počítača cez HDMI

- 1825
- 415
- Oleg Krajči
Moderné televízory často pôsobia ako monitor. Pripojenie notebooku alebo osobného počítača s televízorom rozširuje možnosti počítača, umožňuje vám vylepšiť kvalitu filmov a hudby. Existuje niekoľko spôsobov, ako to urobiť, ale je potrebné vziať do úvahy charakteristiky a schopnosti tejto techniky. Najuniverzálnejším spôsobom je pripojiť sa cez drôt HDMI, pretože problémy s ním zriedka vznikajú a takmer všetky televízory majú konektor HDMI. Ale môže sa vyskytnúť jeden problém - v televízii nie je žiadny zvukový sprievod, a zvuk stále vychádza z reproduktorov stĺpcov prenosného počítača alebo počítača, hoci by mal vychádzať z televízie. Ako správne nastaviť zvuk v televízii? Tento problém sa vyrieši rýchlo a ľahké: stačí zmeniť určité nastavenia v počítači a pre Windows7, 8 a Windows 10 sú tieto nastavenia veľmi podobné. Zvážte možné dôvody neprítomnosti zvukovej cesty a možností riešenia tohto problému.

Nastavenie zvuku v televízii, keď je pripojené cez HDMI.
1. Skontrolujte úroveň hlasitosti
Ak pri pripojení počítača k televízoru, zvuk vôbec nejde, dokonca ani zo stĺpcov PC, potom môže byť dôvod banálny - zvuk sa jednoducho zníži na minimum. Kontrola:
- Úroveň zvuku v samotnej televízii.
- Hlasitosť na notebooku alebo počítači.
- Skontrolujte tlačidlo Zvukový režim na diaľkovom ovládaní.
Je pravda, že ak sa vybavenie používajú na prácu.
Dôležitý. Uistite sa, že ste sa presne pripojili k káblu HDMI. Drôt VGA neprenáša zvukový signál.
2. Skontrolujte zariadenia prehrávania
V moderných operačných systémoch, ako sú Windows 7, 8, 10, keď pripojíte prenosný počítač alebo akékoľvek iné zariadenie k televízoru, zvuk sa prehráva automaticky na pripojenom zariadení. Samotný OS určuje pripojené zariadenie na reprodukciu zvuku. Niekedy sa to však nemusí stať a musíte si zvoliť vhodné zariadenie na počítači manuálne. Pre to:
- Pripojíme počítač pomocou kábla k televízoru (a nevypínajte všetky akcie).
- Nájdite panel upozornení, ikonu Dynamics a kliknite na tlačidlo pravého myši. Musíte si vybrať „zariadenia na prehrávanie“.
- V okne, ktoré sa zobrazuje, budú uvedené všetky dostupné reprodukčné zariadenia - TV, reproduktory prenosných počítačov, slúchadlá (ak sú k dispozícii). Venujeme pozornosť tomu, ktoré z zariadení sa používa. Je potrebné zvoliť televízor (alebo akékoľvek pripojenie v mene, ktoré je prítomné HDMI) a označiť predvolene „Použiť“ začiarknutie. Používame nastavenia.
To zvyčajne pomáha vyriešiť problém. Existujú však osobitné prípady, keď nie je nikto v aktívnych zariadeniach spojený s HDMI. Skúste kliknúť na voľný priestor a vložte kontrolné miesto „Zobraziť skryté a zakázané zariadenia“. Ak zvuk ešte nezískal, skúsme nasledujúce spôsoby vyriešiť problém.
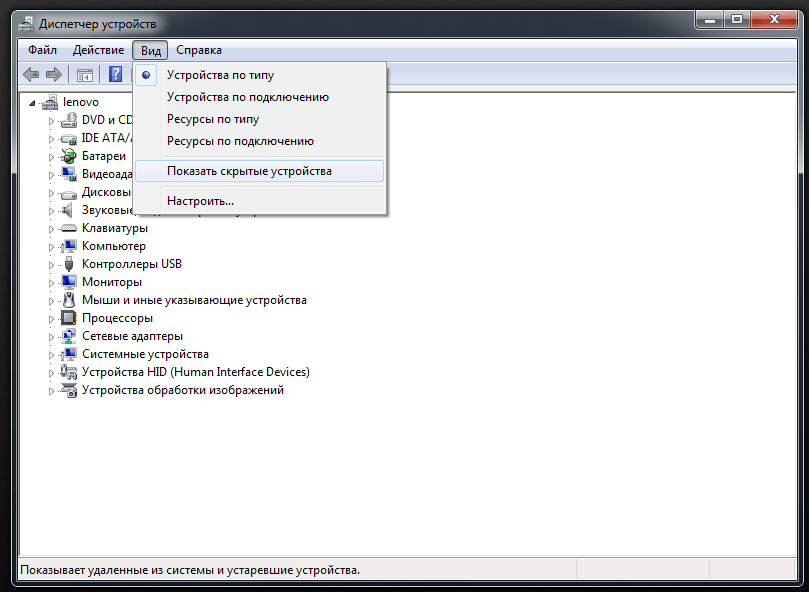
3. Skontrolujte ovládač
Ak sa televízor stále nezobrazuje v reprodukčných zariadeniach, potom môže byť problémom zvukový radič s vysokým rozlíšením. Aby sme skontrolovali aktivitu ovládača, robíme nasledujúce:
- Spúšťame správcu zariadení a prejdeme na „Systémové zariadenia“. Uvidíme, či je ovládač zapnutý. Ak existujú nejaké ikony vedľa neho, snažíme sa zapnúť ovládač pravým kliknutím.
- Otvorte vlastnosti a skontrolujte, ako zariadenie funguje. Ak nie je uvedené, že zariadenie funguje dobre, môžete ho skúsiť vypnúť, reštartovať počítač a znova ho zapnúť.
- Skontrolujte kartu „Audity a výstupy“. Z tohto zariadenia, na ktorom nie je zvuk, sa dá zobraziť. Všetky adaptéry musia byť aktívne.
- Ak vyššie uvedené metódy nefungovali, skúste otvoriť „zvukové, herné a video zariadenia“. Tam, v závislosti od vašej grafickej karty (AMD alebo NVIDI), môžete skontrolovať prácu adaptérov.
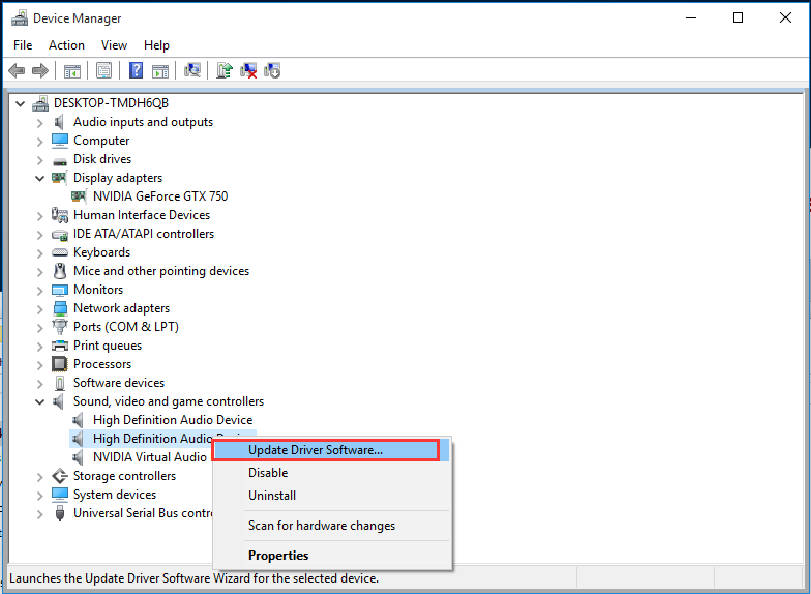
4. Skontrolujte vodičov
Ak ste vyskúšali všetky dostupné zariadenia a zvuk z televízie stále nejde, problém môže pozostávať z ovládačov na výstup zvuku, ktoré sú buď nesprávne alebo nie sú nainštalované vôbec. Možno inštaláciou ovládačov pre grafickú kartu ste ručne vybrali potrebné komponenty. Aby sme to napravili, robíme nasledujúce:
- Prejdeme k správcovi zariadenia (alebo otvárame požadované okno stlačením tlačidla „Štart“ pre Windows10).
- Nájdeme „zvukové, herné a video zariadenia“.
- Vyberte položku „Zobraziť“ a zapnite zobrazenie všetkých skrytých zariadení.
- Pozeráme sa na počet zobrazených pripojení. Ak je zariadenie v mene prítomné HDMI, ale je zakázané, potom kliknite naň s pravým tlačidlom a kliknite na tlačidlo „Encabise“. Ak v zozname vidíte iba zvukovú kartu samotného prenosného počítača, potom sa pohybujeme ďalej.
- Stiahnite alebo aktualizujeme ovládače grafickej karty pomocou oficiálnej webovej stránky výrobcu vašej grafickej karty. Pred inštaláciou ovládačov zdvojnásobte kontrolu, či bude nainštalovaný zvukový ovládač HDMI.
- Reštatujeme počítač.
Ak sa vyskytnú problémy s inštaláciou ovládačov, potom sú možné problémy pri prevádzke existujúcich ovládačov grafických kariet. V takom prípade sa môžete pokúsiť odstrániť všetky predtým nainštalované ovládače grafických kariet a preinštalovať ich.
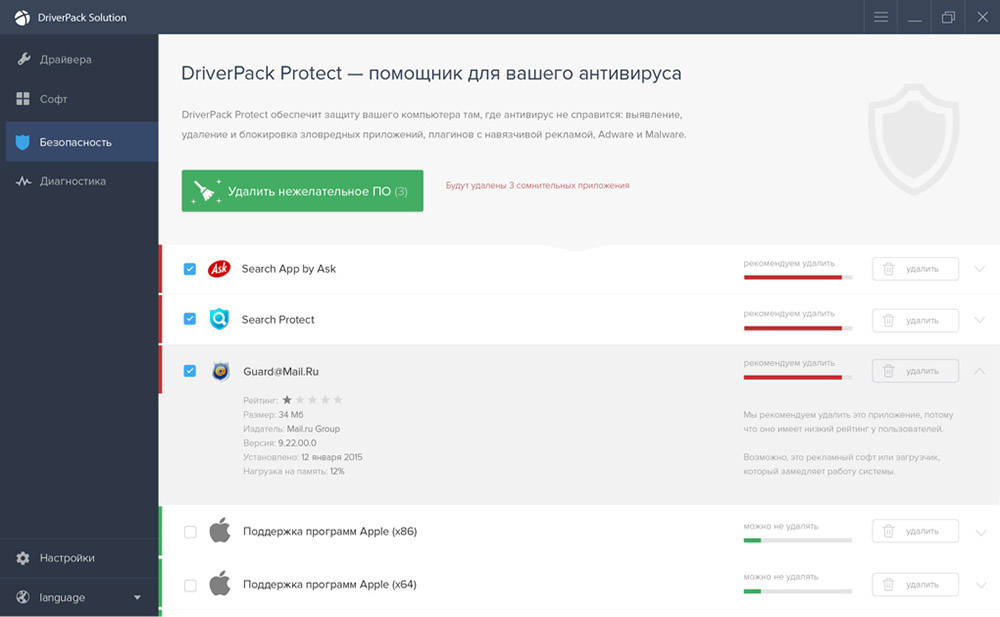
5. V žiadnom prípade problém nevyriešil
Ak žiadna z vyššie uvedených možností nepomohla, má zmysel pokúsiť sa diagnostikovať problémy. Ak to chcete urobiť, kliknite na tlačidlo doprava na ikone reproduktora a vyberte „Diagnostika non -prúžkov so zvukom“. Možno bude OS schopný odhaliť a eliminovať problémy, ktoré vznikli. Odhaliť, či zvuk zmizne. Ak stále zmizne, skúste zopakovať kroky opísané vyššie.
Dúfame, že sa vám podarilo všetko nakonfigurovať! Ak nie, napíšte v komentároch o svojom probléme, ako aj o možných riešeniach, ktoré sme zabudli spomenúť. Veľa štastia!
- « Spôsoby práce a prezeranie formátu DXF
- Nezávislá korekcia chyby nedostatočne bezplatných zdrojov na prevádzku tohto zariadenia »

