Indikátor Wi-Fi nespáli na notebooku. Čo robiť?

- 4257
- 1115
- Mgr. Vavrinec Peško
Indikátor Wi-Fi nespáli na notebooku. Čo robiť?
Rozhodol som sa pripraviť samostatný článok s riešením problému, keď indikátor Wi-Fi neopáli na notebooku, ktorý signalizuje prevádzku bezdrôtového modulu na notebooku. Nezáleží na tom, ako máte tento problém. Ihneď po zakúpení notebooku, preinštalovania Windows alebo indikátorom Wi-Fi sa náhle prestal horieť. Myslím si, že tipy z tohto článku vám tento problém pomôžu napraviť. Zvážime riešenia podľa príkladu systému Windows 10. Ale ak máte Windows 7 alebo Windows 8, môžete použiť všetky riešenia. Podobne s notebookom. Tipy sú vhodné pre rôznych výrobcov: Asus, HP, Lenovo, Acer, Packard Bell atď. D.
Ak chcete začať, musíte zistiť, aký konkrétny prípad máte:
- Najčastejšie, keď indikátor Wi-Fi na notebooku nespáli, potom Wi-Fi podľa toho nefunguje. A to je dosť logické. V článku zvážime rozhodnutia tohto prípadu.
- Stáva sa to aj vtedy, keď sa prenosný počítač ľahko pripojí k bezdrôtovým sieťam, všetko funguje, ale žiarovka zodpovedná za indikáciu bezdrôtovej siete nesvieti. V tomto prípade vám odporúčam, aby ste tomu jednoducho nevenovali pozornosť. Funguje to dobre. Ale ak to stále chcete napraviť, začnite inštaláciou ovládačov.
Samotný indikátor bezdrôtových sietí môže byť umiestnený kdekoľvek na tele notebooku. Všetko záleží na konkrétnom modeli. Nie je zriedka zabudovaný do tlačidla, ktorý je zodpovedný za zapnutie/odpojenie bezdrôtových modulov. Na mojom notebooku ASUS je tento indikátor umiestnený na prednom paneli.

Na fotografii vyššie, indikátor nesvieti len preto, že som zapol režim letu v systéme Windows 10. Zapína mi kombináciu klávesov na notebooku. A v systéme Windows 7 bol spravovaný modul Wi-Fi. Po inštalácii príslušných ovládačov a nástrojov. Toto svetlo s najväčšou pravdepodobnosťou nespáli, ak notebook nie je nainštalovaný vo všetkých ovládačoch bezdrôtového adaptéra. Ale najskôr veci.
Ak máte také problémy s Wi-Fi po preinštalovaní okien, môžete okamžite pokračovať v časti článku, kde budem hovoriť o problémoch s ovládačmi a ich inštaláciou.
Ak Wi-Fi prestala náhle pracovať, skúste si spomenúť, čo ste urobili predtým. Čo mohlo spôsobiť.
Niekoľko článkov, ktoré vám môžu byť užitočné aj pre vás:
- Wi-Fi nefunguje na notebooku. Čo robiť? - Veľmi podrobný sprievodca s mnohými riešeniami.
- Ako povoliť a pripojiť Wi-Fi na notebooku ASUS
- Na notebooku nie je žiadne bezdrôtové sieťové pripojenie Wi-Fi
- V systéme Windows 7 nie sú k dispozícii žiadne dostupné pripojenia. Strata Wi-Fi, sieť s červeným krížom
- Ako povoliť Wi-Fi v systéme Windows 10, keď nie je k dispozícii žiadne tlačidlo Wi-Fi a chyba „nedokázala nájsť bezdrôtové zariadenia na tomto počítači“
Zapnite indikátor Wi-Fi na notebooku
Ale okamžite by som nešiel do džungle, skúsme jednoduchý spôsob. Takmer každý prenosný počítač má kľúčovú kombináciu, ktorá je zodpovedná za zapnutie a odpojenie bezdrôtových modulov. Niekedy je to samostatný spínač v prípade.
Kombinácie pre rôznych výrobcov:
- ASUS -FN+F2
- HP -FN+F12
- Lenovo - FN+F5
- Acer - FN+F3
- Samsung - Potom sú to klávesy FN+F12 alebo FN+F9
- Del - Fn+f2 alebo fn+f12.
Napríklad na mojom notebooku ASUS:
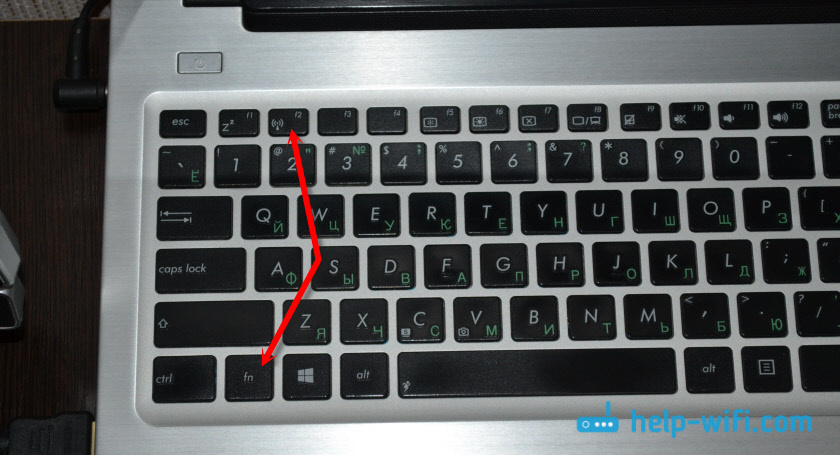
Ako vidíte, kľúč F2 je rovnaká ikona ako blízko indikátora. Kliknite na kombináciu týchto kľúčov a sledujte, či žiarovka zapálila a či si Wi-Fi zarobila. Ako som písal vyššie, mám nainštalovaný systém Windows 10 a kombinácia týchto klávesov sa jednoducho zapne a zakáže režim letu. Keď je zapnutý letový režim - indikátor nespáli.
Ale s najväčšou pravdepodobnosťou je to preto, že nemám užitočnosť od spoločnosti ASUS, ktorý je zodpovedný za prácu funkčných kľúčov. A ak by som mal nainštalovaný systém Windows 7, potom by kombinácia týchto klávesov vôbec nefungovala bez inštalácie špeciálneho nástroja od výrobcu. Pre každého výrobcu sa tento nástroj nazýva inak. Vyhľadajte ich na webovej stránke výrobcu, v sekcii nakladania pre notebook.
Skontrolujte stav bezdrôtového adaptéra. Zapnem softvér
Musíme ísť do „sieťových pripojení“ a skontrolovať, či je zahrnutá adaptér „bezdrôtová sieť“, alebo „bezdrôtové sieťové pripojenie“. Aby sme to dosiahli, robíme to:
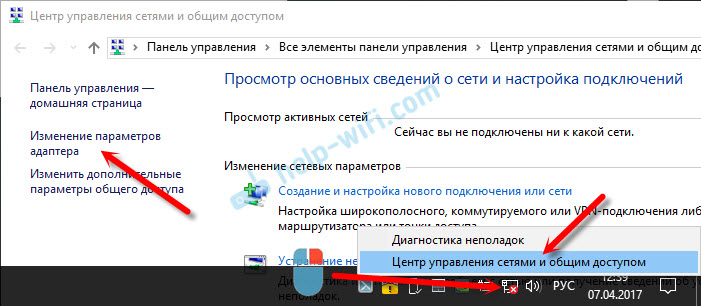
Potom stlačte pravé tlačidlo myši do „bezdrôtovej siete“ a vyberte možnosť „Zapnúť sa“. Ak existuje takáto možnosť.
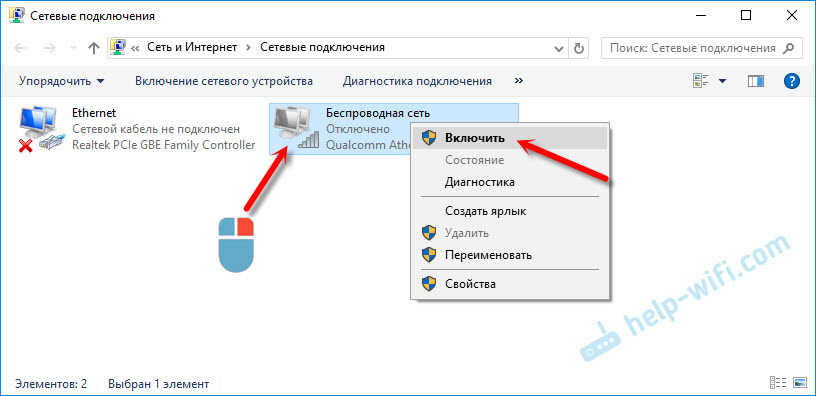
Potom by mala zarobiť bezdrôtová sieť na notebooku.
Tu je ďalšia podrobná inštrukcia pre príklad systému Windows 7 -https: // help -wifi.Com/nastrojka-wi-fi-na-pc-noutbuke/kak-vklyuchit-fi-na-noutbuke-s-windows-7/
Dôležitý bod! Ak v okne „sieťové pripojenia“ nenájdete adaptér „bezdrôtovej siete“ alebo „bezdrôtové sieťové pripojenie“, potom je problém s najväčšou pravdepodobnosťou, že nemáte ovládač Wi-Fi adaptéra a musíte ho nainštalovať.Naďalej rozumieme.
Vodič a indikátor bezdrôtovej siete
Je potrebné otvoriť správcu zariadenia a zistiť, či existuje adaptér, ktorý je zodpovedný za prácu pripojenia Wi-Fi.
Stlačte kombináciu klávesov Win + R, Enter (Copy) MMC Devmgmt príkaz.MSC a kliknite na tlačidlo OK. Alebo spustite správcu zariadení iným, pohodlným spôsobom pre vás.
Okamžite otvorte kartu „Sieťové adaptéry“ a zistite, či existuje adaptér, ktorého názov je „bezdrôtové“, „Wi-Fi“, „WLAN“. S najväčšou pravdepodobnosťou ho tam neuvidíte. Mám tento adaptér a vyzerá to takto (názov a výrobca sa môžu líšiť):
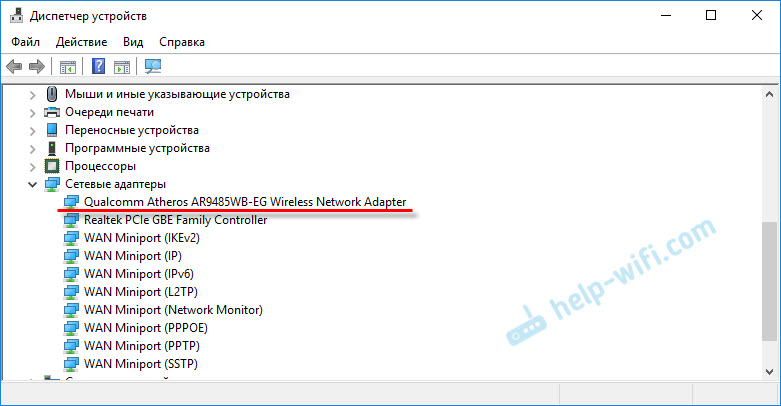
Ale v správcovi zariadení bude aspoň jedno neznáme zariadenie so žltou ikonou.
To znamená, že musíte nainštalovať ovládač bezdrôtového adaptéra. Tento ovládač je možné stiahnuť z webovej stránky výrobcu, vždy pre model prenosného počítača a verziu systému Windows. Alebo ho nainštalujte z disku, ak bol súčasťou vášho notebooku.
Po inštalácii vodiča Wi-Fi by mal zarobiť a indikátor horí.
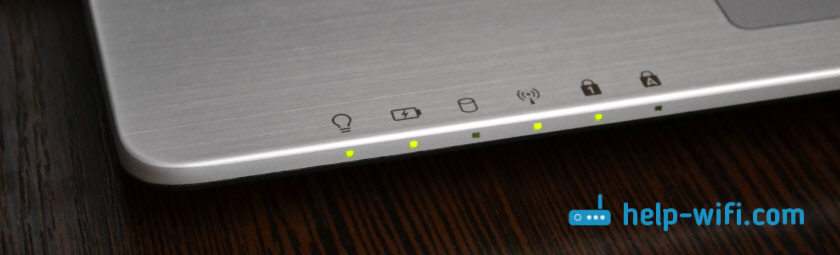
Podrobne popíšem proces inštalácie ovládačov, pretože už existujú podrobné pokyny:
- Čo je potrebný vodič pre prácu Wi-Fi na notebooku?
- Ako nainštalovať ovládače na Wi-Fi adaptér v systéme Windows 7?
- Aktualizácia (inštalácia) ovládača na Wi-Fi v systéme Windows 10.
- Pokyny na inštaláciu ovládača Wi-Fi pre notebook ASUS.
Myslím si, že tieto informácie budú stačiť na vyriešenie problému s indikátorom siete Wi-Fi vo vašom notebooku. Ak niečo nefungovalo alebo sa objavili otázky, nechajte ich v komentároch.
- « Internet zo smartfónu (Android) na smerovači alebo ..
- Nízka rýchlosť WiFi na notebooku ASUS z smerovača ASUS RT-AC68U »

