Mixér hlasitosti Windows 10 sa neotvára - ako ho opraviť?

- 4786
- 1306
- Stanislav Mora
Medzi ďalšie problémy so zvukom v systéme Windows je relatívne možné: regulátor alebo mixér hlasitosti sa neotvára av niektorých prípadoch sa otvára, ale nefunguje, ale nefunguje.
Tieto pokyny sú podrobne o tom, čo robiť, ak sa mixér hlasitosti Windows 10 neotvára alebo nefunguje, ako aj ďalšie informácie, ktoré môžu byť užitočné. Na základe tesnej témy: Čo robiť, ak je ikona zväzku v polínke Panel Tasks preč.
Prvé akcie na nápravu práce objemového mixéra
Pred pokračovaním zvážte: Všetky nižšie uvedené metódy sú problémom vhodný iba pre situáciu, keď zvuk v počítači alebo notebook funguje. Ak to tak nie je (rovnako ako v prípade, že navrhované metódy nefungujú), použite metódy zo samostatnej inštrukcie, čo robiť, ak zvuk nefunguje v systéme Windows 10.
- Skontrolujte, či sa mixér hlasitosti otvorí, ak stlačíte klávesy Výhra+r (Win - klávesnica k systému Windows), zadajte Odbočka A stlačte Enter. Ak sa okno otvorí, ale označuje „zvukové zariadenia“ nie sú nainštalované “, používame metódy s inštaláciou ovládačov z vyššie uvedených pokynov o nefunkčnosti zvuku.

- Ak sa okno otvorí a funguje, snažíme sa otvoriť mixér hlasitosti štandardnou metódou a ak to nefunguje, použijeme opísané metódy neskôr.
- Ak sa nič nestane pri manuálnom spustení mixéra objemu, skontrolujte úlohy v dispečerovi: Je tam proces SNDVOL visí.EXE - Ak sú na karte „Podrobnosti“ „podrobnosti“, skúste odstrániť úlohu a potom znova otvorte mixér hlasitosti. Ak sa neobjaví a v tomto prípade to môže byť: Otvorenie mixéra na druhej obrazovke (ak je pripojených niekoľko monitorov) alebo mimo obrazovky.

- Skontrolujte, či mixér hlasitosti začne pracovať po jednoduchom reštarte (presne prostredníctvom bodu „reštartu“ a nie „dokončenie práce“). Ak áno, skúste zakázať funkciu rýchleho spustenia.
- Otvorené služby: Stlačte klávesy Výhra+r, Vstup Služby.MSC A kliknite na Enter. V zozname služieb nájdete „Windows Audio“. Vo svojom stave by sa mal „vykonať“ a typ spustenia - „automaticky“. Ak nie, stlačte službu dvakrát, nainštalujte správny typ spustenia, použite nastavenia a potom kliknite na tlačidlo „Spustiť“.
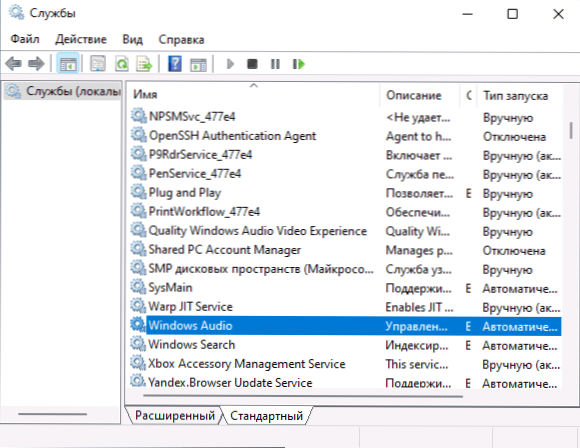
- Ak je služba už spustená, skúste ju naopak reštartovať: Službu stlačíme dvakrát, klikneme na tlačidlo „Stop“ a po zastavení - „Štart“.
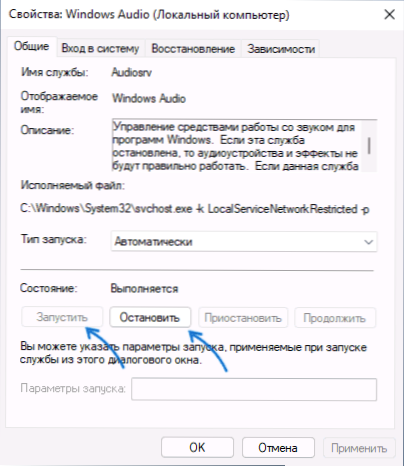
- Pokúste sa použiť vstavané prostriedky na odstránenie podvýživy zvuku: Otvorte parametre - aktualizácia a bezpečnosť - Eliminácia porúch. Kliknite na „Ďalšie prostriedky na odstránenie problémov“ a spustite bod „prehrávanie zvuku“.

Ďalšie riešenia
Ak sa zobrazí ikona zvuku a ovládače zvukovej karty fungujú správne, jedna z uvedených metód by mala fungovať. Ak žiadna z možností nepomohla, skúste jednu z ďalších metód.
- Manuálne nainštalujte ovládače zvukových kariet ich stiahnutím zo stránky výrobcu základnej dosky alebo zo stránky výrobcu notebooku špeciálne pre model vášho zariadenia.
- Ak sú k dispozícii, použite body obnovenia systému, a ak to nepomôže, skontrolujte integritu systémových súborov systému Windows 10.
- Samostatné recenzie týkajúce sa problému hovoria, že niekedy môže monopolný režim pomôcť zahrnúť predvolené zariadenie prehrávania. Otvorte zariadenia na nahrávanie a prehrávanie, vyberte zariadenie na prehrávanie a prejdite na kartu „navyše“, zapnite obe značky v sekcii „Monopoly Mode“ a použite nastavenia.

- Môžete sa pokúsiť povoliť klasické ovládanie hlasitosti v systéme Windows 10: za to v sekcii registra
HKEY_LOCAL_MACHINE \ Softvér \ Microsoft \ Windows NT \ CurrentVersion \
Vytvorte pododdiel Mtcuvc (Pravým tlačidlom myši kliknite na „priečinok“ - „Create“ - „Section“) a v nej - parameter DWORD (vytvorí sa pravým kliknutím na pravom paneli) s názvom) Enablemtcuvc A význam 0 (nula).
Ak je problém s mixérou hlasitosti iný, opíšte podrobnosti v komentároch: Pokúsim sa pomôcť.
- « Ako deaktivovať vzdialenú plochu systému Windows 11 a Windows 10
- Kde je kôš na telefóne Samsung, ako ho vyčistiť alebo obnoviť súbory »

