Priečinky v systéme Windows sa neotvárajú - jednoduché riešenia problému

- 882
- 212
- Leopold Kyseľ
Váš pevný disk systému Windows 10 sa začína cítiť trochu stiesnený? Začali ste si všimnúť, že niektoré priečinky v počítači sa jednoducho neotvárajú? Rýchly spôsob, ako opraviť chybu priečinka, je uvoľniť priestor na pevnom disku, odstrániť zbytočné, tj dočasné súbory, inštalačné dokumenty starých programov, miniatúry vyrovnávacej pamäte a ďalšie fragmenty digitálneho detritu, ktoré sa v priebehu času akumulujú.

Eliminovanie problémov s otvorením priečinkov systému Windows.
Všeobecné odporúčania
Ak nemôžete vôbec otvoriť jeden súbor so súbormi, môžu sa poškodiť systémové súbory. Overenie systémových súborov opravuje poškodené systémové dokumenty. To teda môže tiež opraviť katalóg sťahovania. Utilitu SFC môžete použiť v príkazovom riadku nasledovne:
- Otvorte nástroj SFC stlačením systému Windows + Hot Key X a výberom príkazového riadku (admin) v ponuke.
- Zadajte „DISM.EXE Online/Cleanup-Image/RestoreHealth a pred skenovaním SFC stlačte kláves Enter.
- Potom do príkazového riadku zadajte „SFC/SCANNONON“ a stlačte tlačidlo Return. Skenovanie bude pravdepodobne trvať až pol hodiny.
Po skenovaní reštartujte Windows.
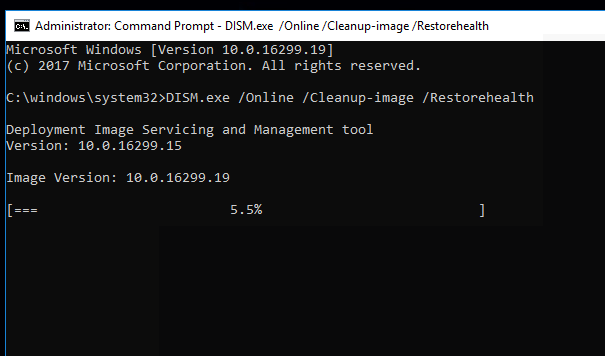
Odstrániť súbory v sťahovaní
Niektoré súbory v sekcii „načítavanie“ môžu dokonca spôsobiť zlyhanie vodiča pri pokuse o otvorenie priečinka. Vymazanie súborov zo stiahnutí teda určite urýchli akýkoľvek katalóg a môže ho dokonca napraviť, ak sa neotvorí. Ak váš „načítavací“ priečinok obsahuje hlavne inštalatéri softvéru a ďalšie súbory, ktoré nepotrebujete, jeho obsah môžete rýchlo vymazať pomocou Autodelete Cyber-D. Toto je softvér, ktorý umožňuje používateľom rýchlo odstrániť staré súbory v katalógu Dátum Filters. Potom môžete spustiť Autodelete pre automatické odstránenie súborov v priečinku, ktoré boli uložené v sťahovaní viac ako v danom časovom období. Tu je návod, ako môžete odstrániť súbory pomocou Autodelete. Ak nemôžete vôbec otvoriť predvolený priečinok „Stiahnutie“, musíte si tiež vybrať alternatívny katalóg zavádzania pomocou nastavení prehliadača.
- Otvorte Master inštalácie Autodelete a pridajte softvér do systému Windows.
- Otvorte okno Cyber-D Autodelete.
- Kliknutím na položku „Pridať priečinky“ vyberte katalóg sťahovania.
- Potom kliknutím na filtre Dátum otvorte nastavenia filtra zobrazené priamo nižšie.
- Môžete nakonfigurovať automatickú devilúciu na odstránenie súborov starších ako mesiac, a pretiahnite riadok dní doprava až do 30 dní. Potom Autodelete odstráni všetky súbory uložené v stiahnutí starších ako mesiac.
- Stlačením tlačidla „Uložiť“ a potom kliknutím na tlačidlo „Áno“ odstráňte súbory.
Súbory môžete tiež vymazať kliknutím na štítok „Spustiť auto -aviation“ na pracovnej ploche.
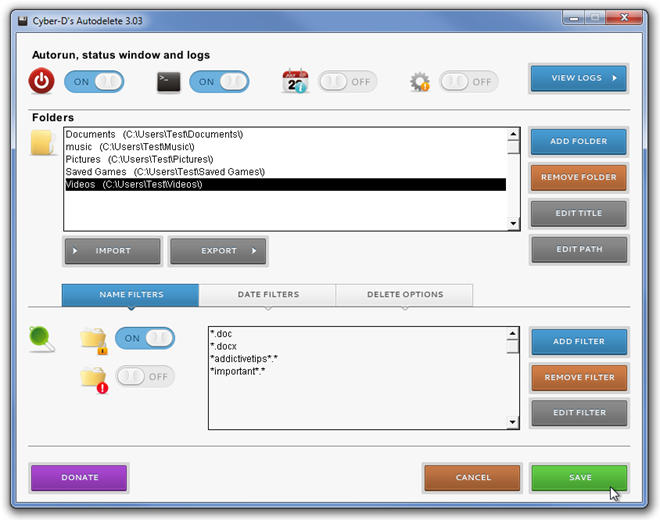
Optimalizujte priečinok sťahovania pre bežné prvky
Zložka bez odpovede sa často vyskytuje v dôsledku automatickej detekcie priečinkov, ktoré automaticky optimalizujú katalógy pre súbory určitého typu. Priečinok Discovery je vynikajúci pre priečinky „video“, „obrázky“ a „hudba“, ktoré obsahujú jeden veľmi špecifický typ súboru. Napriek tomu pre katalóg sťahovania, ktorý obsahuje viac premenlivých súborov, nefunguje veľmi dobre. Objav priečinkov teda môže byť pravdepodobnejšie chyba, ktorá výrazne spomaľuje čas načítania priečinka. Vodič nezabezpečuje možnosť odpojiť detekciu priečinkov. Stále však môžete nakonfigurovať, pre ktoré súbory optimalizujú stiahnutie. Optimalizácia načítania pre bežné prvky môže tento priečinok opraviť. Takto môžete nakonfigurovať parametre skladania:
- Stlačte tlačidlo „Prieskumník“ na paneli úloh Windows 10.
- Kliknite na tlačidlo pravého myši v priečinku a vyberte „Vlastnosti“.
- Vyberte kartu „Konfigurovať“.
- Potom nainštalujte „Použite túto šablónu na všetky ponorky“.
- Vyberte možnosť „Použiť“ a kliknutím na tlačidlo OK zatvorte okno.
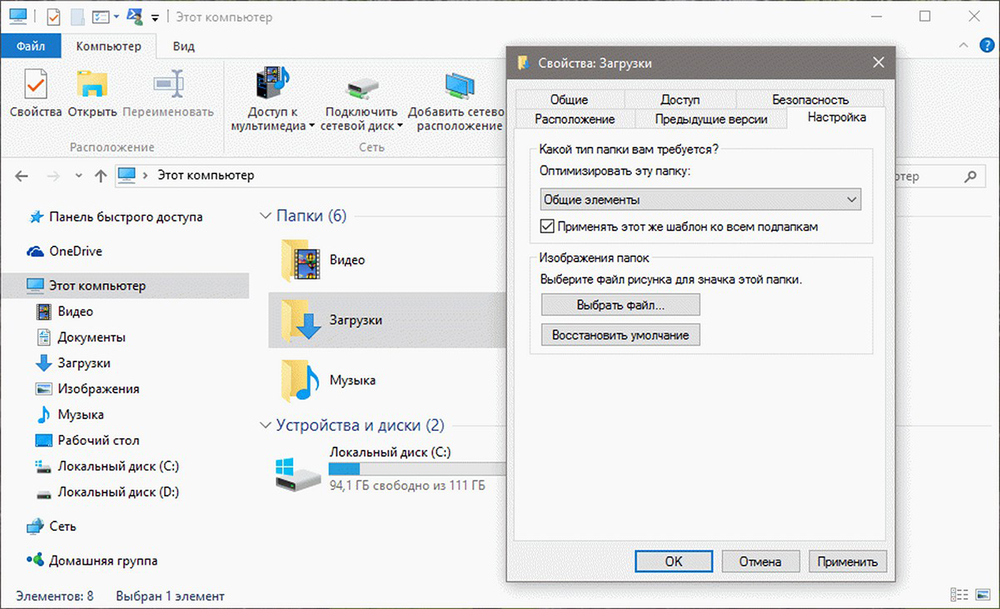
Vyberte parameter „Vždy zobrazovať ikony“
Priečinok sa nemusí otvoriť, ak obsahuje poškodené obrázky. Vodič môžete nakonfigurovať tak, aby zobrazoval ikony kliknutím na kartu File a výberom „Zmeňte priečinky a parametre vyhľadávania“.
- Kliknite na kartu Zobraziť.
- Vyberte parameter „Vždy zobrazovať ikony, nie náčrtky“.
- Stlačte tlačidlo aplikácie.
- Stlačením tlačidla OK zatvoríte okno Parametre priečinka.
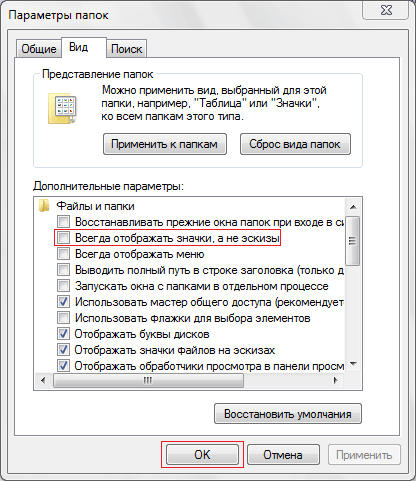
Odpojte automatickú detekciu Typ priečinka
Ako už bolo spomenuté, nemôžete zakázať automatickú detekciu priečinkov pomocou možnosti možností. Program Nastavenia Tweakerov WinAero má však parameter „Zakázať automatickú detekciu priečinkov“. Preto si môžete vybrať túto voľbu, aby zisťovanie priečinkov nespomalilo zaťaženie katalógu.
- Stiahnite si Winaero Tweaker.
- Otvorte archív Winaero zips v dirigente.
- Kliknite na tlačidlo „Extrahovať všetko“ a vyberte cestu, aby ste ju extrahovali.
- Kliknite na tlačidlo Extrakt.
- Otvorte inštalátor softvéru z extrahovaného priečinka na inštaláciu Winaero.
- Pred spustením spoločnosti Winaero zatvorte dirigent.
- Otvorte okno Winaero Tweaker.
- Kliknutím na „dirigent“ na ľavej strane okna nasadíte ďalšie parametre.
- Vyberte „Automatická detekcia typu priečinka“ na ľavej strane okna a potom nainštalujte „Diagon Automatic Detection Distect Priečinku“.
Niektoré z týchto povolení pravdepodobne opravia priečinok, ktorý nereaguje, takže sa otvára rýchlejšie a načítava sa.
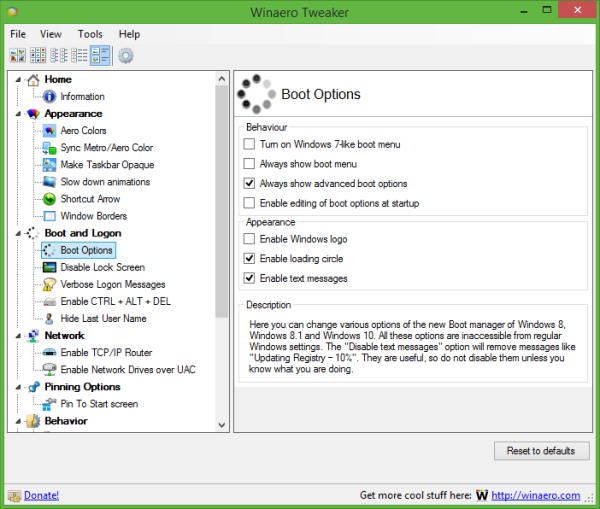
Vyhľadávanie a odstránenie vírusov
Anti -virus a softvér anti -shpy sa používa na prevenciu, detekciu a odstránenie vírusov a iných nežiaducich (škodlivých) programov z počítača. Takýto softvér pomôže prípadu, ak sa priečinky v počítači neotvoria. Aby sa zabezpečila najvyššia úroveň bezpečnosti, odporúča sa používať spolu s antivírusovými a anti -Sivionovými programami. Vyberte jednu z nasledujúcich možností antivírusového softvéru na inštaláciu do počítača. Antivírusový softvér bude fungovať na pozadí a pravidelne aktualizovať databázy, aby vám poskytol najlepšiu ochranu pred vírusmi.
Reklama:
- McAfee viruscan.
Zadarmo:
- Windows Security Essentials;
- AVG Free Antivírus - bezplatný antivírusový a anti -pioneer softvér pre Windows;
- Avast! - Ďalší bezplatný antivírusový a anti -shpal softvér pre Windows.
Špionážny softvér je vážnym problémom pre všetkých používateľov systému Windows. Okrem antivírusového programu a firewall je potrebné nainštalovať aspoň jeden program na detekciu špionážnych programov na počítači, okrem antivírusového programu a firewall. Spolu s antivírusovým softvérom nainštalujte jeden alebo viac z nasledujúcich bezpečnostných skenerov a vykonajte skenovanie raz týždenne, aby ste zaistili najvyššiu úroveň ochrany. Pred začatím skenovania nezabudnite skontrolovať dostupnosť aktualizácií softvéru.
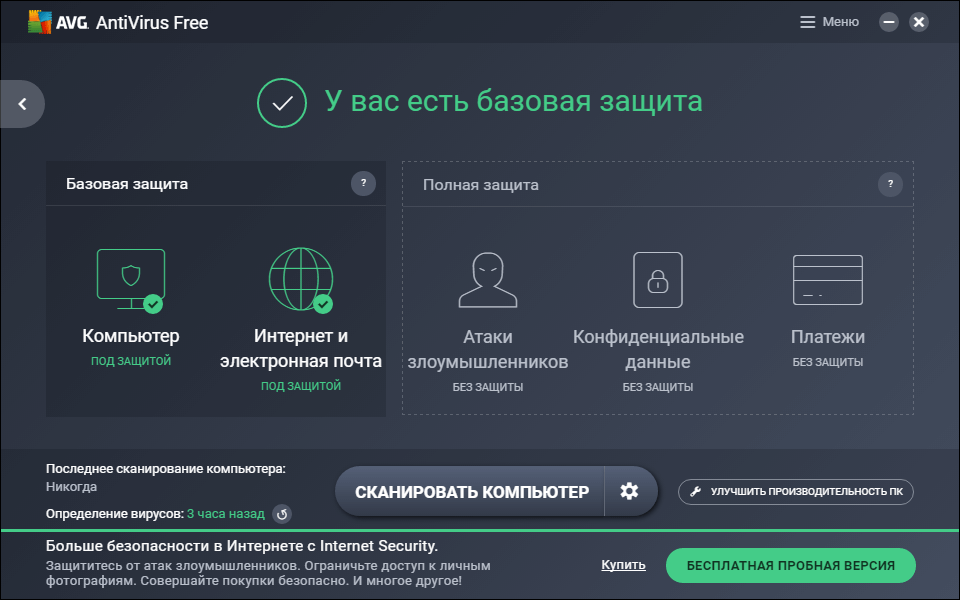
Bezplatné stiahnutie:
- Malwarebytes - dôrazne odporúča personál IT na celom svete;
- Microsoft Windows Vuuvut - Obranca pochádza z Windows 8 a 10, používateľov XP ho bude musieť načítať osobitne;
- Inšpektor osobného softvéru Secunia (PSI) - Skontrolujte zraniteľné miesta a aktualizácie nainštalovaného softvéru.
Platené:
- Špionársky zametač Webroot.
Odstraňovanie odpadu zo systému
Nástroj na čistenie disku vám poskytuje dobrý prehľad všetkých zbytočných súborov v systéme, ktoré je možné bez váhania odstrániť. Môžete si tiež vybrať ďalšie prvky v zozname a rozhodnúť sa, či ich uložiť alebo vymazať, po prečítaní stručného popisu.
Dôležitý. Pred vyčistením nezabudnite prečítať popis pre každý prvok.Ako používať nástroj na čistenie disku:
- Kliknite pomocou pravého tlačidla myši „Štart“ v ľavom dolnom rohu obrazovky a potom vyberte „Ovládací panel“.
- Kliknite na nadpis „Systém a bezpečnosť“ v časti „Správa“ kliknite na odkaz „ZADARMO UP DISK“. Ak je na vašom počítači nainštalovaný viac ako jeden pevný disk, budete požiadaní, ktorý disk chcete vyčistiť.
- Po druhej alebo dvoch by sa mal otvoriť nástroj na čistenie diskov, obsahujúci konsolidované informácie o potenciálnych súboroch, ktoré je možné vymazať na vašom účte Windows, a celkové množstvo použitého miesta na disku diskov.
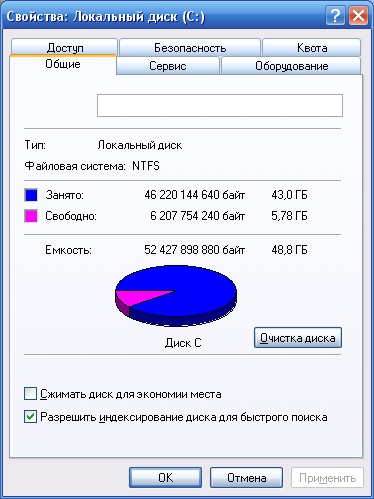
Ak chcete, aby to bolo v bezpečí, môžete vymazať prvky, ktoré spoločnosť Windows už zaznamenala pre vás, je to „nahrané softvérové súbory“ (hlavne dočasné pomocné súbory na zobrazenie určitých webových stránok), „dočasné internetové súbory“ (Cache starých webových stránok uložených vo vašom počítači na urýchlenie sledovania) a miniatúry (malé obrázky odznakov používaných na hudbu, video, obrázky a ďalšie dokumenty na pevnom disku, ktoré váš systém môže vždy obnoviť neskôr).
- Stlačením tlačidla OK začnete čistiť.
Chcete odstrániť ešte viac odpadu z pevného disku? Stlačením tlačidla „Clean System Files“ a systém Windows skontroluje, či je váš pevný disk odstránený starými súbormi - napríklad predchádzajúce inštalácie systému Windows alebo fragmenty súborov, ktoré boli uložené po automatickom udržiavaní tuhého disku. Kliknite na každý prvok v zozname, prečítajte si jeho popis a nainštalujte príznak vedľa prvkov, ktoré chcete odstrániť. Keď je všetko pripravené, kliknite na tlačidlo OK. Majte na pamäti, že niektoré „zbytočné“ súbory môžu byť v určitých situáciách užitočné, takže si pozorne prečítajte popisy súborov pred začatím ich zničenia.
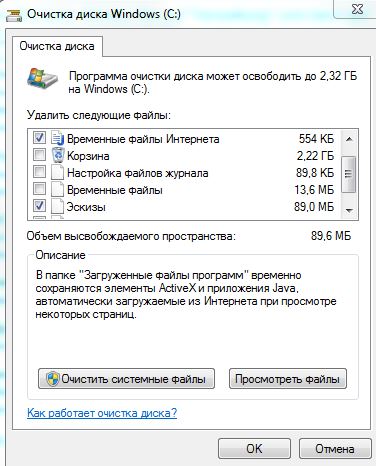
Čistenie pevného disku znamená pracovať s vašimi vlastnými súbormi, ich triedenie, vyhľadávanie a odstránenie týchto dokumentov, ktoré už nepotrebujete. Čistenie systému je zložitá časť, v ktorej sa musíte ponoriť do priečinkov systému Windows a odstrániť systém, ktorý zatvára váš systém. K dispozícii je tiež ďalšia časť čistenia prehliadača a odstraňovania starých programov (alebo aplikácií). Existujú tiež skryté priečinky, ktoré je potrebné vyčistiť:
- Stlačte štart, vyberte ovládací panel/dizajn a prispôsobenie.
- Vyberte „Vlastnosti priečinka“, potom karta „Zobraziť“.
- V časti „Dodatočné nastavenia“ vyberte „Zobraziť skryté súbory, priečinky a disky“ a kliknite na tlačidlo „OK“.
- Open \ Users \ $ user $ \ appdata \ lokálne \ Microsoft \ Windows \ dočasné internetové súbory. Kde je $ user $ - vaše používateľské meno.
- Vyčistite priečinok výberom všetkého obsahu a jeho odstránením.
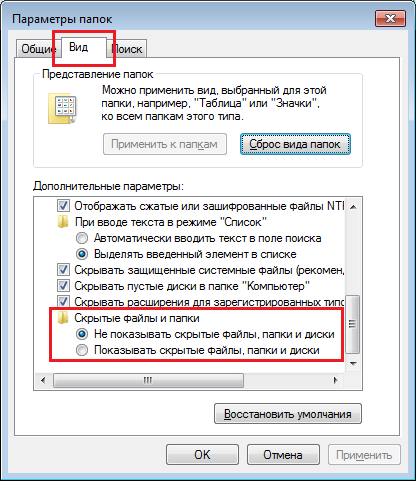
Triedenie:
- Otvorte najbežnejšie používaný miestny disk v mojom počítači;
- Kliknite na pravé tlačidlo myši kdekoľvek v okne (jednoducho nie na prvkoch);
- Vyberte triedenie/podľa veľkosti.
- Triedenie prvkov v priečinku vo veľkosti
Všetko je triedené od najväčšieho po najmenšie, takže určenie šampiónov v ťažkej váhe, ktorú by ste sa pravdepodobne mali zbaviť, bude ľahké. Vo vnútri ťažkých priečinkov môžete tiež triediť súbory podľa veľkosti (ak sú všetky rôzne, napríklad fotografie). Existuje vysoká pravdepodobnosť, že ste skopírovali priečinok a zabudli ste niečo odstrániť alebo načítať, nemohli ste znova nájsť a načítať sa znova. Stáva sa to s najlepším z nás. Ak chcete nájsť tieto duplikáty, možno budete potrebovať aplikáciu špeciálne navrhnutú pre tento problém. Vyskúšajte zadarmo Dupeguru. Rozhranie je trochu nudné, ale robí svoju úlohu: nájde duplikáty súborov a pomáha ich odstrániť.
Čistenie pracovnej plochy
Vedeli ste, že počet ikon na pracovnej ploche priamo ovplyvňuje čas potrebný na jeho stiahnutie? Dajte svojmu počítaču relaxáciu a zhromaždenie všetkých ikon okrem tých najzákladnejších, v jednom priečinku. Zobrazenie iba jednej ikony namiesto 50 bude dôležité.
Odstránenie nepotrebných programov
Pokiaľ ide o aplikácie: čím viac máte, čím horšie je váš počítač, aj keď ho nepoužívate. Balia pamäť, spadajú do Autostart, zanechávajú náhodné prvky. Tu je návod, ako odstrániť zbytočné aplikácie:
- Otvorte ponuku Štart;
- Nájdite a stlačte ovládací panel;
- Otvorte „Vymazať programy“;
- V zozname nájdite programy, ktoré už nepotrebujete;
- Vyberte ich a kliknite na tlačidlo „Odstrániť“.
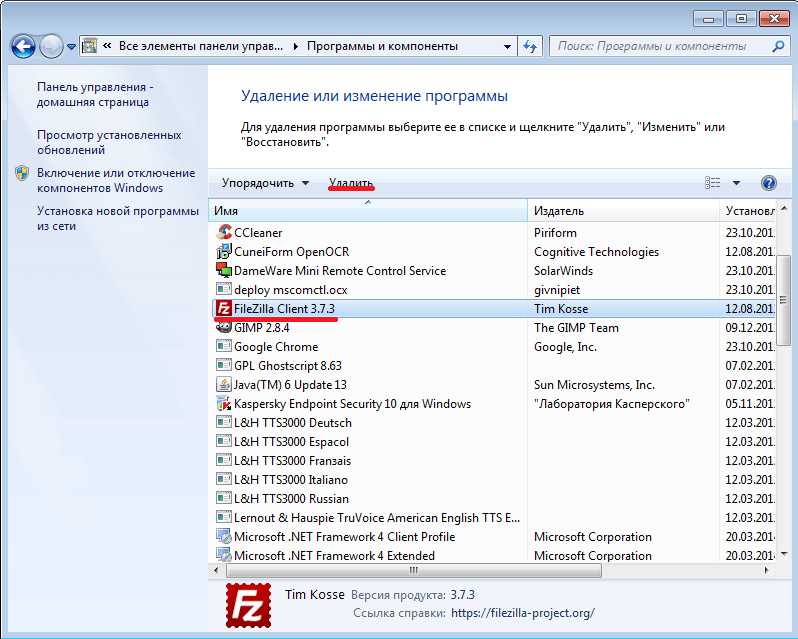
Košík
- Otvorte nastavenia v ponuke „Štart“;
- Vyberte systém;
- Nájdite a kliknite na „Storage“, vyberte „Tento počítač (alebo pevný disk)“;
- Kliknite na Dočasné súbory a košík;
- Kliknite na tlačidlo „Vyčistite košík“ a potom „Odstrániť“;
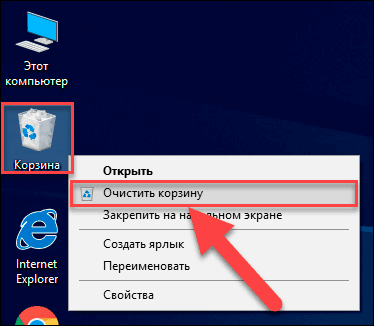
Teraz by mal váš počítač fungovať rýchlejšie, cítiť sa lepšie a mať viac voľného miesta na disku. Užite si to.
Obnovenie systému
- Stlačte tlačidlo Štart na pracovnej ploche. Keď sa zobrazí ponuka „Štart“, kliknite na „počítač“ pomocou pravého tlačidla myši.
- V ponuke Drop -Down kliknutím na položku „Vlastnosti“ otvoríte novú obrazovku „Systém a zabezpečenie“.
- Na novej obrazovke kliknite na tlačidlo „Ochrana systému“ na ľavej strane priečinka. Zobrazia sa nové okno „Vlastnosti systému“.
- Kliknutím na „Vytvoriť“ vytvorte záložný bod. Nová obrazovka sa zobrazí s požiadavkou na opis bodu obnovenia.
- Zadajte popis a potom kliknite na „Vytvoriť“. Zobrazí sa menu, v ktorom sa zobrazí stav vytvorenia bodu obnovy. Čas vytvorenia bodu zálohovania alebo obnovy závisí od objemu údajov, výkonu, rýchlosti vášho systému atď. D.
- Po vytvorení zálohy sa objaví správa, že operácia je dokončená. Kliknutím na „Zatvoriť“ proces dokončíte proces.
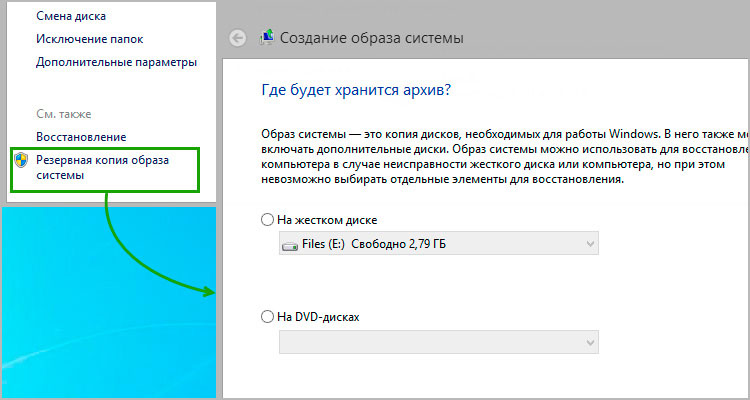
Ako obnoviť odstránené súbory pomocou zálohovania zo systému Obnovenie systému
Fearded Files je možné ľahko obnoviť pomocou záložných kópií. Windows z času na čas automaticky vytvára zálohy súborov. Ak chcete obnoviť súbory, postupujte podľa nasledujúcich akcií:
- Kliknite na tlačidlo myši pravým v priečinku alebo disku, na ktorom ste stratili súbor. Súbor bol napríklad odstránený v „Moje dokumenty“ a potom kliknite na pravé tlačidlo myši na „Moje dokumenty“.
- Prejdite ponuku Drop -Down Down a kliknite na „Vlastnosti“. V novom okne kliknite na kartu „Predchádzajúce verzie“ v hornej časti.
- Zobrazí sa nové menu, v ktorom existuje niekoľko rezervných kópií pre konkrétny disk alebo cieľ v rôznych časoch. Vyberte zálohu, ktorú chcete obnoviť, stlačením raz.
- Po výbere súboru kliknite na tlačidlo „Obnoviť“. Správa sa zobrazí s otázkou, či skutočne chcete obnoviť údaje. Kliknite na „Obnoviť“.
- Zobrazí sa správa, že súbor sa vo vašom systéme úspešne obnoví. Kliknutím na tlačidlo OK dokončíte proces.
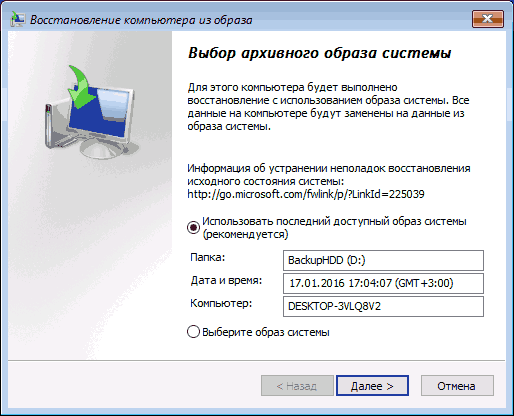
Vyriešenie problému s otvorením priečinkov v systéme Windows. Vyskúšajte každú z nich striedavo a pravdepodobne nájdete vhodné riešenie. Ak ste sa už stretli s takýmto problémom, zdieľajte s komentármi našimi čitateľmi v tomto článku.
- « Korekcia chýb 0x80070308 Pri aktualizácii systému Windows
- Ovládanie systému na nakladanie chýb systému Windows - príčiny a metódy »

