Náčrtky (miniatúry) obrázkov a video Windows 10 sa nezobrazujú
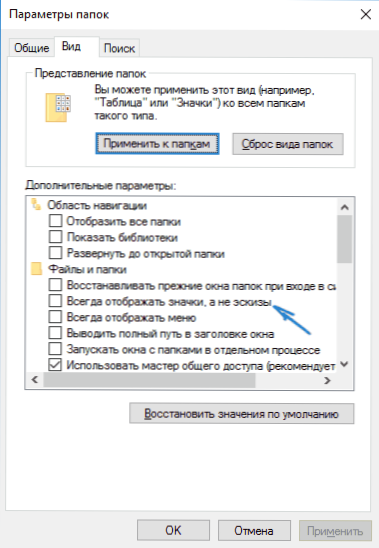
- 2119
- 90
- Bohumil Ďaďo
Jeden z bežných problémov s používateľmi systému Windows 10 - náčrtky alebo miniatúry obrázkov (fotografie a obrázky), ako aj video v priečinku priečinka alebo sa zobrazia čierne štvorce namiesto nich, nie sú zobrazené.
V týchto pokynoch - spôsoby, ako vyriešiť tento problém a vrátiť ukážky miniatúr (náčrtov) na predbežné zobrazenie vo vodiči Windows 10 namiesto súborov súborov alebo tých veľmi čiernych štvorcov.
- Zahrnutie náčrtov do nastavení
- Reset cache Windows 10
- Ďalšie spôsoby, ako povoliť miniatúrne zobrazenie
- Výučba
Poznámka: Zobrazenie miniatúr nie je k dispozícii, ak v parametroch priečinka (pravým kliknutím v prázdnom mieste vo vnútri priečinka - zobrazenie) obsahuje „malé ikony“, zobrazte sa vo forme zoznamu alebo tabuľky. Miniatúry sa nemusia zobraziť aj pre konkrétne obrázky, ktoré nie sú podporované samotným OS a pre video, pre ktoré nie sú nainštalované kodeky v systéme (to sa tiež stáva, ak prehrávač nastavte svoje ikony na video súboroch).
Zahrnutie miniatúrnej show (náčrtky) namiesto ikon do nastavení
Vo väčšine prípadov, aby ste umožnili zobrazenie obrázkov namiesto ikon v priečinkoch, jednoducho zmeňte príslušné nastavenia v systéme Windows 10 (sú prítomné na dvoch miestach). To je jednoduché. Poznámka: Ak niektorý z nižšie uvedených možností nebol k dispozícii alebo sa nezmení, venujte pozornosť poslednej časti tohto vedenia.
Najprv skontrolujte, či sú ukážky miniatúr zahrnuté do parametrov vodiča.
- Otvorte dirigent, kliknite v „súbore“ - „Zmeňte parametre priečinkov a vyhľadávanie“ v ponuke (môžete prejsť aj cez ovládací panel - parametre vodiča).
- Na karte „Zobraziť“ sa pozrite, či je položka „vždy zobrazovať ikony, nie náčrtky“.
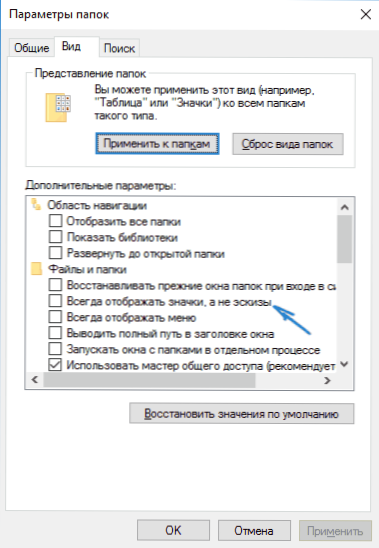
- Ak sa zapne, odstráňte známku a použite nastavenia.
Nastavenia na zobrazovanie náčrtov obrázkov sú prítomné aj v parametroch výkonu systému. Môžete sa k nim dostať nasledovne.
- Kliknite na tlačidlo „Štart“ s pravým tlačidlom a vyberte položku ponuky „Systém“.
- Vľavo vyberte „Dodatočné parametre systému“
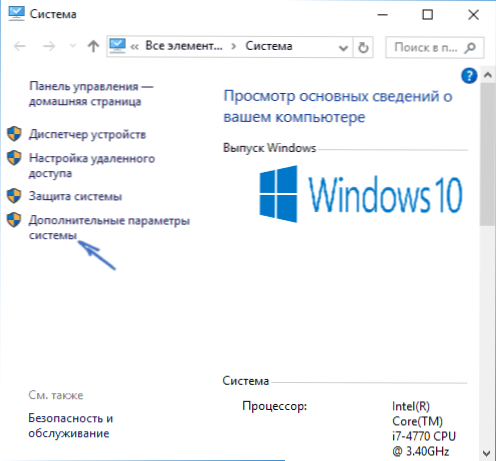
- Na karte „Dodatočné“ v časti „Performance“ „Stlačte parametre“.
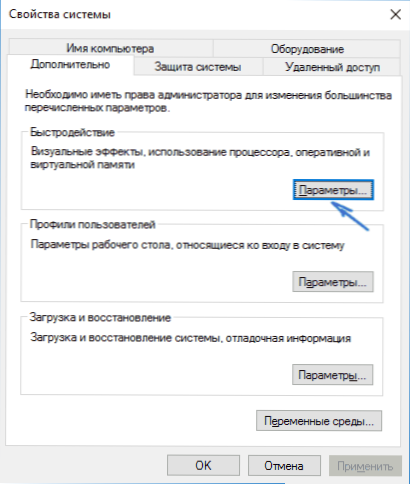
- Na karte „Vizuálne efekty“ označte „výstup náčrtov namiesto ikon“. A použite nastavenia.
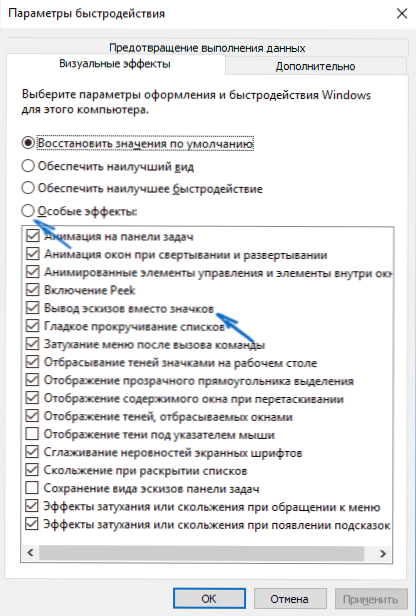
Použite nastavenia vyrobené a skontrolujte, či bol problém s vyriešením miniatúr vyriešený.
Obnovte náčrty vyrovnávacej pamäte v systéme Windows 10
Táto metóda môže pomôcť, ak namiesto miniatúr vo vodiči, čiernych štvorci alebo niečo iné, nie typické. Tu sa môžete pokúsiť najskôr odstrániť náčrtky vyrovnávacej pamäte, aby to Windows 10 znova vytvorili.
Ak chcete vyčistiť náčrty, postupujte podľa nasledujúcich akcií:
- Stlačte klávesy Win+R na klávesnici (Win - Emblem OS).
- V okne „Vykonajte“ Enter Čistenie A kliknite na Enter.
- Ak existuje výber disku, vyberte systémový disk.
- V okne na čistenie okna nižšie označte položku „náčrtky“.
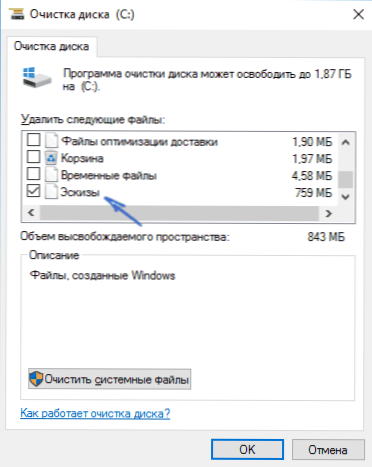
- Kliknite na tlačidlo OK a počkajte, kým sa dokončenie čistenia náčrtov.
Potom si môžete skontrolovať, či sa začali zobrazovať miniatúry (znova sa vytvoria).
Ďalšie spôsoby, ako povoliť miniatúrne zobrazenie
Ak sa vo vašom prípade miniatúry nezobrazujú iba vtedy, ak nainštalujete veľké alebo obrovské ikony v parametroch „druhov“, skontrolujte, či sú v sekcii registra
HKEY_LOCAL_MACHINE \ Softvér \ Microsoft \ Windows NT \ CurrentVersion \ Windows
Existovali nasledujúce parametre s nasledujúcimi hodnotami, v ich neprítomnosti alebo odlišných hodnotách ich zmenili:
"Iconservicelib" = "iconCodecService.DLL "ddesendTimeout" = DWORD: 00000000 "DesktophePloging" = DWORD: 00000001 "GDIPROCESSHANDLEQUOTA" = DWORD: 00002710 "ShutDovarningtiaTialTialogTimeout" FFFFF "UsertedWIMIMIT" = DWORD: 0000003 " kvóta "= DWORD: 00002710 @=" Mnmsrvc "" DeviceNeSelectedTiout "=" 15 "" Spooler "=" Yes "" TransmissionRetryTimeout "=" 90 "
A v sekcii registra
HKEY_LOCAL_MACHINE \ Softvér \ wow6432node \ Microsoft \ Windows NT \ CurrentVersion \ Windows
Nasledujúce parametre
"Iconservicelib" = "iconCodecService.DLL "ddesendTimeout" = DWORD: 00000000 "DesktophePloging" = DWORD: 00000001 "GDIPROCESSHANDLEQUOTA" = DWORD: 00002710 "ShutDovarningtiaTialTialogTimeout" FFFFF "UsertedWIMIMIT" = DWORD: 0000003 " kvóta "= DWORD: 00002710 @=" Mnmsrvc "" DeviceNeSelectedTiout "=" 15 "" Spooler "=" Yes "" TransmissionRetryTimeout "=" 90 "
A ak sú v týchto častiach parametre LoadAppinit_dlls A Appinit_dlls potom by prvé malo byť 0 a druhý - prázdny.
A len v prípade, že ďalšie dva spôsoby, ako povoliť zobrazenie miniatúr v dirigente - pomocou editora registra a redaktora politiky miestnej skupiny Windows 10. V skutočnosti je to jeden zo spôsobov, iba jeho odlišné implementácie.
Ak chcete zahrnúť miniatúry do editora registra, postupujte takto:
- Otvorte redaktora registra: Win+R a predstavte Nadobudnúť
- Prejdite do sekcie (priečinky vľavo)
HKey_Current_user \ Software \ Microsoft \ Windows \ CurrentVersion \ Politiky \ Explorer
- Ak na pravej strane vidíte význam s menom Deaktivácia, Kliknite na ňu dvakrát a nastavte hodnotu 0 (nula), aby ste povolili ukážku ikon.
- Ak takáto hodnota neexistuje, môžete ju vytvoriť (pravým kliknutím v prázdnej oblasti vpravo - Create - DWORD32, dokonca aj pre systémy X64) a nastavte hodnotu pre ňu 0.
- Opakujte 2-4 kroky pre sekciu
HKEY_LOCAL_MACHINE \ Softvér \ Microsoft \ Windows \ Currentversion \ Politiky \ Explorer
Zatvorte redaktora registra. Zmeny by mali nadobudnúť účinnosť okamžite po zmenách, ale ak sa tak nestane, skúste reštartovať prieskumníka.Exe alebo reštartujte počítač.
To isté pomocou editora politík miestnej skupiny (k dispozícii iba v systéme Windows 10 Pro a vyššie):
- Stlačte win+r, predstavte Gedit.MSC
- Prejdite do sekcie „Konfigurácia používateľa“ - „Administratívne šablóny“ - „Komponenty systému Windows“ - „Dirigent“
- Dvakrát kliknite na hodnotu „Zakázať displeji náčrtov a zobrazovať iba ikony“.
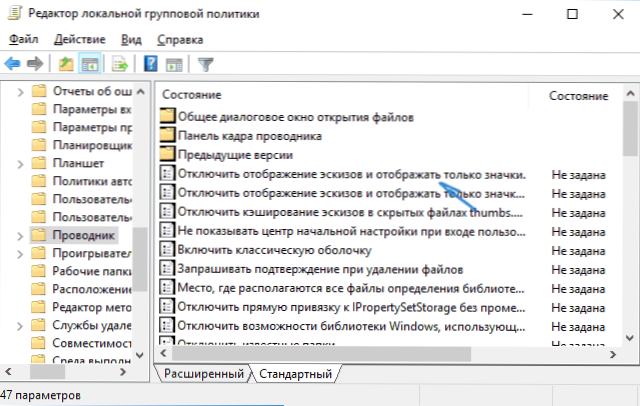
- Nainštalujte naň „deaktivované“ a použite nastavenia.
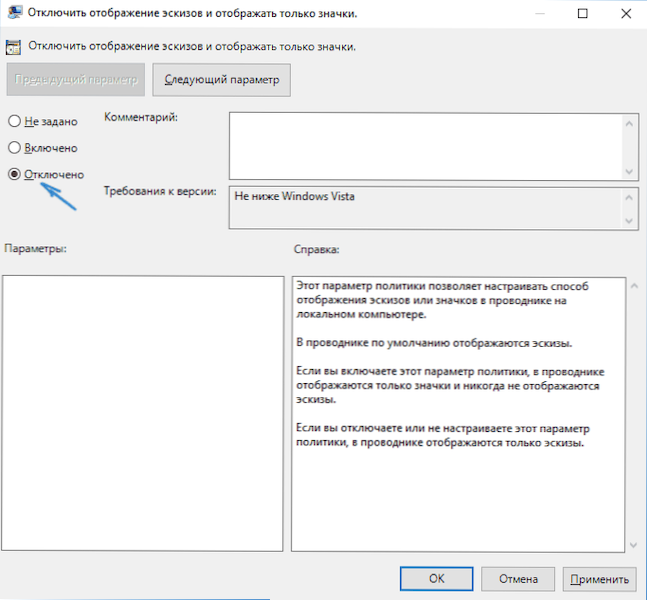
Po tomto obrázku sa musí ukázať predbežné prezeranie vodiča. Tiež Poznámka: Ak sa problém objavil nedávno a máte body obnovenia systému, môžu pomôcť. K dispozícii je tiež bezplatný program Icaros, špeciálne navrhnutý na zobrazenie náčrtov rôznych typov súborov v systéme Windows.
Čo robiť, ak sa náčrty nezobrazujú v systéme Windows 10 - Inštrukcia videa
Ak nie jedna z opísaných možností nefungovala alebo problém s ikonami sa líši od opísaných - položte otázky, pokúsim sa pomôcť. Zároveň vezmite do úvahy, že ak nehovoríme o štandardných formátoch súborov, ktoré Windows 10 predvolene podporuje, nebude to fungovať tak, aby umožnili miniatúram zobrazovať opísané metódy, po inštalácii príslušných divákov (napríklad: Najlepšie bezplatné programy na prezeranie fotografií a obrázkov), redaktori alebo hráčov, môžu sa objaviť miniatúry pre tieto formáty.
- « Podpis .EXE nie je aplikácia Win32 v systéme Windows 7 - Čo robiť?
- Aký druh pracovnej plochy.ini v systéme Windows 10 a ako ho odstrániť »

