Zobrazujú sa všeobecné priečinky, sieťové počítače, jednotky Flash, disky na karte Windows Explorer
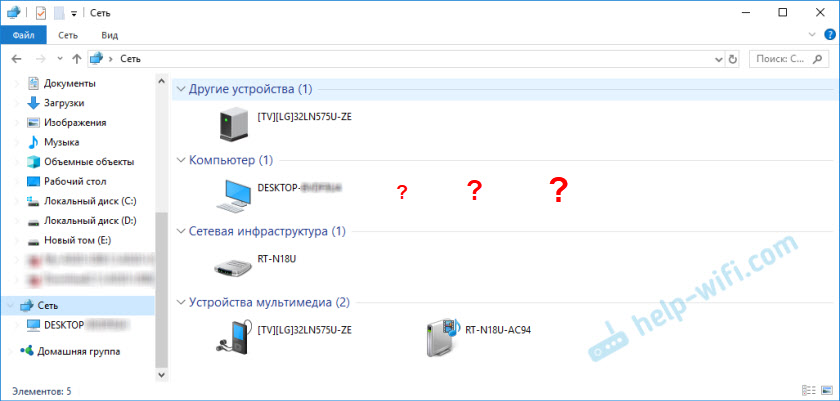
- 4043
- 506
- Oskar Bartovič
Zobrazujú sa všeobecné priečinky, sieťové počítače, jednotky Flash, disky na karte Windows Explorer
Ahoj! Pre tých, ktorí nie sú v tejto téme, začnem zďaleka. Na počítačoch a notebookoch s nainštalovanými oknami vo vodiči je samostatná karta „sieť“. Na tejto karte sa zobrazujú zariadenia zo sieťového prostredia. To znamená, že otvorením karty „Network“ môžeme pozorovať počítače, sieťové skladovacie zariadenia (NAS), multimediálne (DLNA) zariadenia, bleskové jednotky a externé disky, ktoré sú pripojené k smerovači a na ktoré je nakonfigurovaný spoločný prístup. Jednoducho povedané, tie zariadenia, ktoré sú pripojené cez jeden smerovač (umiestnený v rovnakej sieti) a na ktoré je povolená funkcia detekcie siete (zariadenia, ktoré je možné zistiť v miestnej sieti). Tam je možné zobraziť aj náš smerovač (sekcia „Infraštruktúra siete“) a ďalšie zariadenia.
Teraz vysvetlím, čo a ako a prečo som sa všeobecne rozhodol napísať tento článok. Mám smerovač ASUS, ku ktorému som pripojil jednotku USB Flash a nastavil celkový prístup k tejto flash jednotke pre všetky zariadenia v sieti. A čo si myslíte, v sekcii „siete“ sa táto sieťová jednotka objavila na všetkých počítačoch (zobrazuje sa tam ako „počítač“), ale v mojom počítači sa nezobrazil. To znamená, že môj počítač nevidel flash jednotku pripojenú k smerovaču alebo iným počítačom v tejto sieti. Ale server DLNA bol zobrazený na rovnakom smerovači. Ale to sa nič nemení, pretože potrebujem bežný prístup k jednotke na jednotke.
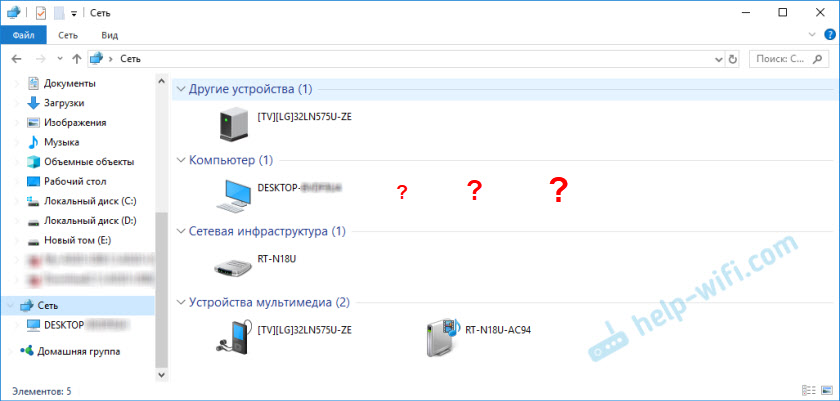
Keď som získal jeho adresu, nemohol som získať prístup k flash jednotke // 192.168.1.1 v dirigentovi. Táto adresa sa okamžite otvorila cez prehliadač. A nedokázal som pripojiť túto jednotku ako sieťový disk. Jednoducho to nebolo v zozname dostupných zariadení v sieťovom prostredí.
Aktualizácia. Ak máte tento problém v systéme Windows 11, pozrite si tento článok: Windows 11 nevidí počítače a priečinky v sieti.
Taký problém, keď Windows 7, Windows 8 alebo Windows 10 nevidia sieťové zariadenia - nie zriedkavé. Nemusí to byť jednotka Flash alebo externá HDD, ktorú ste pripojili k svojmu smerovaču, ako v mojom prípade. Najčastejšie konfigurujú celkový prístup medzi počítačmi v miestnej sieti. A rovnako, čelia problému, keď sú počítače pripojené k jednej sieti (k jednému smerovači), nastavenia celkového prístupu sú nastavené správne a na karte „sieť“ je prázdne. Alebo sa zobrazia iba smerovač a počítač.
Pretože môže existovať veľa dôvodov, a preto môže byť veľa, pravdepodobne začnem s najjednoduchším (čo mi nepomohlo), a na konci tohto článku sa podelím o rozhodnutie, ktoré v mojom prípade pomohlo. Výsledkom je, že môj notebook stále videl všetky zariadenia v sieti. Vrátane sieťovej jednotky a iného počítača, ktorý je tiež pripojený k tejto sieti.
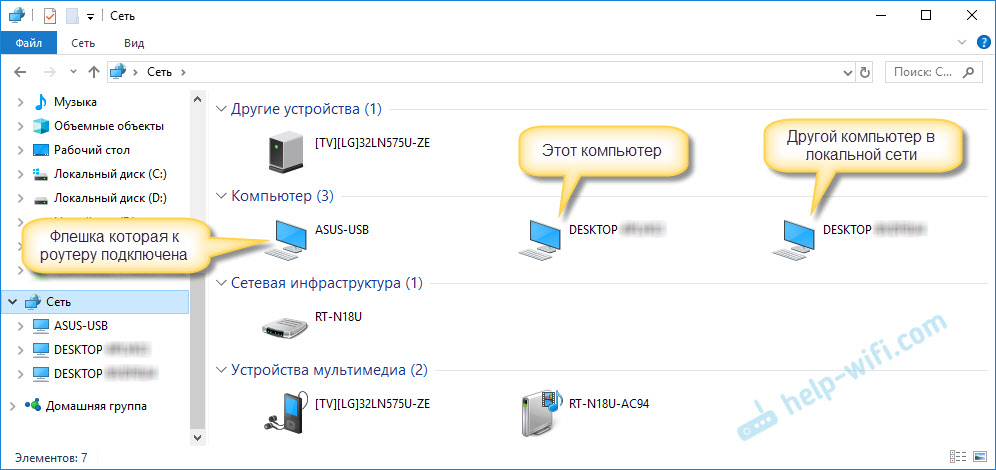
To však neznamená, že máte rovnaký prípad. Preto vám odporúčam skontrolovať všetky nastavenia v poriadku.
Skontrolujeme celkové nastavenia prístupu
Zvážime dva prípady:
- Keď sa počítače nevidia v miestnej sieti.
- Všeobecný prístup k sieťovej jednotke. Môže to byť flash jednotka alebo pevný disk, ktorý je pripojený k smerovači alebo samostatná jednotka (aka NAS).
Prvý prípad
Aby sa počítače mohli navzájom vidieť a zobrazovať sa v dirigente v časti „sieť“, musia byť pripojené cez jeden smerovač. Alebo priamo pripojené (kábel alebo pomocou Wi-Fi). Jednoducho povedané, mali by byť v jednej miestnej sieti.
Ďalej, vo všetkých počítačoch (neviem, koľko z nich je), je vhodné priradiť stav „domácej“ siete (súkromné). Ako to urobiť v systéme Windows 10, napísal som v článku Home (Private) a verejne (verejne prístupné) sieť Windows 10 Network. Stačí ísť do systému Windows 7, aby ste prešli do „sietí a všeobecného centra správy prístupu“ a zmenili stav aktuálneho pripojenia tam.
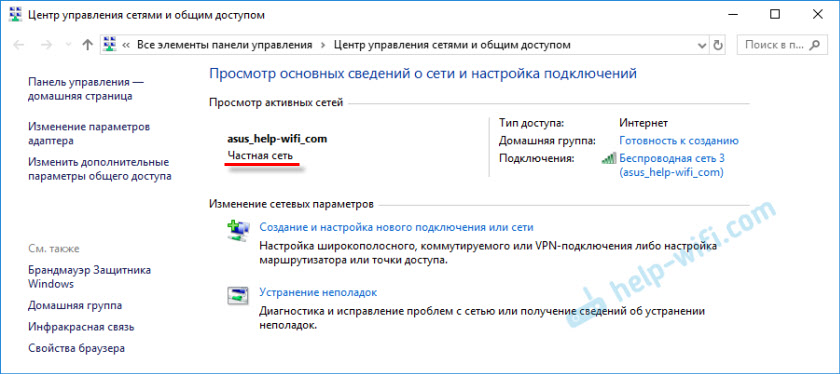
Ak potom počítač stále nezistí iné počítače (alebo naopak), skontrolujte tiež celkový prístupový parametre.
Ak to chcete urobiť, v „Centre pre kontrolu sietí a všeobecný prístup“ v okne (ak neviete, ako ho otvoriť v systéme Windows 10, potom pozrite si tento článok), kliknite na „Zmeňte ďalšie parametre všeobecného prístup.
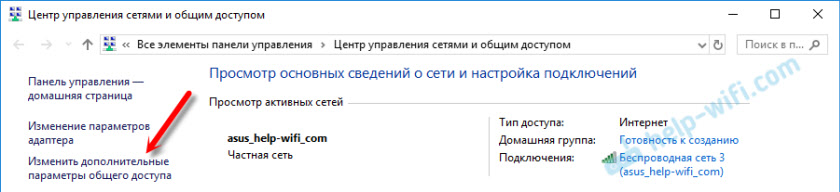
A pre aktuálny profil (zvyčajne je to „súkromný“), nastavte parametre ako na snímke obrazovky nižšie.
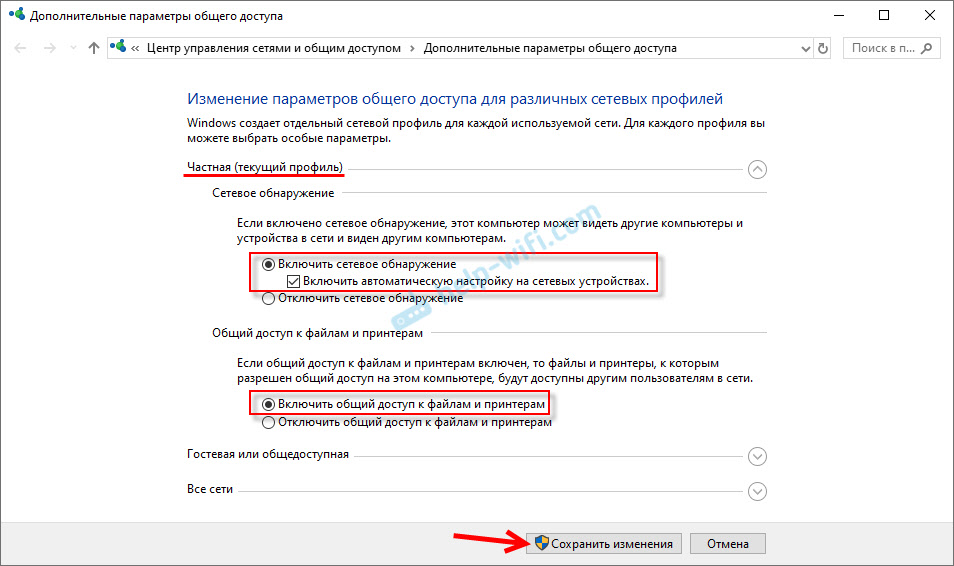
Robíme to Na všetkých počítačoch v miestnej sieti.
Články o tejto téme:
- Nastavenie miestnej siete v systéme Windows 11. Ako otvoriť celkový prístup do priečinka v systéme Windows 11?
- Nastavenie miestnej siete v systéme Windows 10. Domáca sieť cez smerovač Wi-Fi medzi systémom Windows 10 a Windows 7
- Nastavenie lokálnej siete prostredníctvom smerovača Wi-Fi medzi počítačmi na systéme Windows 7. Otvárame celkový prístup k súborom a priečinkom
Tieto tipy spravidla riešia všetky problémy s detekciou počítačov v miestnej sieti.
Druhý prípad
Keď máte problémy s prístupom k sieťovej jednotke. Ako v mojom prípade. Windows 10 nevidel jednotku USB, ktorá bola pripojená k smerovači ASUS. Mnoho smerovačov má teraz port USB na pripojenie jednotiek a iných zariadení, takže téma je relevantná.
Je potrebné sa ubezpečiť, že v nastaveniach smerovača je určená táto jednotka a celkový prístup k nej je zapnutý. Je zrejmé, že v rôznych smerovačoch sa to deje rôznymi spôsobmi. Napríklad na smerovačoch Asus to vyzerá takto:
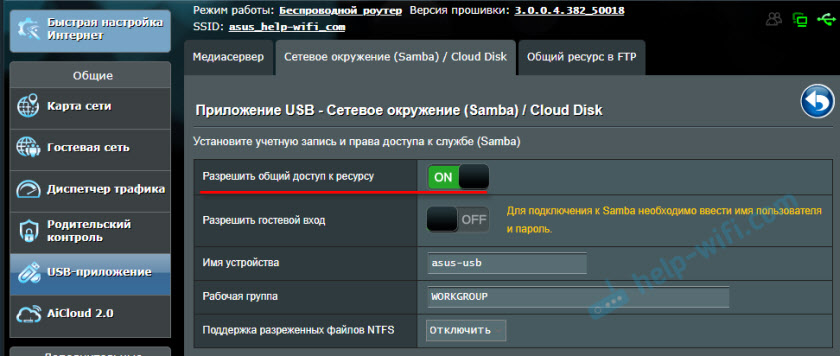
Články o téme:
- Prístup na disk USB (Flash Drive) cez smerovač TP-Link v sieti
- Pripojenie USB Flash Drive alebo externý HDD k smerovači ASUS. Celkový prístup k súborom na smerovači
Nezamieňajte celkový prístup s nastaveniami FTP. Nastavenia servera FTP na smerovači v tomto prípade nemajú nič spoločné s.
Ak iné zariadenia vidia sieťovú jednotku a majú k nej prístup a na konkrétnom počítači nie je prístup, potom problém nie je na strane smerovača. Podľa tohto článku pošlite nastavenia počítača „Problém“.
Antivírus alebo firewall môžu blokovať sieťové zariadenia
Ak sa váš antivírus alebo firewall (firewall), ktorý je nainštalovaný vo vašom počítači, nepáčilo niečo, potom sa dá ľahko dosiahnuť, aby ste v sieťovom prostredí nevidili iné zariadenia, nikto vás nemôže zistiť.
Je pravda, že po odpojení faerwole integrovaného do antivírusu sa problém nevyriešil (čo znamená, že problém s najväčšou pravdepodobnosťou nie je v ňom), ale zdá sa mi, že v mojom prípade bez účasti antivírusu neboli tam.
Preto sa pokúste dočasne zastaviť prevádzku antivírusu na chvíľu alebo aspoň vypnúť do nej zabudovanú bránu firewall (inter -gridová obrazovka). V NOD 32 sa to robí takto:
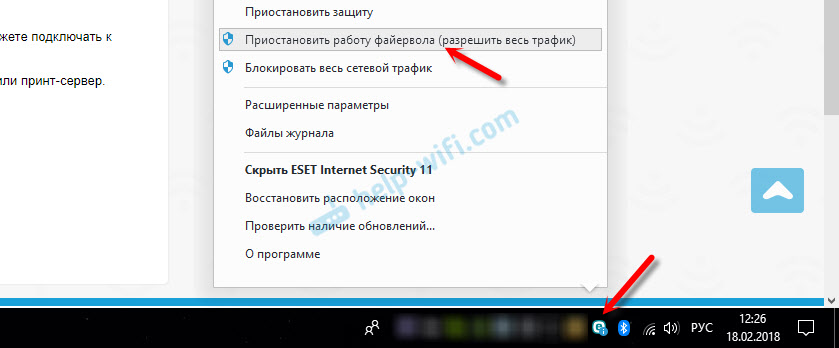
Na overenie, že sa to musí urobiť Na všetkých počítačoch, ktoré sa zúčastnia miestnej siete.
Je možné, že máte niektoré ďalšie programy, ktoré dokážu monitorovať sieť a spravovať sieťové pripojenia.
Ak sa ukáže, že problém je v antivírusu, musíte pridať svoju sieť na výnimku. Zakážte bráne firewall blokovať samotnú sieť alebo sieťové zariadenia.
Ak nemáte antivírus, môžete experimentovať s vypnutím/zapnutím vstavaného brány firewall na okná.
Pracovná skupina
Pracovná skupina by mala byť rovnaká na všetkých zariadeniach. Spravidla. Ale je vhodné skontrolovať. Ak to chcete urobiť, otvorte vlastnosti systému „Systém“ a prejdite na „ďalšie systémové parametre“.
Tam bude uvedená „pracovná skupina“. Ak to chcete zmeniť, musíte kliknúť na tlačidlo „Zmeniť“.
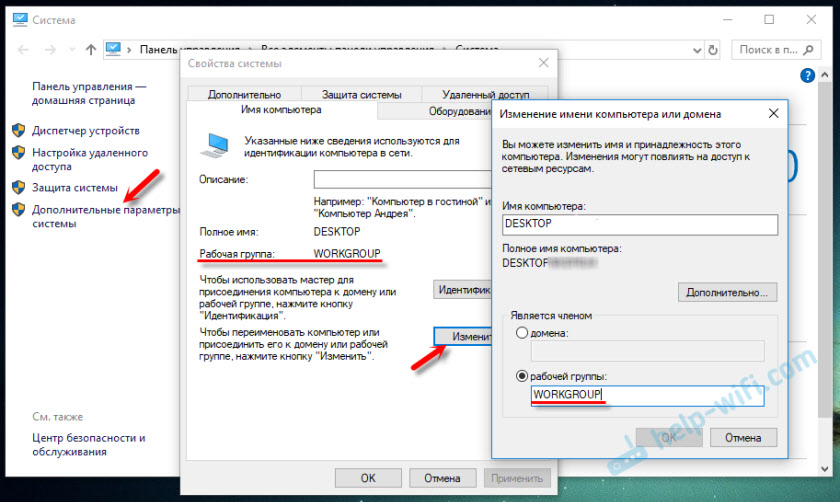
Opäť: názov pracovnej skupiny by mal byť rovnaký na všetkých počítačoch.
Ak máte problém s prístupom k sieťovej jednotke (k flash jednotke cez smerovač), potom v nastaveniach celkového prístupu na rovnakom smerovači ASUS je tiež uvedená pracovná skupina. V článku sa môžete pozrieť na vyššie uvedenú snímku obrazovky. Malo by to byť rovnaké ako na počítači.
Problém s prístupom k bežnému sieťovému priečinku v SMB1 v systéme Windows 10 (moje riešenie)
Vráťme sa konkrétne k môjmu problému. Skontroloval som všetko, čo som opísal vyššie, skontroloval a dvakrát skontroloval. Niekoľkokrát som resetoval nastavenia siete, ale systém Windows 10 v sieti nevidel iné počítače a čo je najdôležitejšie, vo vodiči sa v vodiči neobjavil všeobecný priečinok vo forme flash jednotky pripojeného k smerovaču. A na iných zariadeniach v sieti bolo všetko určené bez problémov. Vrátane môjho notebooku.
Niekde som čítal, že sa môžete pokúsiť otvoriť celkový priečinok cez okno „Vykonajte“. Stlačil som kombináciu klávesov Win + R, zadal som adresu sieťového priečinka // 192.168.1.1 (je tiež smerovačom).
Nedostal som prístup k jednotke, ale objavila sa zaujímavá chyba:
Nemôžete sa pripojiť k spoločnému priečinku, pretože je nebezpečné. Tento všeobecný priečinok pracuje na zastaranom protokole SMB1, ktorý je nebezpečný a môže odhaliť váš systém riziku útoku.
Váš systém musí používať SMB2 alebo novšiu verziu.
A odkaz, ktorý potrebujete manuálne prijať 🙂
Tu je:
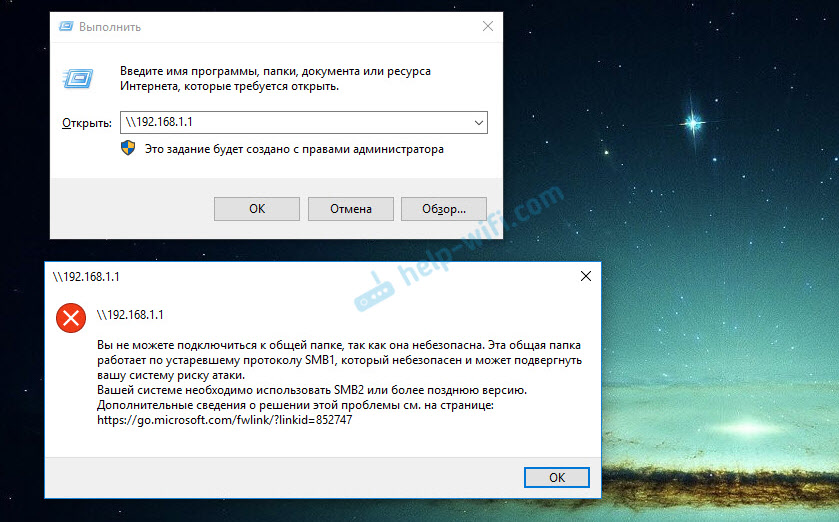
Toto je už zaujímavé. Aspoň niečo.
SMB (Server Message Block) - sieťový protokol, ktorý je zodpovedný za celkový prístup k súborom, tlačiarňam a iným sieťovým zariadeniam.Začal hľadať. Ukazuje sa, že systém Windows 10 odmietol protokol SMB1. Kvôli bezpečnosti. A balík Samba nainštalovaný na mojom smerovači pracuje na protokole SMB1. Preto to Windows 10 nevidí. Ale ďalšie počítače, ktoré tiež pracujú na systéme Windows 10, sa tiež nezobrazili na karte „sieť“.
Pretože som nemohol aktualizovať protokol pre SMB2 v nastaveniach smerovača, rozhodol som sa, že potrebujem nejako povoliť podporu SMB1 v systéme Windows 10. A ako sa ukázalo, dá sa to urobiť bez problémov. Výsledkom je, že po pripojení komponentu „Klient SMB 1.0/cifs "Mal som všetko. Systém videl všeobecné priečinky na počítačových počítačoch a sieťový priečinok naladený na samotný smerovač.
Ako povoliť SMB1 v systéme Windows 10?
Prostredníctvom vyhľadávania nájdite a otvorte starý „ovládací panel“.
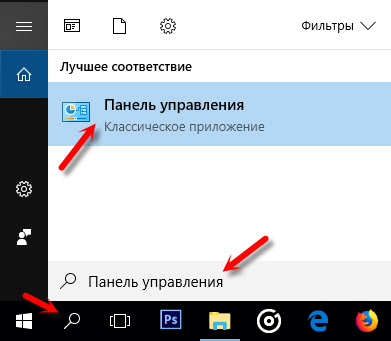
Prepnite na „malé ikony“ a otvorte „programy a komponenty“.
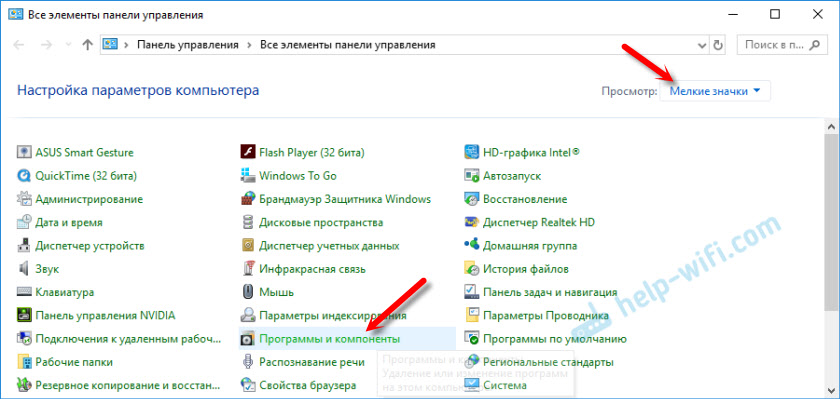
Otvorte „zapnutie alebo odpojenie komponentov systému Windows“. Nájdite položku „Podpora všeobecného prístupu k súborom SMB 1.0/cifs “. Otvorte ho a vložte kontrolný znak „Klient SMB 1.0/cifs “. Kliknite na tlačidlo OK.
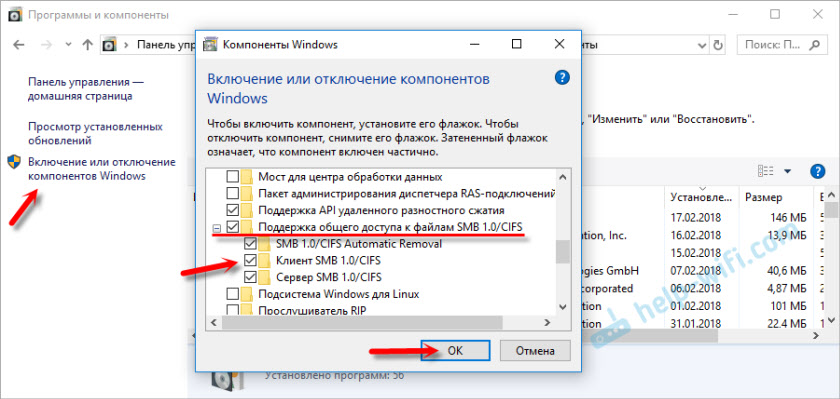
Ak počítač vydá žiadosť o reštartovanie, potom ho reštartujte. Ak neexistujú žiadne okná s návrhom, potom manuálne načítajte.
Po reštarte, na karte „sieť“ - „počítač“, sa vo vašej sieti zobrazia všetky dostupné zariadenia.
Budem rád, ak je tento článok pre niekoho užitočný a pomôžeme vyriešiť problém, ktorý sa objavil. Nezabudnite písať v komentároch o výsledkoch. Alebo položiť otázku, kde je to bez nich 🙂
- « Wi-Fi na notebooku Lenovo, ako sťahovať ovládač, nástroj a nainštalovať
- Po nastavení smerovača Zyxel v režime opakovača neexistuje sieť Wi-Fi »

