Klávesnica na notebooku nefunguje dôvody a spôsoby riešenia

- 3173
- 86
- Stanislav Mora
Ani jeden používateľ nie je poistený z rozdelenia klávesnice počítača. Problém sa zdá byť obzvlášť globálny, pokiaľ ide o notebook, pretože zmena vstupného zariadenia v tomto prípade nie je taká jednoduchá ako v prípade PC. Zlyhanie klávesnice môže byť spôsobené rôznymi príčinami hardvérovej alebo softvérovej povahy, a ak sa predchádzalo akejkoľvek udalosti, napríklad ste vyliali niečo na notebook, zdroj problému je zrejmý, ale najčastejšie Užívateľ musí uhádnuť, čo by mohlo vyvolať poruchu a ako s tým bojovať. Zvážime hlavné dôvody problémov a povieme vám, čo máte robiť, ak sa klávesnica vášho notebooku náhle prestala pracovať.

Hardvérové problémy
Ak klávesnica prestala pracovať na vašom notebooku, neponáhľajte sa kontaktovať službu pre službu špecialistov. Aj keď zdrojom poruchy môže byť hardvérovými dôvodmi, v niektorých prípadoch sa môžete vyrovnať s touto úlohou bez použitia špecializovaného zariadenia. Predtým, ako pokračujem v uvedených metódach riešenia, stojí za to začať s najzreteľnejším a najprimitívnejším, konkrétne skontrolujte silu, eliminujte skutočnosť poškodenia a identifikujte rozsah problému. Napríklad, ak iba časť tlačidiel nefunguje, existuje vysoká pravdepodobnosť slabého kontaktu v dôsledku kľúču malých častíc, drobkov alebo rozliatých tekutín - problém sa vyrieši ich čistením a neaktívny digitálny blok sa otočí Pri používaní klávesu NUM Lock.
Ďalším jednoduchým a univerzálnym riešením, ktoré ušetrí veľa chýb a zlyhaní, je načítanie zariadenia. Ak ste skúmali laptop a vyskúšali ste tieto najjednoduchšie akcie, v prípade, že sa pohybujeme.
Odstráňte batériu prenosného počítača
Aj keď na prvý pohľad sa rozhodnutie úplne de -entizovať notebook a je videné absurdné, často pomáha eliminovať poruchu.

Kompletný výpadok napájania zahŕňa extrakciu batérie zariadenia, pre ktorú musíte zariadenie vypnúť, zatvorte veko, otočte ho a vyzbrojený skrutkovačom, odskrutkujte zadný kryt. Odstráňte a skontrolujte batériu. Ak je opuchnutá, je nebezpečné nechať ho vo vnútri prípadu, ale ak je všetko v poriadku, vrátime prvok na rovnaké miesto.
Kontrola vlaku
Pokročilejší používateľ môže ísť ešte ďalej a rozobrať časť tela notebooku, aby zistil príčinu poruchy. Často sa vinník stáva vlakom, ktorý spája klávesnicu s matkou. V závislosti od modelu notebooku existujú nuansy na demontáž, preto vám odporúčame študovať príslušné pokyny.

Budete musieť zostaviť laptop v opačnom poradí, takže je lepšie odstrániť proces na fotoaparáte, takže na konci práce sa všetky štrukturálne prvky stali na svojom mieste a neexistujú žiadne ďalšie podrobnosti. Predtým sme zariadili zariadenie, po ktorom môžete pokračovať v rozobraní pomocou skrutkovača. Zdvihnite hornú časť pomocou klávesnice, skontrolujte kvalitu pripojenia vlaku - môže sa odpojiť, v dôsledku čoho neexistuje žiadna odpoveď. Vypnite vlak, vytiahnite západku, skontrolujte ju oxidy alebo poškodenie. Ak je prvok v poriadku, v mikrokontroléri existuje pravdepodobnosť problému.
Dôvody úrovne programu
So situáciou, keď vstupné zariadenie prestane pracovať na notebooku, čelia vlastníkom zariadení rôznych značiek - problém sa môže vyskytnúť na notebooku Lenovo, Samsung, HP, Acer, Sony Vaio. Neexistuje žiadna závislosť od nainštalovaného systému (vyššie uvedené pokyny sú relevantné pre OS Windows) a jedna alebo iná metóda riešenia sa používa v závislosti od zdroja problému, ale keďže najčastejšie nie je vyvolaný faktor zrejmý, pravdepodobne to bude pri hľadaní riešenia musia byť vyriešené. Zvážte, prečo sa stáva, že klávesnica nefunguje na notebooku, a tiež analyzujte účinné metódy, ktoré sú vhodné v situáciách so softvérovými dôvodmi, a používajú sa na odstránenie problému s Lenovo, Samsung, ASUS, ACER a ďalších modelov.
Nastavenie napájania notebooku
Ak je problém epizodická v prírode a nesprávna prevádzka klávesnice sa pozoruje po úplnom vypnutí a po reštarte systému sa už zapne, stojí za to sa pokúsiť vypnúť rýchly štart, pre ktorý ideme k napájaniu Nastavenia dodávok:
- Z kontextového menu, štart, vyberte položku „Správa napájania“ (alternatívna možnosť otvorenia toho istého okna zahŕňa prechod na ovládací panel - vybavenie a zvuk - napájací zdroj).
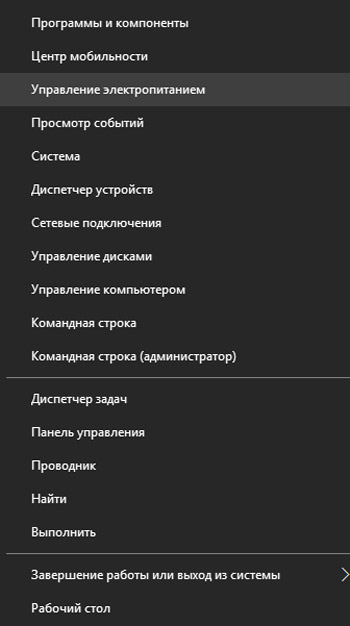
- Na ľavej strane okna kliknite na položku „Akcia tlačidiel napájania“. Tu vyberieme „Zmena parametrov, ktoré sú teraz neprístupné“ a odstráňte známku z možnosti „Zapnite rýchly štart“.
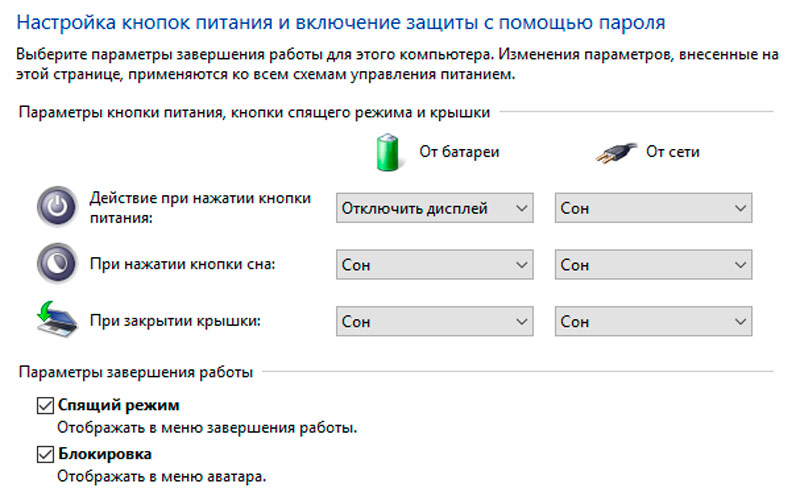
- Uložíme nastavenia a reštartujeme.
Vytvorenie novej úlohy a pridanie CTFMON.Exe v automatickom načítaní
Ak klávesnica netlačí na notebooku a odmieta pracovať pri vstupe do účtu, sada textu na vyhľadávacom paneli alebo aplikáciách, zatiaľ čo normálne pracuje v systéme BIOS a Windows, napríklad v textových editoroch, proces CTFMON môže proces CTFMON slúži ako porucha poruchy.exe, ktorý nezačína OS.
Proces môžete násilne spustiť v dispečerovi úlohy (Službu otvárame výberom príslušnej položky z kontextovej ponuky Štart). Hľadáme v procesoch „nakladač CTF“ a ak sa nenašiel medzi zoznamom zanedbávaných, môžete novú úlohu spustiť manuálne prostredníctvom ponuky „Súbor“ ponuky. V okne „Vytvorenie úlohy“ predstavujeme v riadku „Open:“ Ctfmon.exe A kliknite na „OK“.
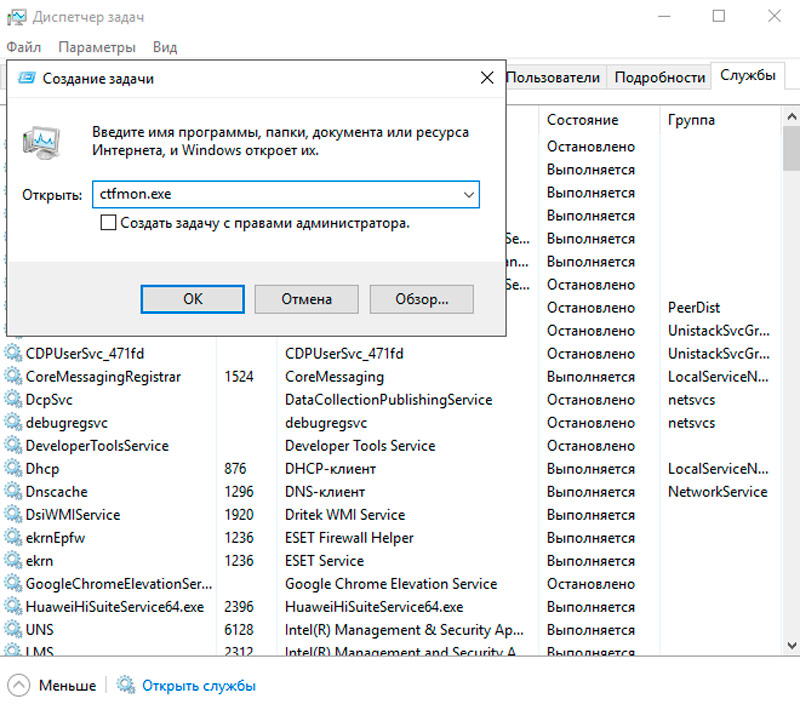
Ak táto metóda pomohla, príčina problému new -nevyužitej klávesnice sa skutočne stala nedokončeným CTFMON.exe. Teraz zvážme, ako ho zahrnúť do zaťaženia autobusom:
- Prejdeme do editora registra (napríklad pomocou konzoly „Execute“ (win+r alebo vyberte Spustiť z kontextovej ponuky) a príkaz Nadobudnúť).
- V registri sledujeme spôsob, akým HKEY_LOCAL_MACHINE - Softvér - Microsoft - Windows - CurrentVersion - Spustite.
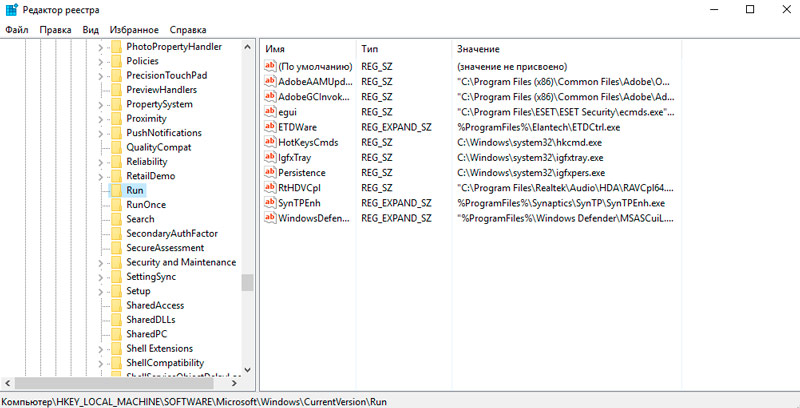
- Kliknite na PKM vo voľnej oblasti a vyberte „Vytvoriť“ - „Strite Parameter“.
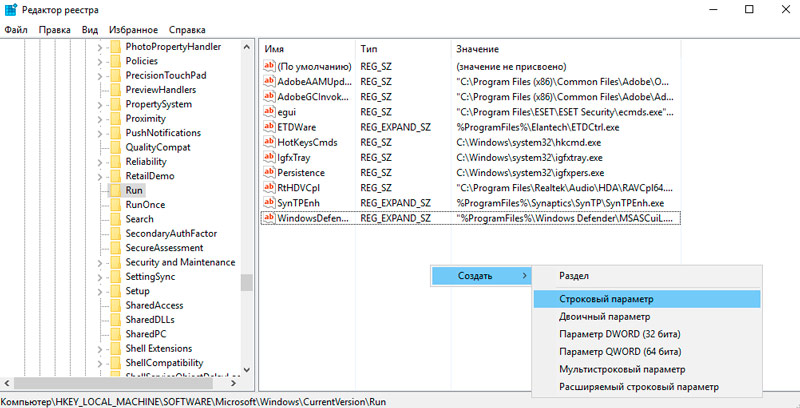
- Nastavili sme názov „ctfmon“ a význam “C: \ Windows \ System32 \ CTFMON.exe “(Ak chcete nastaviť hodnotu, otvorte vlastnosti kliknutím na dvojité kliknutie na vytvorený parameter).
- Obnoviť zariadenie.
Okrem toho môžete skontrolovať dostupnosť úlohy v plánovači problémov, pre ktorú vykonávame takéto kroky:
- Z ponuky Kontext Start (kliknite na PKM) Vyberte „Správa počítačov“.
- Výber „plánovača úloh“.
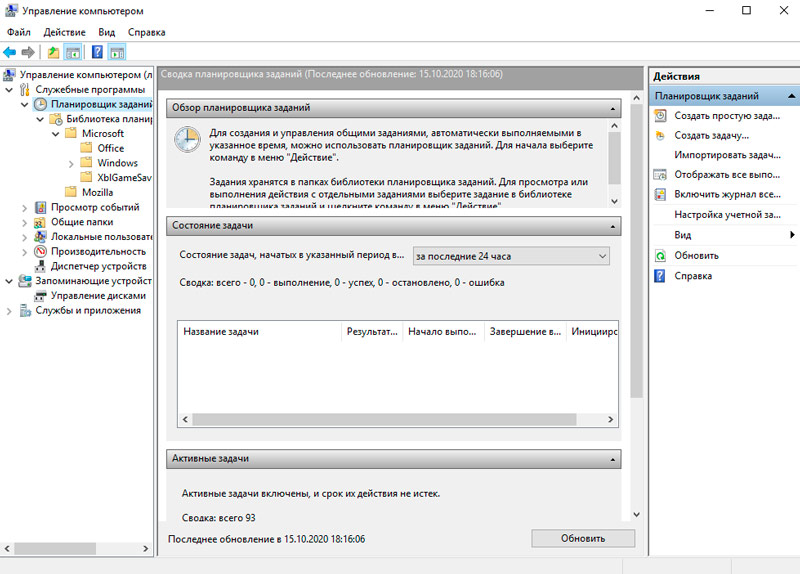
- Ďalej choďte po pobočke „Knižnica plánovača“ - „Microsoft“ - „Windows“ - „TexServiceesframework“. Tu uvidíme, či msctfmonitor funguje.
- Ak to nefunguje, stlačte PKM a zapnite úlohu z kontextového menu.
- Reštartujeme a kontrolujeme, symboly sa začali tlačiť, reagovali na klávesy alebo nie.
Skontrolovať škodlivé
Vírusy sú pomerne častou príčinou nevykonávajúcej klávesnice notebookov so systémom Windows 10 alebo inými verziami OS, takže nasledujúce akcie by sa mali zamerať na kontrolu a čistenie systému od škodlivých a nežiaducich programov. Nainštalovaný antivírus môžete použiť a navyše používať špeciálne služby spustením úplného skenovania počítača (napríklad pomocou Malwarebytes, DR.Web Cureit).
Čistenie od systému systému a čistenie registra
Vzhľadom na početné hromadenie súborov odpadu v systéme môže klávesnica prestať reagovať na klávesy.
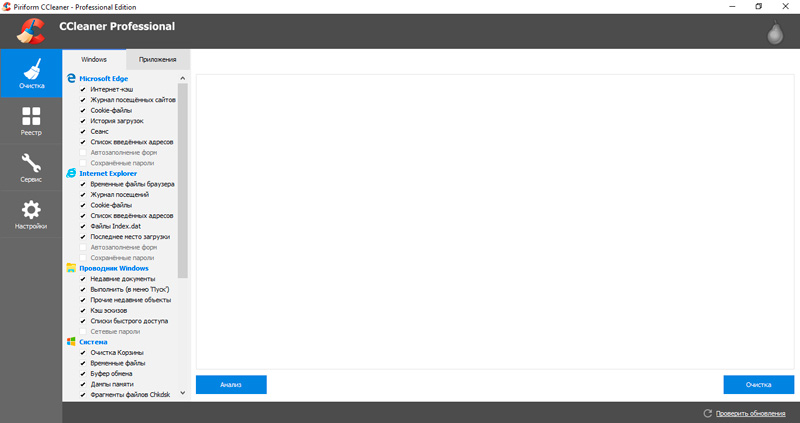
Čistenie všetkých druhov odpadu, softvérových zvyškov, starých, chybných záznamov o registri a iných zbytočných, zaplnených súborov súborov sa vráti do systému normálneho fungovania systému. Na tento účel môžete používať wedgers, napríklad dobrým čistiacim nástrojom je Ccleaner.
Skontrolujte režim Klavic kurva
Dôvodom nedostatku reakcie tlačidiel na stlačenie môže byť aj aktivovaný kľúč kľúčov. Toto je možné skontrolovať takto:
- Prejdeme na „Parametre“ (z ponuky Štart) - „Špeciálne príležitosti“ - „Klávesnica“.
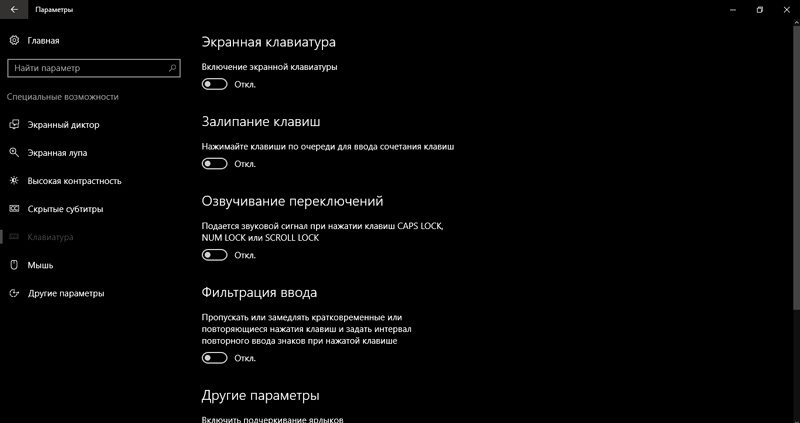
- Ak je posúvač v polohe napájania, vypnite možnosť.
Môžete tiež vypnúť kľúčovanie kľúčov cez ovládací panel (časť „Špeciálne príležitosti“ - „Centrum pre špeciálne príležitosti“ - „Reliéf o práci s klávesnicou“). Tu môžete vypnúť možnosť a nakonfigurovať tak, aby lepenie nebolo aktivované kombináciou klávesov, aby sa predišlo náhodnému zapnutiu v budúcnosti.
Aktualizácia systému Windows
Často dôvodom, že klávesnica na notebooku už nefunguje, je to, že aktualizácia systému Windows 10 sa stáva. Ak mu predchádzala inštaláciu nasledujúcej aktualizácie systému Windows, potom sa dá odstrániť, pre ktorú v nastaveniach systému vyberieme sekciu „Aktualizácia a bezpečnosť“, potom „Zobraziť časopis aktualizácií“. Tu si môžete zobraziť nainštalované aktualizácie, ktoré vyvolali zlyhanie klávesnice a odstránili vybrané. Po reštarte skontrolujte prácu.
Problémy s ovládačmi klávesnice
Efektívnym spôsobom, ako vyriešiť problém v situácii s nevykonávajúcou klávesnicou alebo absenciou reakcie jednotlivých kľúčov, je aktualizácia ovládača, pretože v ňom je často dôvod. Takže môžete aktualizovať softvér vykonaním nasledujúcich akcií:
- Prejdeme do „Správcu zariadení“ (prejdite od kontextového ponuky Štart).
- V časti „Klávesnica“ stlačte PKM na prístupnej klávesnici a vyberte z kontextovej ponuky „Aktualizujte ovládač“.
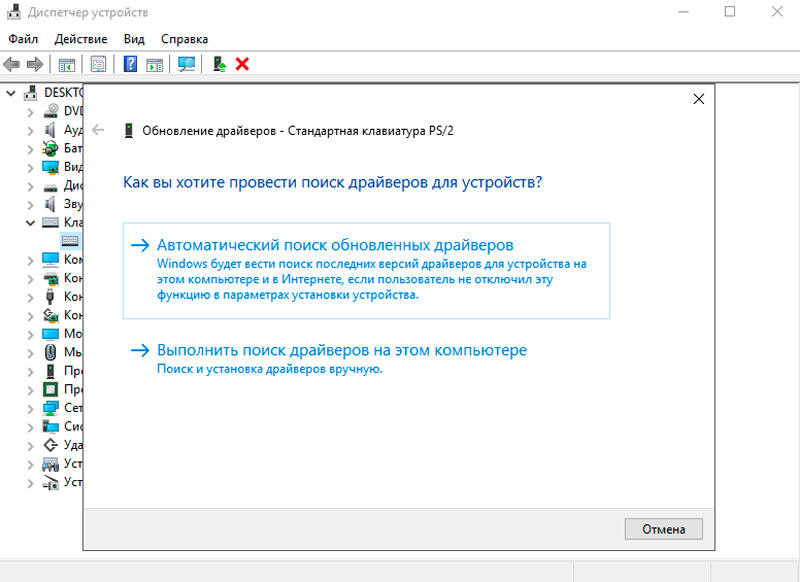
- Automaticky hľadáme ovládače stlačením v príslušnom bode.
Alternatívne riešenie riešenia zahŕňa odstránenie ovládačov (vyberte možnosť „Odstrániť zariadenie“). Zároveň po reštarte notebooku systému Windows opäť nainštaluje vhodné ovládače.
V príslušnej časti môžete na webovej stránke výrobcu aktualizovať ručne. Ak chcete nainštalovať správny softvér, budete musieť zadať tieto zariadenia (model, sériové číslo).
Teraz viete, čo robiť, ak klávesnica prestala pracovať na notebooku, ale ak žiadna z spôsobov nepomohla, budete musieť kontaktovať službu. Ak ide o otázku hardvérových porúch, môže sa vyžadovať špeciálne vybavenie, ako aj vhodné znalosti a zručnosti.
Ako vymeniť klávesnicu - dočasné riešenie
Ako dočasnú výmenu natívnej klávesnice je možné použiť nasledujúce možnosti:
- Virtuálna klávesnica.
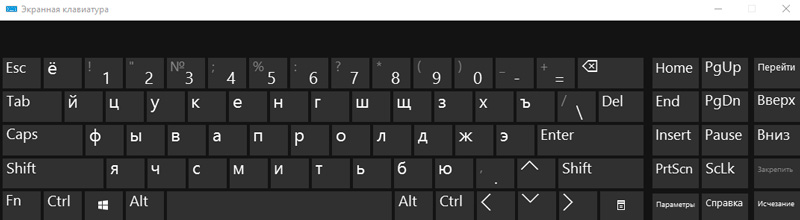
- Klávesnica počítača pripojená USB.

Ak chcete spustiť klávesnicu obrazovky v systéme Windows vo vyhľadávacom paneli, môžete vytočiť zodpovedajúcu žiadosť alebo prejsť v nastaveniach do „špeciálnych oportuní“ - „Klávesnica“ - „Klávesnica obrazovky“ (môžete tiež povoliť možnosť prostredníctvom ovládacieho panela). Ak je to potrebné, častý prístup k vstupnému nástroju, môžete ho opraviť na paneli úloh.
Ak máte veľa práce s klávesnicou, potom tento spôsob riešenia, aj keď dočasný, nie je vhodný. V tomto prípade bude najlepšou voľbou pre úplnú interakciu použitie externej klávesnice pripojenej cez USB. Ovládač do zariadenia sa zvyčajne nainštaluje automaticky, ale ak sa tak nestane, nainštalujeme ho manuálne.
Ako vidíte, existuje veľa dôvodov pre tento problém, a preto riešenie môže byť najviac neočakávané. Urobil vám jeden z vyššie uvedených spôsobov, ako vám pomohol porucha? Povedzte nám o tom v komentároch.

