Klávesnica nefunguje v systéme Windows 10
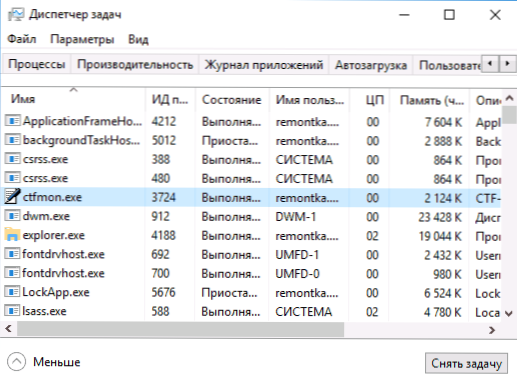
- 2926
- 336
- Zdenko Mamojka
Jedným z rozšírených problémov používateľov v systéme Windows 10 je klávesnica, ktorá prestala pracovať na počítači alebo notebooku. Zároveň najčastejšie klávesnica nefunguje na vstupnej obrazovke do systému alebo v aplikáciách z obchodu.
V týchto pokynoch - o možných metódach na vyriešenie problému s nemožnosťou zadania hesla alebo jednoduchého zadania z klávesnice a čo môže byť spôsobené. Predtým, ako budete pokračovať, nezabudnite skontrolovať, či je klávesnica dobre pripojená (nie je lenivá). Zatvorte tému: Čo robiť, ak klávesnica nefunguje na notebooku.
Poznámka: Ak čelíte skutočnosti, že klávesnica nefunguje na obrazovke vstupu do systému, môžete pomocou klávesnice obrazovky zadať heslo - kliknite na tlačidlo špeciálnych schopností v pravom dolnom rohu obrazovky a vyberte položku Položka „Klávesnica skúšky“. Ak v tejto fáze tiež nefungujete pre svoju myš, skúste vypnúť počítač (prenosný počítač) dlhý (pár sekúnd, pravdepodobne budete počuť niečo ako kliknutie na konci), ak na konci zadržiavajte napájacie tlačidlo a potom povolte znova.
Ak klávesnica nefunguje iba na vstupnej obrazovke a v aplikáciách Windows 10
Častý prípad - klávesnica pravidelne pracuje v BIOS, v bežných programoch (notebook, slovo atď.P.), ale nefunguje na vstupnej obrazovke v systéme Windows 10 a v aplikáciách z obchodu (napríklad v prehliadači Edge, pri vyhľadávaní na paneli úloh atď.P.).
Dôvodom tohto správania je zvyčajne nekonzistentný proces CTFMON.EXE (v dispečerovi môžete vidieť úlohy: Kliknite pravým tlačidlom myši na tlačidlo Štart - Dispečer z úloh - karta „Podrobnosti“).
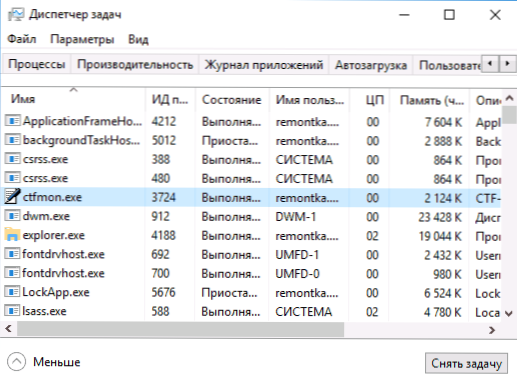
Ak sa tento proces skutočne neuvedie, môžete:
- Spustite ho (stlačte klávesy Win+R, zadajte CTFMON.Exe v okne „Vykonajte“ a kliknite na Enter).
- Pridať ctfmon.Exe na automatické zaťaženie systému Windows 10, pre ktoré sa má vykonať nasledujúce kroky.
- Spustite editor registra (Win+R, Enter Regedit a kliknite na Enter)
- V editore registra prejdite do sekcie
HKEY_LOCAL_MACHINE \ Softvér \ Microsoft \ Windows \ Currentversion \ run \
- Vytvorte parameter reťazca s názvom CTFMON v tejto časti a hodnote C: \ Windows \ System32 \ ctfmon.exe
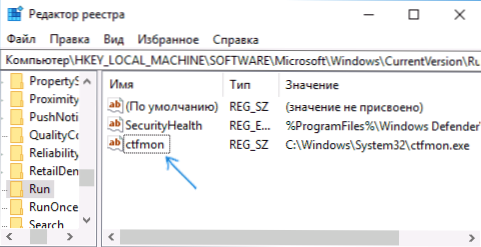
- Obnoviť počítač (konkrétne reštartovať a nie dokončenie práce a začlenenia) a skontrolujte prácu na klávesnici.
Klávesnica nefunguje po vypnutí, ale funguje po reštarte
Ďalšia bežná možnosť: Klávesnica nefunguje po dokončení systému Windows 10 a následnému zahrnutiu počítača alebo prenosného počítača, ak ho však jednoducho znova načítate (položka „reštart“ v ponuke Štart), problém sa neobjaví.
Ak čelíte takejto situácii, potom na opravu môžete použiť jedno z nasledujúcich riešení:
- Odpojte rýchly začiatok systému Windows 10 a reštartujte počítač.
- Manuálne nainštalujte všetky ovládače systému (a najmä čipovej súpravy, Intel Me, ACPI, Správa energie a podobné) z webovej stránky výrobcu notebooku alebo základnej dosky (T (T.e. Neprijmujte sa v dispečeri zariadenia a nepoužívajte balíček ovládača, ale ručne vložte „príbuzných“).
Ďalšie metódy riešenia problému
- Otvorte plánovač úloh (Win+R - Taskschd.MSC), prejdite do „knižnice plánovača úloh“ - „Microsoft“ - „Windows“ - „TextServicesFrameWork“. Uistite sa, že je zahrnutá úloha MSCTFMonitor, môžete ju vykonať ručne (pravým tlačidlom myši na úlohu je dokončenie).
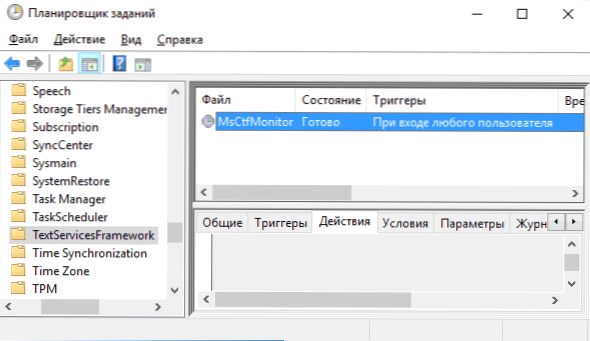
- Niektoré možnosti pre niektoré antivírusy tretej strany zodpovedné za bezpečný vstup z klávesnice (napríklad Kaspersky) môžu spôsobiť problémy s prácou klávesnice. Pokúste sa zakázať možnosť v nastaveniach antivírusu.
- Ak sa problém vyskytne po zadaní hesla a heslo pozostáva z čísel a zadáte ho z digitálnej klávesnice, uistite sa, že je zapnutý kláves NUM Lock (niekedy náhodný stlačte SCRLK, Scroll Lock môže viesť k problémom ). Majte na pamäti, že pre niektoré notebooky na prevádzku týchto kľúčov potrebujete držať fn.
- V displeji zariadení skúste odstrániť klávesnicu (môže byť v „klávesnici“ alebo v „HID zariadeniach“) a potom kliknite na ponuku „Akcia“ - „Aktualizujte konfiguráciu zariadenia“.
- Pokúste sa obnoviť BIOS na predvolené nastavenia.
- Pokúste sa úplne de -entizovať počítač: Vypnite, vypnite zásuvku, odstráňte batériu (ak je to laptop), stlačte a podržte tlačidlo napájania na zariadení na niekoľko sekúnd, znova sa zapnite.
- Pokúste sa použiť položky na riešenie problémov so systémom Windows 10 (najmä položky klávesnice a zariadení a zariadení)).
Ešte viac možností súvisiacich nielen so systémom Windows 10, ale aj s inými verziami OS, sú opísané v samostatnom článku, klávesnica nefunguje pri sťahovaní počítača, môže existovať riešenie, ak ešte nie je.
- « Požadovaná operácia vyžaduje zvýšenie (kód zlyhania 740)
- Aký súbor swapfile.SYS v systéme Windows 10 a ako ho odstrániť »

