Windows 10 Nočné svetlo nefunguje - nezapne sa a ďalšie problémy sa nevypínajú
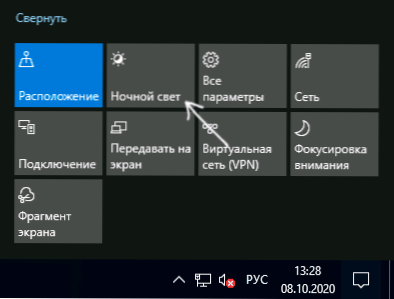
- 4699
- 49
- Oskar Bartovič
Nočný režim alebo funkcia „nočného svetla“ v systéme Windows 10 je navrhnutá tak, aby znížila množstvo modrej (modrej) farby na obrazovke monitora, ktorá, ako písanie, môže potlačiť výrobu melatonínu a interferovať s normálnym spánkom. To znamená, že keď je zapnutý nočný režim, obrazovka sa stane teplejšou.
Niektorí používatelia systému Windows 10 čelia skutočnosti, že začlenenie a odpojenie nočného svetla nefunguje alebo nie vždy funguje, nie je možné vypnúť nočný režim alebo nočný režim v oblasti upozornení nie je aktívny. Podrobne pokyny o tom, ako vyriešiť všetky tieto problémy.
Ako povoliť alebo zakázať „nočné svetlo“ v systéme Windows 10
Ak chcete začať, ako povoliť alebo zakázať „nočné svetlo“ v systéme Windows 10 v prípade problémov, pre prípad, že to neviete:
- Otvorte oblasť upozornení Windows 10 (stlačením tlačidla Extrémna doprava na paneli úloh) a kliknutím na tlačidlo „Night Light“ zapnite alebo odpojte nočný režim.
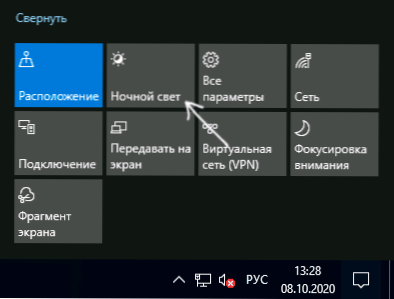
- Ak tlačidlo chýba, môžete skúsiť kliknúť na „Rozbaliť“ (ak je takáto položka prítomná “) alebo stlačte ľubovoľnú dlaždicu akcií s pravým tlačidlom, vyberte položku„ Upraviť rýchle akcie “a pridajte tlačidlo„ Night Light “. do zoznamu dostupných akcií.
- Ďalšou metódou zapnutia „nočného svetla“ je ísť do parametrov (kľúče Win+I) - Systém - Zobraziť a povoliť alebo zakázať zodpovedajúci bod v hornej časti stránky parametra.

- Poznámka: Ak sledujete odkaz „Parametre nočného svetla“, môžete zapnúť alebo zakázať automatické zahrnutie nočného režimu podľa plánu a tiež zmeniť intenzitu blokovania modrého žiarenia.

Popísané spravidla fungujú bez akýchkoľvek problémov, ale nie vždy.
Čo robiť, ak nočné svetlo nefunguje (nočný režim) v systéme Windows 10
Nepracovať „nočné svetlo“ môže robiť rôznymi spôsobmi, medzi bežné možnosti:
- Tlačidlo zaradenia „nočného svetla“ v poli upozornení alebo zahrnutie nočného režimu do parametrov nemá vplyv na obraz na obrazovke.
- Tlačidlo napájania nie je aktívne.
- Nočné svetlo niekedy funguje a niekedy - nie.
Zvážte všetky možnosti v poriadku.
Nočný režim sa pri stlačení tlačidla nezapne
V prvom prípade sa situácia najčastejšie vysvetľuje nesprávnou prácou alebo nie nainštalovanými ovládačmi grafických kariet, zatiaľ čo tu dôležitý Poznámka: Často nehovoríme o diskrétnej grafickej karte Nvidia alebo AMD, ale o integrovanom videu, zvyčajne Intel.
Riešenie: Nainštalujte najnovšie oficiálne ovládače pre vašu grafickú kartu (po stiahnutí z oficiálnych stránok a ručným nastavením a nepoužívaním aktualizácie ovládača v dispečeri zariadenia), a ak existuje integrované video, je tiež na ňom (na ňom ( Je lepšie vziať vodiča z oficiálneho video prenosného počítača z oficiálnej stránky výrobcu notebooku). Po inštalácii reštartujte počítač a skontrolujte, či bol problém vyriešený.
Pozornosť:
- Len pre prípad, pozri sa do parametrov nočného svetla, ako je opísané na začiatku inštrukcie. Ak je parameter „intenzita“ nastavený na extrémnu ľavú hodnotu, neuvidíte rozdiely medzi nakloneným a odpojeným nočným režimom.
- Ak TeamViewer používa alebo používa váš počítač alebo prenosný počítač, venujte pozornosť sekcii ovládačov monitora, ktorú tento program nastavuje v článku, čo robiť, ak jas v systéme Windows 10 nefunguje.
Tlačidlo zaradenia „Nočné svetlo“ nie je aktívne
V situácii, keď nie je tlačidlo Windows 10 Night Play Active, skúste vytvoriť registru s nasledujúcim obsahom:
Editor registra systému Windows Verzia 5.00 [hKey_current_user \ softvér \ Microsoft \ Windows \ CurrentVersion \ CloudStore \ cache \ defaultAccount $ Windows.Údaje.BlulightReducation.BluelEghtReducationState] [HKey_Current_user \ Software \ Microsoft \ Windows \ CurrentVersion \ CloudStore \ Store \ defaultAcoud \ $ Windows.Údaje.BlulightReducation.BluselightReducationState \ current] "Data" = hex: 02,00,00,00,54,83,08,4a, 03, BA, D2.01,00,00,00,43,42,01,00, 10,00, \ D0.0a, 02, C6,14, B8,8E, 9D, D0, B4, C0, AE, E9,01,00
a importujte ho do registra. Reštartujte počítač a skontrolujte, či to problém vyriešilo.
Nočný režim nefunguje vždy: niekedy sa dá zapnúť a zakázať a niekedy nie
Ak je začlenenie funkcie „nočné svetlo“ spustené raz, skontrolujte: funguje režim „nočné svetlo“ ihneď po reštarte počítača alebo laptop. Dôležitý detail tu - je to presne potrebný reštart, a nie dokončenie práce a následné začlenenie, pretože tieto dve akcie v systéme Windows 10 fungujú inak.
Ak po reštarte všetko funguje správne a po dokončení práce s následným zapnutím, nie (alebo nie vždy), skúste zakázať funkciu „rýchleho štartu“ systému Windows 10 a pozorujte, či to problém vyriešilo.
A dve ďalšie nuansy:
- Ak ste predtým nastavili akékoľvek programy tretích strán, ktoré ovplyvňujú spôsob, akým sa farby zobrazujú na obrazovke (alternatívne prostriedky na zapnutie nočného režimu, monitorovací softvér), môžu teoreticky zasahovať do funkcie systému „Night Light“.
- Funkcia „Night Light“ sa objavila vo verzii Windows 10 1809, v predchádzajúcich verziách systému, nenájdete ju.
- « Deaktivácia ochrany pred vírusmi a hrozbami systému Windows 10 v kontrole obrancov
- Windows 10 sa pri vypínaní reštartuje - čo robiť? »

