Vyhľadávanie systému Windows z dôvodov, spôsoby, ako odstrániť poruchu

- 995
- 285
- Zoltán Maslo
OS Windows je jedným z najbežnejšie nainštalovaných systémov nielen na počítačoch, ale aj na notebooku, tabletoch a dokonca aj telefónoch od spoločnosti Microsoft Corporation. Počas svojej existencie prešla množstvo modernizácií, aktualizácií, dnes zastáva vedúcu pozíciu v počte používateľov kvôli ľahkému použitiu, rozsiahlej funkčnosti. Napriek modernizácii, integrácii a vylepšeniu existujú situácie, keď sa používateľ stretáva s problémom odmietnutia určitej funkcie, čo ho núti hľadať spôsoby, ako problém vyriešiť. Jednou z dôležitých, často prevádzkovaných možností na počítači alebo notebooku je vyhľadávací nástroj, ktorý vám umožňuje nájsť požadovaný súbor alebo nástroj zavedením názvu do vyhľadávacieho nástroja. Odmietnutie jeho výkonu spôsobuje veľa nepríjemností, pretože na vyhľadávanie požadovaného súboru musíte „strčiť“ disky a OS bude schopný túto úlohu implementovať v správnom fungovaní za pár sekúnd. V tomto článku uvažujeme o tom, čo robiť, keď vyhľadávanie nefunguje v systéme Windows 10, ako vyriešiť úlohu obnovenia fungovania dôležitej možnosti pre každého používateľa.

Eliminovanie problému vyhľadávania v systéme Windows.
Príčiny chyby pri fungovaní vyhľadávania systému Windows
Často situácia, keď možnosť vyhľadávania nefunguje, používatelia najnovšej verzie OS od spoločnosti Microsoft - Windows 10, často však problémy podobného plánu vznikajú pri iných variáciách systému. Ak chcete začať vyriešiť problém, stojí za určenie dôvodov, ktoré znamenali problém. V systéme Windows 10 je autoritatívna možnosť implementovaná tak, aby užívateľ mohol nájsť potrebné informácie zadaním potrebných informácií do ponuky Štart alebo prostredníctvom možnosti „vyhľadávanie“ na paneli úloh na paneli úloh. S normálnou funkciou systému by sa okno malo spustiť stlačením štítku Linza umiestneného na paneli úloh vedľa tlačidla Štart, čo je grafické zobrazenie vyhľadávacej služby. Ak sa okno neotvára, môžete skúsiť nájsť potrebné materiály prostredníctvom tlačidla Štart, ktoré často rieši problém.
Situácie, keď služba vyhľadávania systému Windows nereaguje: Pri štandardnom kliknutí sa vyhľadávací panel nezačne alebo v okne nie sú žiadne informácie, ktoré sa otvárajú po zavedení požiadavky, a používateľ je istý, že požadovaný súbor je k dispozícii v systéme, Môže vzniknúť z niekoľkých z týchto dôvodov:
- Prítomnosť chýb pri inštalácii OS alebo pri jeho aktualizácii.
- Infekcia zariadenia vírusmi alebo načítaním neoprávnených nástrojov.
- OS, nastavenia, zlyhania indexovania súborov.
Môžete vyriešiť problém problému s banálnym reštartovaním systému. Ak problém spočíva v zlyhaniach OS alebo vírusovej infekcie, po reštarte počítača a odstránení infikovaných súborov antivírusovými nástrojmi sa otvorí problém s hľadaním sebaposkytovania, prístup k službe, možnosť bude fungovať v štandardnom režime. Pri absencii pozitívneho výsledku vyžaduje eliminácia poruchy radikálneho systémového roztoku.
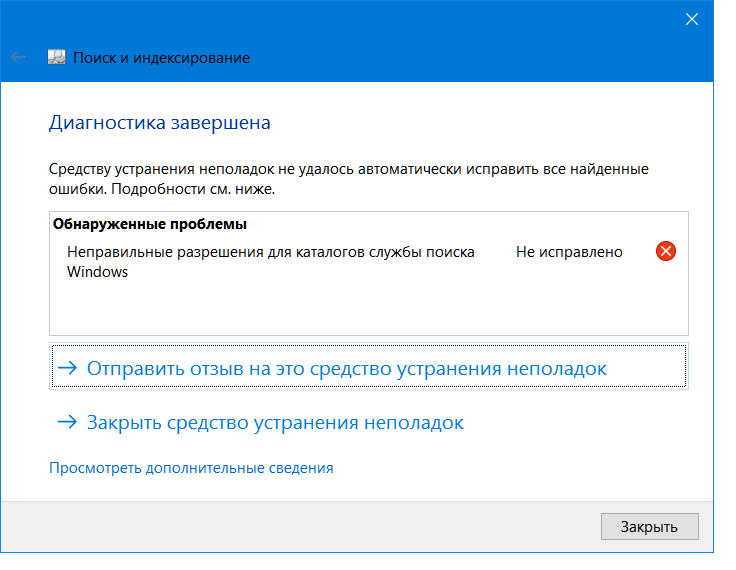
Možnosti riešenia problémov s možnosťou „vyhľadávanie“
Otázka, ako nakonfigurovať vyhľadávanie v systéme Windows OS, relevantná pre každého aktívneho používateľa počítača, ktorý sa s týmto problémom stretol. V skutočnosti je oveľa jednoduchšie zadať názov súboru potrebného na prácu v vyhľadávacom paneli a okamžite začnite pracovať, ako sa pokúsiť hľadať požadovaný prvok ručne otvorením mnohých priečinkov v počítači. Windows 10 má parametre vyhľadávania, ktoré sa nelíšia od predchádzajúcej, najobľúbenejšej verzie systému Windows 7, rozdiel spočíva v tom, že modernizovaný systém na nájdenie požadovaného súboru používa prvky indexovania pomocou ďalších špecifických algoritmov, databáz. V súlade s tým stojí za to eliminovať chyby vyhľadávacieho nástroja Windows 10 rovnakým spôsobom, ako bola predtým nastavená možnosť „vyhľadávanie“ v predchádzajúcich verziách OS.
Nastavenia vyhľadávacej služby je možné odstránením systémových chýb nasledujúcimi metódami:
- Cez príkazový riadok.
- Aktiváciou vyhľadávacej služby.
- Metóda zmeny a doplnenie registra.
Zvážte každú z najpopulárnejších a najúčinnejších možností riešenia problémov podrobnejšie.
Príkazový riadok
Ak sú poruchy spôsobené nesprávnym aktualizáciou softvéru, vírusov alebo konfliktných útokov medzi zavedenými nástrojmi, dilema, ako obnoviť funkčnosť vyhľadávacieho nástroja v systéme Windows 10, rozhoduje skenovaním skenovaním. To sa dá dosiahnuť vykonaním zmien prostredníctvom „príkazového riadku“. Na dokončenie úlohy nazývame systémový nástroj, ktorý spôsobí opravy, eliminuje problémy. Skontrolujte integritu súborov zodpovedných za vyhľadávanie, existuje príležitosť prostredníctvom služby SFC Utility. Ak to chcete urobiť, zavolajte na pomoc podľa algoritmu:
- Spustite softvérovú linku „Vykonajte“. Ak to chcete urobiť, kliknite na kombináciu tlačidiel Win+R.
- Ďalej musíte otvoriť tlmočník príkazového riadku zadaním príkazu CMD v poli potvrďte požiadavku stlačením tlačidla OK alebo Enter.
- Ak sa akcie vykonávajú správne, program bude spôsobený konzolou - príkazovým riadkom v čiernom poli, kde budete musieť zadať ďalší príkaz na skenovanie s paralelnou korekciou chýb softvéru.
- Obnova systémových súborov vrátane vyhľadávacieho systému je zodpovedná za tím SFC/Scannow, po ktorom sa nájdu a opravia nesprávne pracovné súbory.
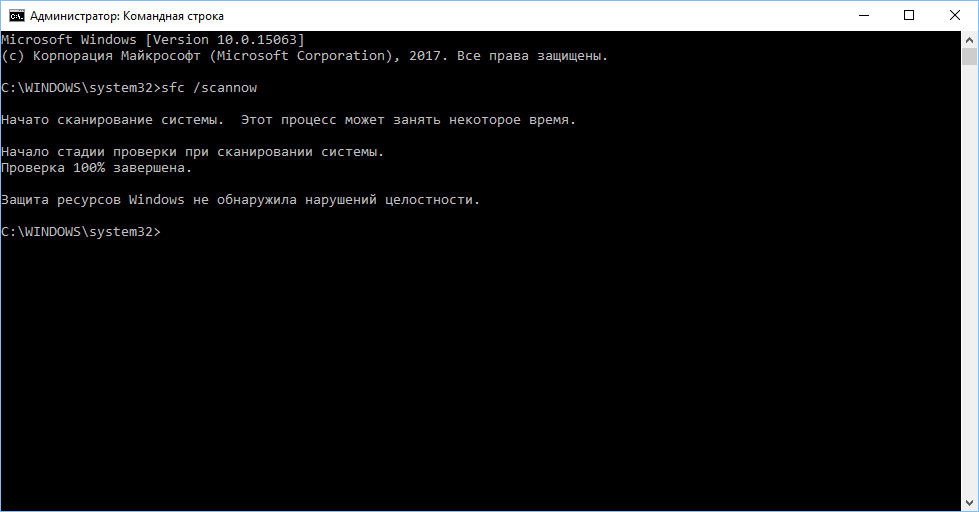
Tento algoritmus tiež odpovedá na otázku, ako povoliť vyhľadávanie v systéme Windows 7, na rozdiel od následných spôsobov, ako vyriešiť problém určený pre desiatu variáciu OS.
Služby
Ďalším riešením problému, ako otvoriť vyhľadávanie v systéme Windows 10, je aktivácia fungovania samotnej služby a povolenie práce vyhľadávacieho nástroja. Porucha môže byť skrytá v elementárnom, nezávislom odpojení vyhľadávacej služby následne nesprávne aktivity Windows 10. Službu môžete aktivovať nasledujúcim spôsobom:
- Prostredníctvom synchrónneho stlačenia výhry a R budete musieť otvoriť vyhľadávacie okno.
- Otvorená linka Zadajte formuláciu služieb.MSC a potvrďte zadajte smernicu kľúčov. Týmto spôsobom môžete otvoriť zoznam dostupných služieb.
- V zobrazení zoznamu musíte nájsť konfiguráciu vyhľadávania systému Windows. Nebude to ľahké, pretože register služieb nie je systematizovaný, budete musieť manuálne nájsť požadovaný prvok.
- Po nájdení potrebnej služby kliknite na ňu pravým tlačidlom myši. V plynúcej ponuke je potrebné otvoriť položku „Vlastnosti“.
- Na karte „Všeobecné“, oproti značke „Typ spustenia“, je potrebné nastaviť príkaz „automaticky“ a potom potvrďte inovácie stlačením klávesu OK.
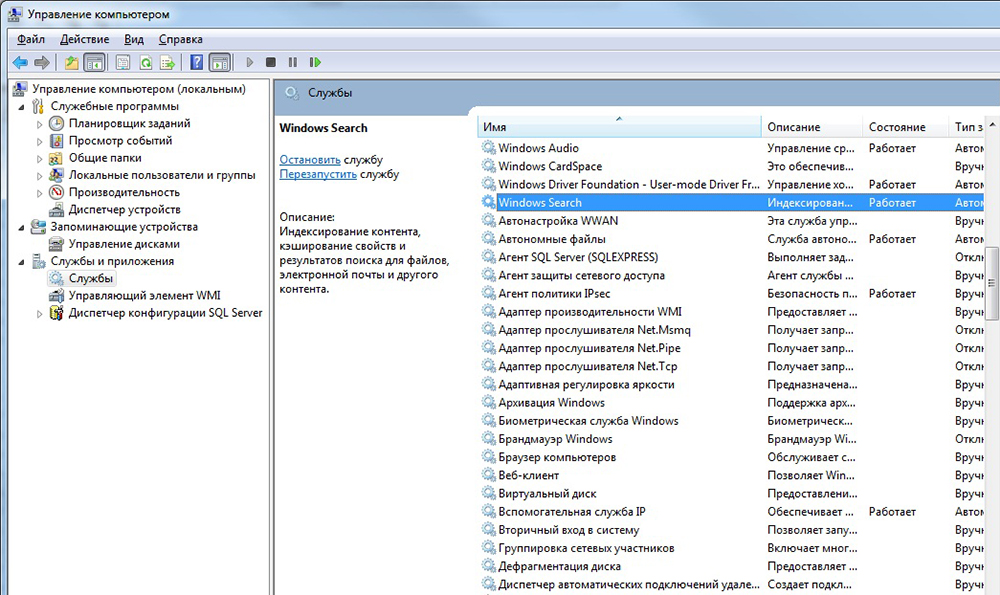
Po manipuláciách a počítači sa reštartuje na aktualizáciu údajov, vyhľadávanie by malo začať fungovať v štandardnom režime.
Úpravy registra
Tretia verzia vyrovnania problému, keď „vyhľadávanie“ v systéme Windows 10, zabezpečuje zásah do štruktúry systému systému, preto vykonanie postupu na odstránenie porúch vyžaduje exekútor základných zručností pri zabezpečovaní a špeciálnom Pozornosť, aby sa predišlo vážnejším chybám. Pozitívny výsledok postupu môžete dosiahnuť podľa pokynov krok za krokom vykonaním nasledujúcich bodov:
- Poďte, ako v predchádzajúcich dvoch prípadoch, v ponuke „Vykonajte“ pomocou príkazu Win+R.
- Zadajte „editor registrov“ zadaním riadku tímu Regedit Tím.
- V registri nájdite priečinok pod názvom HKEY_LOCAL_MACHINE a otvorte v ňom softvér položiek.
- Ďalej musíte prejsť na bod Microsoft Point a potom otvoriť priečinok vyhľadávania systému Windows, kde musíte zvoliť parameter SETUNDCOMPLETSUCHESFLY kliknutím naň kliknutím dvojitým kliknutím.
- Po vykonaných postupoch otvorí užívateľ okno na zmenu parametrov, kde v odseku „hodnota“ bude potrebné uložiť číslo jedna a potvrdiť opravu stlačením klávesu OK.
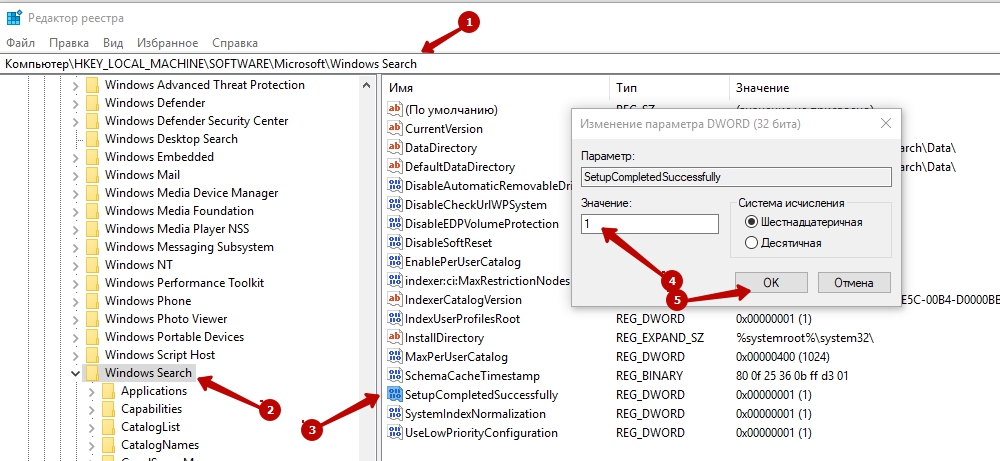
- Vráťte sa do priečinka vyhľadávania systému Windows a otvorte jeho obsah kliknutím na „začiarkavacie znaky“ vľavo, vyberte položku FileChanGeclientConfigs v zozname púštnych priečinkov, ktoré bude potrebné premenovať.
- Názov pododskupiny môžete zmeniť stlačením pravého klávesu v názve priečinka, vyberte položku „Premenovať“ zo zoznamu, namiesto starého názvu predstavte názov FileChanGeclientConfigsbak.
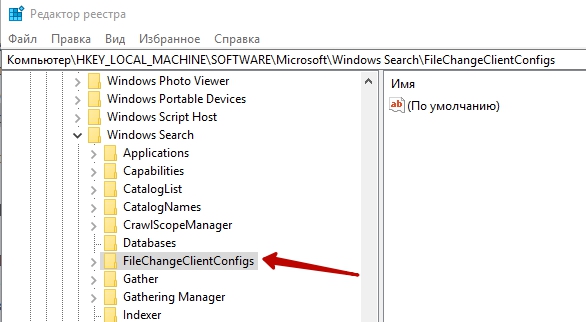
Po reštarte počítača zmeny v registri získajú silu, obnoví sa funkčnosť vyhľadávacieho nástroja Windows.
Tlačidlo „Vyhľadávanie“ na paneli nefunguje: spôsob obnovenia práce
Existujú situácie, keď tlačidlo vyhľadávania v systéme Windows 10 nefunguje priamo cez panel úloh a inými spôsobmi otvorenia vyhľadávacieho nástroja funguje bez prekážok a hľadá potrebné informácie. Zdá sa, že tento problém nie je globálny, avšak hľadanie cez panel úloh je oveľa rýchlejšie ako iné manipulácie. Túto poruchu môžete vyriešiť prostredníctvom volania ovládacieho panela pomocou nasledujúcej metódy:
- Zavolajte do ponuky „Vykonajte“, zadajte príkaz ovládacieho prvku do okna. Po jeho potvrdení sa okno otvorí so všetkými ovládacími prvkami.
- V časti „Zobraziť“ vyberte režim „ikony“ a potom nájdete časť „Elimináciu problémov“ medzi kontrolnými prvkami, prejdite do nej.
- V ponuke, ktorá sa otvára, z ľavej oblasti okna budete musieť zvoliť riadok „Zobraziť všetky kategórie“.
- Ďalej bude potrebné začať s prácou „eliminácie problémov“, v ktorej prechádzajú do časti „Vyhľadávanie a indexovanie“.
- Program spustí majster dokončenia úloh na odstránenie problémov po briefingu, ktorý eliminujete poruchy vo funkčnosti „vyhľadávania“ na paneli Set Panel.
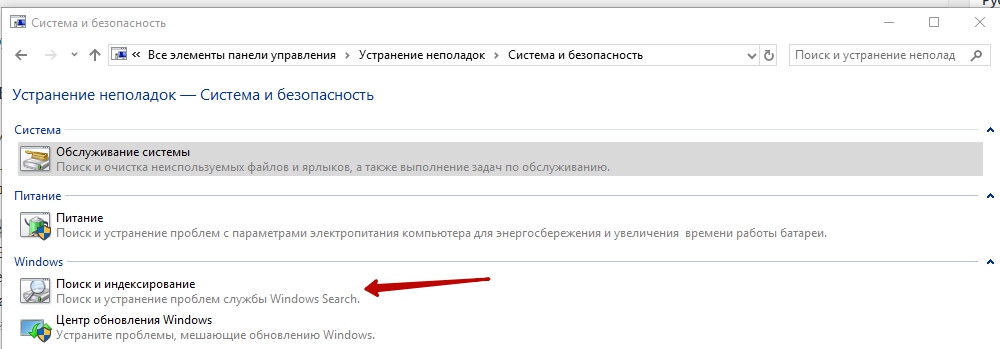
Po práci Majstra sa oplatí reštartovať systém, aby aktualizácie nadobudli účinnosť.
Sumarizujeme
Vyhľadávací systém v systéme Windows 10 je skutočným nálezom v prípadoch, keď po aktualizácii informácií alebo softvéru štandardný prístup k dôležitým dokumentom a verejným službám zmizol. „Vyhľadávanie“ v aktualizovanom OS od spoločnosti Microsoft vytvára „zázraky“, čo umožňuje s normálnou funkciou nájsť požadované informácie okamžite a bez špeciálnych časových nákladov. Problémy sa dajú vyriešiť kontaktovaním odborníkov, ktorí tieto problémy riešia na kvalifikovanej úrovni, ale nie zadarmo. Ak ste sebavedomým používateľom počítača, môžete sa zaoberať problémami s problémom sami a voľne, prísne vykonávajúcimi akcie podľa algoritmov opísaných v článku.
- « Riešenie chýb nie je možné spustiť systémom Windows kvôli rozmaznanému alebo chýbajúcemu súboru \ Windows \ System32 \ config \ System
- DIY chladiace stánky a výber komponentov »

