Windows 10 nefunguje - ako problém vyriešiť

- 1044
- 145
- Mgr. Vavrinec Peško
Vyhľadávanie v systéme Windows 10 je funkcia, ktorú by som odporučil všetkým na mysli a používať, najmä s ohľadom na skutočnosť, že počas nasledujúcich aktualizácií sa to stáva, obvyklý spôsob prístupu k požadovaným funkciám môže zmiznúť (ale je ľahké nájsť ho ich hľadaním).
Niekedy sa stáva, že vyhľadávanie na paneli úloh alebo v parametroch Windows 10 nefunguje z jedného alebo druhého dôvodu. O spôsoboch, ako vyriešiť situáciu - krok za krokom v tejto inštrukcii. AKTUALIZÁCIA: Microsoft vydal špeciálny skript na resetovanie systému Windows 10, odporúčam to vyskúšať predovšetkým a ak to nefunguje na používanie nižšie uvedených metód: Ako resetovať systém Windows 10 Search.
Oprava vyhľadávacej práce na paneli na paneli úloh
Predtým, ako pokračujem s inými metódami nápravy problému, odporúčam vyskúšať vytvorený nástroj na odstránenie vyhľadávania a indexovanie systému Windows 10 - Utility automaticky skontroluje stav služieb potrebných pre prácu a, ak je to potrebné, bude ich.
Metóda je opísaná takým spôsobom, že funguje v akejkoľvek verzii systému Windows 10 od začiatku výstupu systému.
- Stlačte tlačidlo Win+R (Win - Windows Emblem Key), zadajte ovládací prvok do okna „Vykonajte“ a stlačte Enter, ovládací panel sa otvorí. V bode „Zobraziť“ v pravom hornom rohu vložte „ikony“, ak sú uvedené „kategórie“.

- Otvorte položku „Eliminácia problémov“ a v nej v ponuke vľavo vyberte „Zobraziť všetky kategórie“.
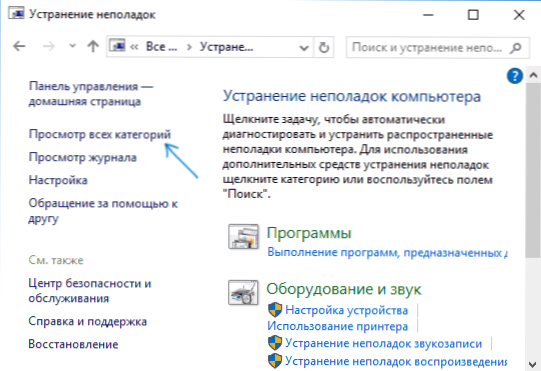
- Spustite elimináciu problémov pre „vyhľadávanie a indexovanie“ a postupujte podľa pokynov Master of Eliminácia.
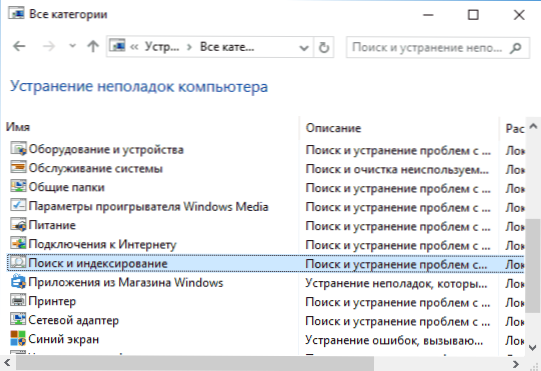
Po ukončení práce magisterského štúdia, ak sa uvádza, že niektoré problémy boli odstránené, ale vyhľadávanie nebude fungovať, vykonajte reštart počítača alebo notebooku a znova skontrolujte.
Odstránenie a prestavba indexu vyhľadávania
Ďalším spôsobom je odstránenie a prestavba indexu vyhľadávania systému Windows 10. Ale pred začiatkom odporúčam vytvoriť nasledujúce:
- Stlačte klávesy Win+R a jazdu Služby.MSC
- Uistite sa, že je spustená služba vyhľadávania systému Windows a funguje. Ak to tak nie je, stlačte ho dvakrát, zapnite typ spustenia „automaticky“, použite nastavenia a potom spustite službu (tento problém už môže vyriešiť).
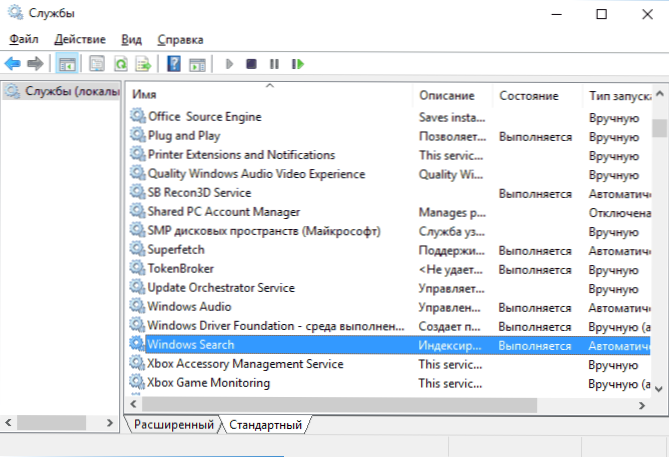
Potom, čo sa to stalo, postupujte podľa nasledujúcich krokov:
- Prejdite na ovládací panel (napríklad stlačením Win+R a zadaním kontroly, ako je opísané vyššie).
- Otvorte položku „Parametre indexovania“.
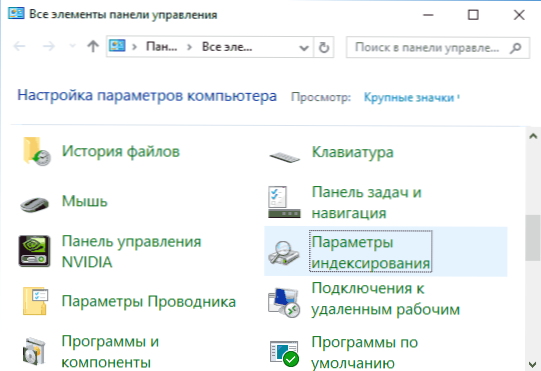
- V otvorenom okne kliknite na tlačidlo „navyše“ a potom kliknite na tlačidlo „Odstrániť“ v časti „Eliminácia problémov“.
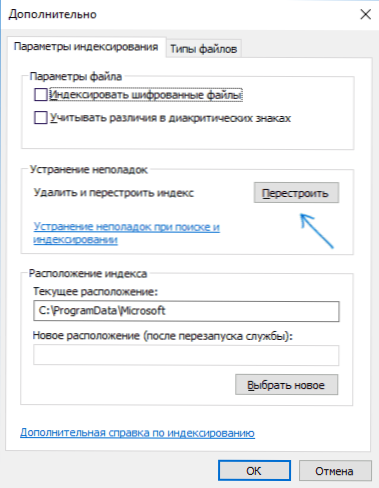
Počkajte na koniec procesu (vyhľadávanie bude nejaký čas nedostupné, v závislosti od objemu disku a rýchlosti práce s ním, môže tiež „zavesiť“ okno, v ktorom ste stlačili tlačidlo „Prestavba“) a po pol hodine alebo hodine skúste znova použiť vyhľadávanie.
Poznámka: Ďalšia metóda je opísaná pre prípady, keď vyhľadávanie „parametre“ systému Windows 10 nefunguje, ale môže vyriešiť problém vyhľadávania v problémovom paneli.
Oprava práce na vyhľadávaní odpojením integrácie s Bingom
Táto metóda môže pomôcť v prípade nasledujúcich príznakov: Otvorí sa okno vyhľadávania, ale pri vstupe do textu sa nič neobjaví. Riešenie je možné pomocou editora registra. Ak chcete vypnúť integráciu s Bing, použite nasledujúce kroky:
- Spustite editora registra stlačením klávesov Win+R na klávesnici a zadaním Nadobudnúť A stlačením Enter.
- Prejdite do sekcie registra
HKey_Current_user \ Software \ Microsoft \ Windows \ CurrentVersion \ Search \
- Na pravej strane editora registra kliknite na tlačidlo pravého myši a vyberte Create - parameter DWord32 (dokonca aj pre 64 -bit Windows 10). Nastaviť meno Bingsearchenabled pre parameter.
- Ak je tento parameter už prítomný a jeho hodnota sa líši od 0 (nula), stlačte ho dvakrát a nastavte hodnotu 0.
- Stlačte parameter dvakrát Kornatanconsent Na pravej strane editora registra nastavte hodnotu 0 pre ňu. V neprítomnosti parametra ho vytvorte (DWORD32).
Potom zatvorte editora registra a znova naložte počítač alebo notebook, vyhľadávanie musí zarobiť.
Čo robiť, ak vyhľadávanie v parametroch Windows 10 nefunguje
Príloha Windows 10 má svoje vlastné vyhľadávacie pole, ktoré vám umožňuje rýchlo nájsť potrebné nastavenia systému a niekedy prestane pracovať oddelene od vyhľadávania na paneli úloh (v tomto prípade môže pomôcť aj index vyhľadávania opísaného vyššie).
Ako korekcia je najčastejšie účinná nasledujúca možnosť:
- Otvorte vodiča a vložte ďalší riadok do riadku adresy vodiča %LocalAppdata%\ balíčky \ Windows.ImmerSiControlPanel_CW5N1H2Txyewy \ LocalState a potom kliknite na položku Enter.
- Ak je v tomto priečinku prítomný indexovaný priečinok, kliknite naň s pravým tlačidlom myši a vyberte položku „Vlastnosti“ (ak neprítomná, metóda nie je vhodná).
- Na karte „Všeobecné“ kliknite na tlačidlo Ostatné.
- V nasledujúcom okne: Ak položka „povolíte indexovanie obsahu priečinka“, ktorý sa rozprestiera, zapnite ho a kliknite na tlačidlo „OK“. Ak je už zapnutý, potom odstráňte značku, kliknite na OK a potom sa vráťte do okna ďalších atribútov, znova zapnite obsah a kliknite na tlačidlo OK.
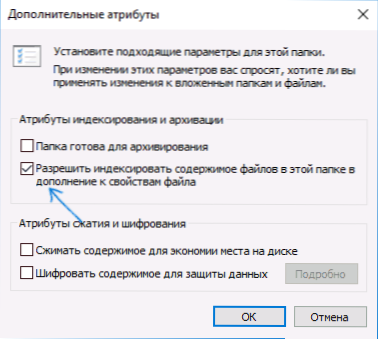
Po použití parametrov počkajte niekoľko minút, kým vyhľadávacia služba indexuje obsah a skontrolujte, či vyhľadávanie získalo v parametroch.
Ďalšie informácie
Niektoré ďalšie informácie, ktoré môžu byť užitočné v kontexte nevykonávaného vyhľadávania systému Windows 10.
- Ak vyhľadávanie nehľadá iba programy v ponuke Štart, skúste odstrániť pododdiel s názvom 00000000-0000-0000-0000-0000000000 Vložka
HKEY_LOCAL_MACHINE \ Softvér \ Microsoft \ Windows \ CurrentVersion \ Explorer \ folderTypes \ EF87B4CB-F2CE-4785-8658-4CA6C63E38C6 \ topviews
V editore registra pre 64-bitové systémy je to isté zopakovať pre túto časťHKEY_LOCAL_MACHINE \ Softvér \ wow6432node \ Microsoft \ Windows \ currentversion \ explorer \ folderTypes \ ef87b4cb-f2ce-4785-8658-4ca6c6c6c6 \ \ TopViews \
, a potom reštartujte počítač. - Niekedy, ak okrem vyhľadávania, aplikácie fungujú nesprávne (alebo nie sú spustené), metódy z vedenia nepomáhajú aplikáciám Windows 10 nefungujú.
- Môžete sa pokúsiť vytvoriť nového používateľa Windows 10 a skontrolovať, či vyhľadávanie funguje pri používaní tohto účtu.
- Ak v predchádzajúcom prípade vyhľadávanie nefungovalo, môžete skúsiť skontrolovať integritu systémových súborov.
Ak nepomáha jedna z navrhovaných metód, môžete sa uchýliť k extrémnej verzii - vypúšťanie systému Windows 10 do pôvodného stavu (s uchovávaním alebo bez údajov).
- « Neprejateľná chyba zavádzania hlasitosti v systéme Windows 10 - Ako ju opraviť
- Ako pridať výnimky pre obrancu systému Windows 10 »

