Webkameňa systému Windows 10 nefunguje

- 4841
- 1414
- Bohumil Ďaďo
Niektorí používatelia, častejšie po aktualizácii systému Windows 10 a menej často, keď čistia OS, čelí vstavanej webovej kamerke menovky alebo webovej kamery pripojenej cez USB k počítaču. Oprava problému zvyčajne nie je príliš komplikovaná.
Spravidla v tomto prípade začínajú hľadať, kde si sťahovať ovládač pre webové kamery pre Windows 10, aj keď s vysokou mierou pravdepodobnosti je už v počítači a kamera nefunguje z iných dôvodov. V tejto inštrukcii, podrobne o niekoľkých spôsoboch, ako opraviť prácu webkamerov v systéme Windows 10, z ktorých jeden vám pomôže. Cm. Tiež: programy pre webové kamery, obrátený obraz webovej kamery.
Dôležitá poznámka: Ak webová kamera prestala pracovať po aktualizácii systému Windows 10, pozrite sa na štart - parametre - dôvernosť - kamera (v časti „Aplikácie aplikácií“ vľavo. Ak prestala náhle pracovať, bez aktualizácie 10 ki a bez preinštalovania systému, skúste najjednoduchšiu možnosť: Prejdite do Správcu zariadení (pravým kliknutím na spustenie), nájdite webovú kameru v „zariadeniach na spracovanie obrázkov“, kliknite na kliknutím na kliknutím. na ňom s pravým tlačidlom myši - „Vlastnosti“ a zistite, či je tlačidlo „Zvoniť sa späť“ na karte ovládača aktívne. Ak áno, použite to. Tiež: Pozrite sa, ak v hornom rade obrazu fotoaparátu existuje niektorý z obrazových kľúčov fotoaparátu? Ak existuje - skús to stlačiť alebo v kombinácii s FN.

Odstránenie a opätovné zistenie webovej kamery v správcovi zariadenia
V približne polovici prípadov, aby sa webová kamera získala po aktualizácii na Windows 10, stačí vykonať nasledujúce jednoduché kroky.
- Prejdite do Správcu zariadení (kliknite pravým tlačidlom myši na tlačidlo „Štart“ - v ponuke vyberte požadovanú položku).
- V časti „Zariadenia na spracovanie obrázkov“ kliknite na svoju webovú kameru pravým tlačidlom myši (ak tam nie je, potom táto metóda nie je pre vás), vyberte položku „Odstrániť“. Ak sa vám tiež ponúka na odstránenie ovládačov (ak existuje taká známka), zhodnite sa.

- Po odstránení fotoaparátu v dispečerovi zariadenia vyberte v ponuke „Akcia“ - „Aktualizujte konfiguráciu zariadenia“. Fotoaparát by mal byť znova nainštalovaný. Možno budete potrebovať reštart počítača.
Ready - Skontrolujte, či vaša webová kamera teraz funguje. Možno nebudete potrebovať ďalšie kroky vodcovstva.
Zároveň odporúčam, aby ste skontrolovali aplikáciu Built -in Windows 10 „Camera“ (spustite ju ľahko pomocou vyhľadávania na paneli úloh).
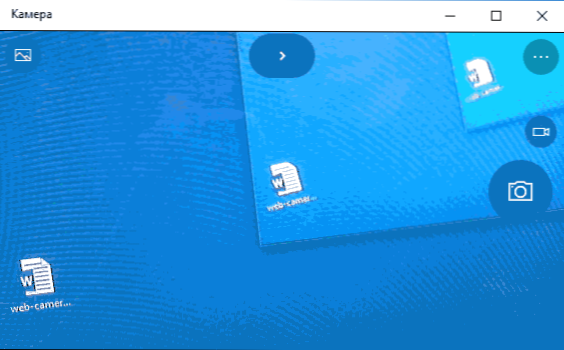
Ak sa ukáže, že webová kamera pracuje v tejto aplikácii, ale napríklad v Skype alebo inom programe, nie je problém, pravdepodobne v nastaveniach samotného programu a nie v ovládačoch.
Inštalácia ovládačov webových kamery systému Windows 10
Ďalšou možnosťou je inštalácia ovládačov webkamery, ktoré sa líšia od tých, ktoré sú v súčasnosti nainštalované (alebo, ak nie, potom iba inštalácia ovládačov).
Ak je vaša webová kamera zobrazená v dispečerijnom zariadení v časti „Zariadenia na spracovanie obrázkov“, skúste nasledujúcu možnosť:
- Kliknite na fotoaparát s pravým tlačidlom myši a vyberte možnosť „Aktualizovať ovládače“.
- Vyberte „Nájdite ovládače v tomto počítači“.
- V nasledujúcom okne vyberte „Vyberte ovládač zo zoznamu už nainštalovaných ovládačov“.
- Zistite, či existuje nejaký iný kompatibilný ovládač pre vašu webovú kameru, ktorý je možné nainštalovať namiesto použitého aktuálneho momentu. Skúste to nainštalovať.

Ďalšou variáciou rovnakého spôsobu je prejsť na kartu „Driver“ vlastností webovej kamery, kliknite na „Odstrániť“ a odstráňte ovládač. Potom v Dispečerovi zariadenia vyberte možnosť „Action“ - „Aktualizujte konfiguráciu zariadenia“.
Ak v sekcii „Zariadenia na spracovanie obrázkov“ nie sú žiadne zariadenia podobné webkameru alebo dokonca aj v tejto časti samotnej časti, najskôr skúste v ponuke dispečera zariadenia v časti „Type“ „Zapnúť“ Zobraziť skryté zariadenia a Uvidíte, či ste sa objavili, ak ste sa objavili v zozname webkamery. Ak sa objavíte, skúste naň kliknúť pravým tlačidlom myši a zistite, či je tu položka „Použitie“, aby ste ju zapli.
V prípade, že sa fotoaparát neobjavil, skúste takéto kroky:
- Zistite, či sú v zozname zariadení Manager neznáme zariadenia. Ak existuje, potom: ako nainštalovať ovládač neznámeho zariadenia.
- Prejdite na oficiálnu webovú stránku výrobcu notebookov (ak je to prenosný počítač). A pozrite sa do časti podpory vášho modelu notebooku - na webovej kamery sú ovládače (ak sú, ale nie pre Windows 10, skúste použiť „staré“ ovládače v režime boja)).
POZNÁMKA: Pre niektoré notebooky, čipset alebo ďalšie pomôcky (pre konkrétny model ovládača čipovej sady môžu byť potrebné rôzne druhy rozšírení firmvéru a price.). Tón.e. V ideálnom prípade, ak čelíte problému na notebooku, mali by ste nainštalovať kompletnú sadu ovládačov z oficiálnej webovej stránky výrobcu.
Inštalácia pre webovú kameru prostredníctvom parametrov
Je možné, že na správnu prevádzku webovej kamery potrebujete špeciálny softvér pre systém Windows 10. Je tiež možné, že už bol nainštalovaný, ale nie kompatibilný s aktuálnym OS (ak sa problém objaví po aktualizácii na Windows 10).
Najprv prejdite na ovládací panel (stlačením tlačidla „Spustenie“ myši a výberom „ovládacieho panela“. V poli „Zobraziť“ vpravo vložte „ikony“) a otvorte „programy a komponenty“. Ak má zoznam nainštalovaných programov niečo súvisiace s vašou webovou kamerou, odstráňte tento program (vyberte ho a kliknite na tlačidlo „Odstrániť/zmeniť“.
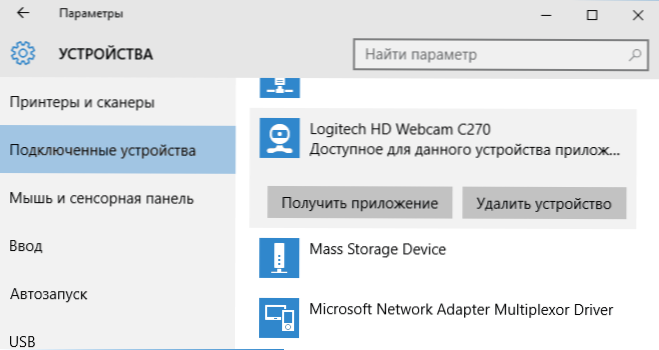
Po odstránení prejdite na „Štart“ - „Parametre“ - „Zariadenia“ - „Pripojené zariadenia“, nájdite svoju webovú kameru v zozname, kliknite na ňu a kliknite na tlačidlo „Získať prílohu“. Počkajte, kým sa načíta.
Iné spôsoby, ako vyriešiť problémy s webovou kamerou
A niekoľko ďalších spôsobov, ako vyriešiť problémy s nepracovou webovou kamerou v systéme Windows 10. Zriedkavé, ale niekedy užitočné.
- V systéme Windows 10 prejdite na parametre - dôvernosť a vľavo vyberte fotoaparát. Uistite sa, že aplikácie zahŕňajú prístup k fotoaparátu a v zozname nižšie obsahujú prístup k webovým nástrojom prezerania klasických aplikácií. Ak je program v rovnakom zozname, v ktorom fotoaparát nefunguje, uistite sa, že je pre ňu zahrnutý prístup.
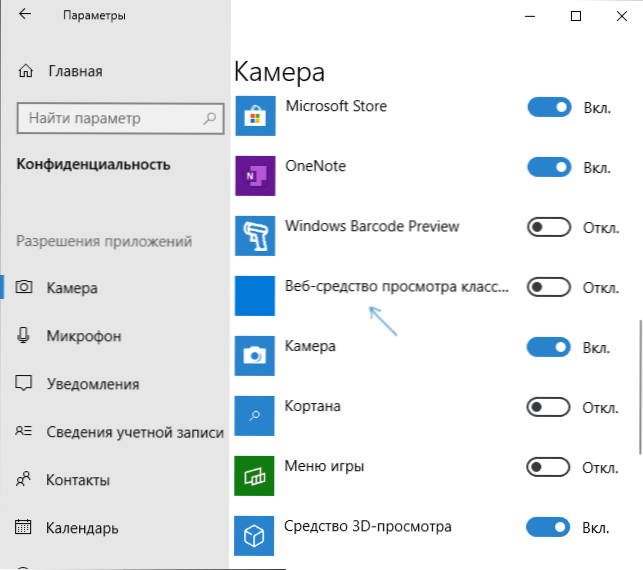
- Skontrolujte, či webovú kameru používa iná aplikácia.
- Iba pre vstavané kamery. Ak ste nikdy nepoužili webovú kameru a neviete, či to fungovalo predtým, navyše sa nezobrazuje v správcovi zariadení, prejdite do systému BIOS (ako ísť do systému BIOS alebo UEFI Windows 10). A skontrolujte kartu Rozšírené alebo integrované periférie: Niekde tam môže existovať povolenie a odpojenie integrovanej webovej kamery.
- Ak máte prenosný počítač Lenovo, stiahnite si aplikáciu Lenovo Settings Application (ak už nie je nainštalovaná) z Store Windows App Store, v sekcii Ovládanie fotoaparátu („Fotoaparát“), venujte pozornosť parametru režimu súkromia (režim súkromia). To vypnúť.
Ďalšia nuancia: Ak sa webová kamera zobrazí v dispečerovi zariadenia, ale nefunguje, prejdite do jeho vlastností, na karte ovládača a kliknite na tlačidlo „Informácie“. Uvidíte zoznam súborov ovládačov použitých pre fotoaparát. Ak sú medzi nimi Prúd.Sys, To naznačuje, že vodič vášho fotoaparátu bol prepustený veľmi dlho a jednoducho nemôže pracovať v mnohých nových aplikáciách.
- « Nevhodný kód MMI v systéme Android
- Chyba 1068 - nebolo možné spustiť dcérsku spoločnosť alebo skupinu »

