Wi-Fi nefunguje na notebooku

- 3503
- 179
- Stanislav Mora
V týchto pokynoch - podrobne o tom, prečo pripojenie WI -fi na notebooku v systéme Windows 10, 8 a Windows 7 nemusí fungovať. Ďalší krok za krokom popisuje najbežnejšie scenáre týkajúce sa výkonu bezdrôtovej siete a spôsobov, ako ich vyriešiť.
Najčastejšie problémy s pripojením Wi-Fi, vyjadrené v neprítomnosti dostupných sietí alebo prístupu na internet po pripojení, sa vyskytujú po aktualizácii alebo inštalácii (inštalácie) systému na notebooku, aktualizáciou ovládačov, inštaláciou programov tretích strán (programy tretích strán ( najmä antivírusy alebo ohrievače). Sú však možné aj ďalšie situácie, čo vedie aj k uvedeným problémom.
Materiál zváži nasledujúce hlavné možnosti situácie „Wi-Fi“ v systéme Windows:
- Nie je možné zapnúť Wi-Fi na notebooku (červený kríž pri pripojení, správa, že neexistujú žiadne k dispozícii pripojenia)
- Prenosný počítač nevidí sieť Wi-Fi vášho smerovača, zatiaľ čo vidí ďalšie siete
- Lotebook vidí sieť, ale nepripojí sa k nej
- Prenosný počítač je pripojený k sieti Wi-Fi, ale stránky a stránky sa neotvárajú
Podľa môjho názoru naznačil všetky najpravdepodobnejšie problémy, ktoré môžu vzniknúť pri pripojení prenosného počítača k bezdrôtovej sieti, začnime riešiť tieto problémy. Materiály môžu byť tiež užitočné: internet prestal pracovať po aktualizácii na Windows 10, pripojenie Wi-Fi je obmedzené bez prístupu na internet k systému Windows 10.
Ako zapnúť Wi-Fi na notebooku
Nie vo všetkých notebookoch je bezdrôtový sieťový modul predvolene zapnutý: v niektorých prípadoch je potrebné vykonať určité akcie, aby to fungovalo. Je potrebné poznamenať, že všetko, čo je v tejto časti opísané. Ak ste to urobili, potom časť toho, čo je teraz napísané, nemusí fungovať v tomto prípade - prečítajte si článok ďalej, pokúsim sa vziať do úvahy všetky možnosti.
Zapnutie Wi-Fi pomocou klávesov a hardvérového prepínača
Na mnohých notebookoch, aby ste umožnili možnosť pripojiť sa k bezdrôtovým sieťam Wi-Fi, musíte stlačiť kombináciu klávesov, jeden kľúč alebo použiť hardvérový prepínač.
V prvom prípade Wi-Fi obsahuje buď funkčný kľúč na notebooku, alebo kombináciu dvoch tlačidiel otáčania Wi-Fn + Wi-Fi (môže mať obrázok znaku Wi-Fi, rádiových antén, lietadiel).

V druhom - iba „zapnutý“ - „vypnutý“ prepínač, ktorý môže byť na rôznych miestach počítača a vyzerá inak (príklad takéhoto prepínača, ktorý môžete vidieť na fotografii nižšie).

Pokiaľ ide o funkčné klávesy na notebooku, ktoré obsahujú bezdrôtovú sieť, je dôležité porozumieť jednej nuancii: ak ste na prenosnom počítači na prenose (alebo ste boli aktualizované, resetované) a nebolo sa obávať inštalácie všetkých oficiálnych ovládačov z výrobcu Webová stránka (a použitá balíček ovládača alebo ak zostavenie systému Windows, ktorý údajne nastaví všetky ovládače), s najväčšou pravdepodobnosťou nebudú fungovať, čo môže viesť k nemožnosti zapnúť Wi-Fi.
Ak chcete zistiť, či je to tak - skúste použiť iné akcie, ktoré poskytujú horné klávesy na notebooku (berú do úvahy iba to, že hlasitosť a jas môžu fungovať bez ovládačov v systéme Windows 10 a 8). Ak tiež nefungujú, zrejme dôvod pre iba funkčné kľúče, podrobné pokyny tu: Kľúč FN na notebooku nefunguje.
Zvyčajne sa nevyžadujú ani ovládače, ale osobitné služby dostupné na oficiálnej webovej stránke výrobcu notebooku a sú zodpovedné za prevádzku špecifického vybavenia (ktoré zahŕňajú funkčné klávesy), ako napríklad HP Software Framework a podporné prostredie HP UEFI pre pavilón, ATKACPI Vodič a nátlaky s nátlakom pre notebooky ASUS, funkčný kľúčový nástroj a správa enAergy pre Lenovo a ďalšie. Ak neviete, aký konkrétny nástroj alebo ovládač je potrebný, pozrite sa na internet vo vzťahu k modelu prenosného počítača (alebo informujte model v komentároch, pokúsim sa odpovedať).
Zahrnutie bezdrôtovej siete do operačných systémov Windows 10, 8 a Windows 7
Okrem zapnutia adaptéra Wi-Fi kľúča prenosných počítačov môže vyžadovať jeho zahrnutie do operačného systému. Pozrime sa, ako sa bezdrôtová sieť zapína v najnovších verziách systému Windows. Pokiaľ ide o túto tému, môžu existovať užitočné pokyny, že k systému Windows nie sú k dispozícii žiadne pripojenia Wi-Fi.
V systéme Windows 10 kliknite na ikonu sieťového pripojenia v oblasti upozornení a skontrolujte, či je zapnuté tlačidlo WI -FI a tlačidlo zodpovedné za režim „roviny“ je vypnuté.

Okrem toho je v najnovšej verzii OS zapínanie a vypínanie bezdrôtovej siete k dispozícii v parametroch - sieť a internet - Wi -fi.

Ak tieto jednoduché body nepomáhajú, odporúčam podrobnejšie pokyny pre túto verziu OS od spoločnosti Microsoft: Wi-Fi nefunguje v systéme Windows 10 (ale môžu byť užitočné aj možnosti uvedené v aktuálnom materiáli).
V systéme Windows 7 (to však je možné urobiť v systéme Windows 10) prejdite do sieťového riadiaceho centra a celkového prístupu (pozri. Ako prejsť do sietí sietí a celkový prístup k systému Windows 10), vyberte položku „Zmena parametrov adaptérov“ vľavo (môžete tiež stlačiť klávesy Win + R a zadať príkaz NCPA.CPL, aby ste sa dostali do zoznamu pripojení) a venujte pozornosť ikone bezdrôtovej siete (ak tam nie je, môžete preskočiť túto časť pokynov a prejsť na ďalšiu, o inštalácii ovládačov). Ak je bezdrôtová sieť „deaktivovaná“ (šedá), kliknite na ikonu s pravým tlačidlom myši a kliknite na tlačidlo „Zapnúť sa“.
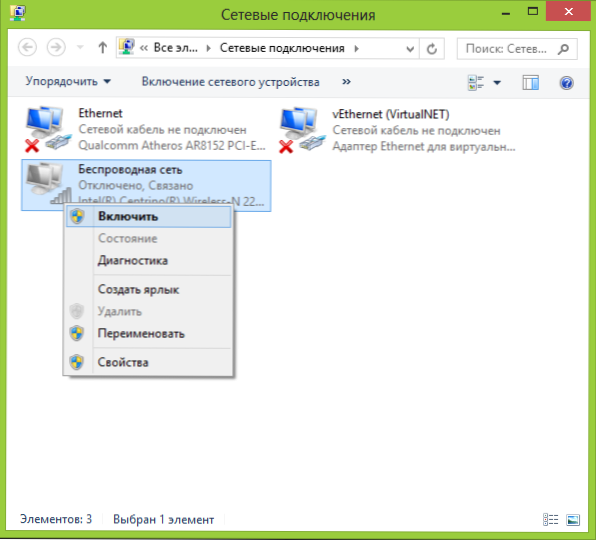
V systéme Windows 8 je najlepšie konať takto a vykonávať dve akcie (t.Do. Dve nastavenia, podľa pozorovaní, môžu pracovať nezávisle od seba - na jednom mieste, v inom - vypnutom):

- Vyberte „Parametre“ - „Zmena parametrov počítača“ na pravom paneli, potom vyberte „Bezdrôtová sieť“ a uistite sa, že je povolený.
- Vykonajte všetky akcie, ktoré sú opísané pre Windows 7, T.e. Uistite sa, že bezdrôtové pripojenie je zahrnuté v zozname pripojení.
Ďalšia akcia, ktorá môže byť potrebná pre notebooky s vopred inštalovaným OS Windows (bez ohľadu na verziu): Spustite program pre správu bezdrôtových sietí od výrobcu notebooku. Takmer každý notebook s vopred inštalovaným operačným systémom má program, ktorý obsahuje bezdrôtové alebo Wi-Fi v názve. V ňom môžete tiež prepnúť stav adaptéra. Tento program nájdete v ponuke Štart alebo „Všetky programy“ a môže tiež pridať skratku do ovládacieho panela systému Windows.
Posledný skript- preinštalovali ste Windows, ale nainštalovali ste ovládač z oficiálnej stránky. Aj keď vodiči Wi-FI bol nainštalovaný automaticky počas inštalácie Windows, alebo ich vložíte pomocou ovládača -pack a v zariadení dispečer ukazuje „zariadenie funguje dobre“ - prejdite na oficiálnu webovú stránku a odtiaľ vezmite ovládače - Vo veľkej väčšine prípadov to vyrieši problém.
Wi-Fi je zapnuté, ale prenosný počítač nevidí sieť alebo sa k nej nepripája
V takmer 80% prípadov (z osobnej skúsenosti) je dôvodom tohto správania nedostatok správnych ovládačov WI -FI, čo je dôsledkom preinštalovania systému Windows na notebooku.
Po preinštalovaní systému Windows je možných päť možností pre udalosti a vaše akcie:
- Všetko bolo stanovené automaticky, pracujete za notebookom.
- Nainštalujete jednotlivé ovládače, ktoré sa na oficiálnom webe nerozhodli.
- Na automatickú inštaláciu ovládačov použijete balík ovládača.
- Niečo zo zariadení nebolo určené, dobre, dobre.
- Všetok vodič bez výnimky zaberá z oficiálneho miesta výrobcu.
V prvých štyroch prípadoch nemusí adaptér fungovať tak, ako nasleduje, aj keď sa zobrazenie zariadení zobrazí v dispečerovi zariadenia, že funguje normálne. V štvrtom prípade je možná možnosť, keď bezdrôtové zariadenie vo všeobecnosti chýba v systéme (t.e. Windows o ňom nevie, aj keď je to fyzicky). Vo všetkých týchto prípadoch je riešením inštalácia ovládačov z webovej stránky výrobcu (podľa odkazu - adresy, kde si môžete stiahnuť oficiálne ovládače pre populárne značky)
Ako zistiť, ktorý ovládač na Wi-Fi stojí na počítači
V akejkoľvek verzii systému Windows stlačte klávesy Win + R na klávesnici a zadajte príkaz devMgmt.MSC, potom kliknite na tlačidlo „OK“. Otvorí sa dispečer Windows.
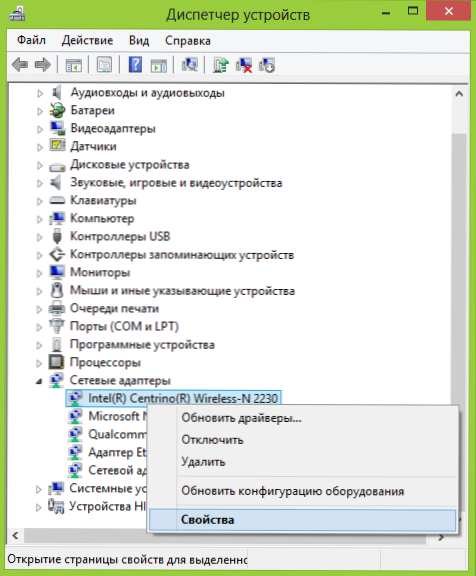
Adaptér Wi-Fi v správcovi zariadení
Otvorte položku „sieťové adaptéry“ a nájdite svoj adaptér Wi-Fi v zozname. Zvyčajne má v názve bezdrôtové alebo Wi-Fi. Kliknite naň s pravým tlačidlom myši a vyberte „Vlastnosti“.
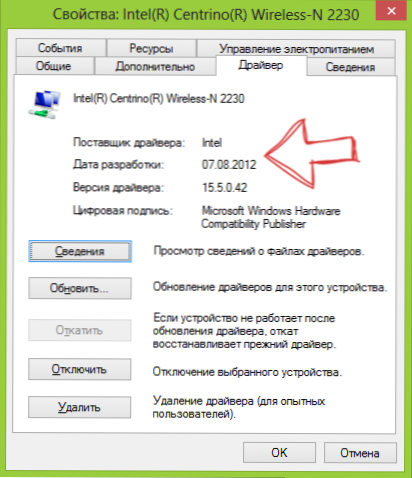
V otvorenom okne otvorte kartu „Ovládač“. Venujte pozornosť bodom „Dodávateľa vodiča“ a „dátum rozvoja“. Ak je dodávateľom Microsoft a dátum sa odteraz urovná už niekoľko rokov - vpred na oficiálnu webovú stránku notebooku. Ako stiahnuť ovládač odtiaľ opísaný odkazom, ktorý som citoval vyššie.
UPDATE 2016: V systéme Windows 10 je možná možnosť Reverzná možnosť - nainštalujete správne ovládače a samotný systém ich „aktualizuje“ pre menej efektívne. V takom prípade môžete prevrátiť ovládač Wi-Fi v dispečerovi zariadenia (alebo jeho načítaním z oficiálnej webovej stránky výrobcu notebookov) a potom zakázať automatickú aktualizáciu tohto ovládača.
Po inštalácii ovládačov môže byť potrebné povoliť bezdrôtová sieť, ako je opísané v prvej časti inštrukcie.
Ďalšie dôvody, prečo sa notebook nemôže pripojiť k Wi-Fi alebo nevidí sieť
Okrem vyššie uvedených možností sú možné ďalšie dôvody výskytu problémov s prácou v sieti Wi-Fi. Veľmi často - problém je v tom, že nastavenia bezdrôtovej siete sa zmenili, menej často - že nie je možné použiť konkrétny kanál alebo štandard bezdrôtovej siete. Niektoré z týchto problémov už boli opísané na webe skôr.
- Internet nefunguje v systéme Windows 10
- Parametre siete uložené v tomto počítači nespĺňajú požiadavky tejto siete
- Pripojenie je obmedzené alebo bez prístupu na internet
Okrem situácií opísaných v týchto článkoch sú možné aj iné, stojí za to vyskúšať v nastaveniach smerovača:
- Zmeňte kanál z „auto“ na konkrétny, skúste rôzne kanály.
- Zmeňte typ a frekvenciu bezdrôtovej siete.
- Uistite sa, že cyrilické znaky sa nepoužívajú pre heslo a názov SSID.
- Zmeňte región siete z Ruskej federácie na USA.
Wi-Fi sa po aktualizácii systému Windows 10 nezapne
Ďalšie dve možnosti, ktoré, podľa recenzií, pracujú pre niektorých používateľov, ktorí majú na notebooku Wi-Fi na notebooku, sa zastavili po aktualizácii systému Windows 10, prvé:
- Na príkazovom riadku v mene správcu zadajte príkaz Netcfg -s n
- Ak v odpovedi, ktorú dostanete na príkazový riadok, je položka DNI_DNE, zadajte nasledujúce dva príkazy a po ich vykonaní reštartujte počítač počítač
Reg DeLete HKCR \ clSID \ 988248f3-A1AD-49BF-9170-676CBC36BA3 /VA /F NETCFG -V -U DNI_DNE
Druhou možnosťou je, že ak máte nejaký softvér tretích strán na prácu s VPN pred aktualizáciou, oneskorenie, reštartujte počítač, skontrolujte Wi-Fi a, ak pracujete, môžete ho znova nainštalovať.
Možno všetko, čo môžem ponúknuť v tejto otázke. Budem si pamätať niečo iné, doplním pokyny.
Lotebook je pripojený cez Wi-Fi, ale stránky sa neotvárajú
Ak sa notebook (ako aj tablet a telefón) pripojí k Wi-Fi, ale stránky sa neotvárajú, existujú dve možnosti:
- Nestavili ste router (zároveň, všetko môže fungovať na stacionárnom počítači Ak chcete nakonfigurovať smerovač, podrobné pokyny nájdete tu: https: // remmonka.Pro/Router/.
- Existujú skutočne problémy, ktoré sa vyriešia pomerne ľahko a ako zistiť príčinu a opraviť, môžete si prečítať tu: https: // remontka.Pro/Bez-Dostupa-K-Internetu/alebo tu: Stránky v prehliadači sa neotvárajú (v niektorých programoch sú internet).
To je možno všetko, myslím si, že medzi všetkými týmito informáciami si môžete pre seba získať, čo je pre vašu situáciu správne.
- « Obnova údajov v transcenskom obnove
- Odstránenie nežiaducich programov v nástroji na odstránenie odpadkového riadu »

