Tlačidlá F1 -F12 nefungujú na klávesnici - hľadanie príčiny a riešenia

- 2535
- 525
- Vít Slobodník
Súhlasím s tým, že akékoľvek odchýlky od obvyklých/plných časov počítača (stacionárny alebo prenosný počítač) vždy spôsobujú určitú úzkosť, pretože pocit, že ide iba o začiatok reťazca porúch, sa začína okamžite formovať. Mnoho používateľov má taký názor a je celkom rozumné. Ak niečo zlyhalo, malo by to predchádzať akýmkoľvek udalostiam alebo akciám, a ak áno, potom z ich opakovania nie je používateľ v bezpečí. Vyššie uvedené sa uplatňuje nielen na vážne poruchy počítača alebo poruchy operačného systému, ale aj na malé (ako sa akceptuje teraz nazývané - domáce) ťažkosti, ktoré je niekedy ešte ťažšie vyriešiť. A jeden zo zástupcov takýchto „malých“ problémov sa bude diskutovať v tomto článku.

Schôdzka
Ako už je zrejmé z názvu článku, podstatou problému je to, že na notebooku alebo na klávesnici stacionárneho počítača, tlačidlá z F1 do F12 odmietajú pracovať. A napriek tomu, že väčšina používateľov uprednostňuje ignorovanie funkčnosti, ktorú ponúka klávesová jednotka, ich skutočná nefunkcia spôsobuje zmätenie takmer všetkých. Na začiatok bude užitočné pripomenúť vám, že sú to údaje o tlačidlách a pre väčšie pohodlie by sa mal tento funkčný zoznam vo forme tabuľky prezentovať:
| Gombíky | Funkčnosť (hlavná) |
| F1 |
|
| F2 |
|
| F3 |
|
| F4 |
|
| F5 |
|
| F6 |
|
| F7 |
|
| F8 |
|
| F9 |
|
| F10 |
|
| F11 |
|
| F12 |
|
Ako vidíte, iba vyššie uvedené funkčné schopnosti už naznačujú vysoký význam týchto kľúčov, a podľa toho nie je zoznam ich možného použitia obmedzený.
Dôvody a riešenia
Je potrebné poznamenať, že nie je toľko dôvodov, prečo sa uvažuje o situácii, že to neuľahčuje ich rozhodnutie.
možnosť 1
Venujte pozornosť dostupným kľúčom na bloku klávesnice. Možno vedľa zadaného bloku je vyhradené tlačidlo, ktoré je zodpovedné za zapnutie/odpojenie F1-F12. V moderných notebooku to možno nájsť veľmi zriedka, ale na už zastaraných modeloch boli predtým tlačidlá, ktoré sa nazývali „F Lock“ a „F Mode“. Preto, ak má váš model podobnú funkciu, skúste jednoducho kliknúť na požadované tlačidlo. Všetko je jednoduché.
Možnosť 2
Druhou možnosťou je štandardná a známa akcia v prípade väčšiny problémov v počítači. Toto je overenie ovládačov softvéru, najmä uvažované vstupné/výstupné zariadenie. Ak chcete skontrolovať relevantnosť, urobte takto:
- Kliknite na pravé tlačidlo myši na štítku „Tento počítač“ (môj počítač) a vyberte „Management“;
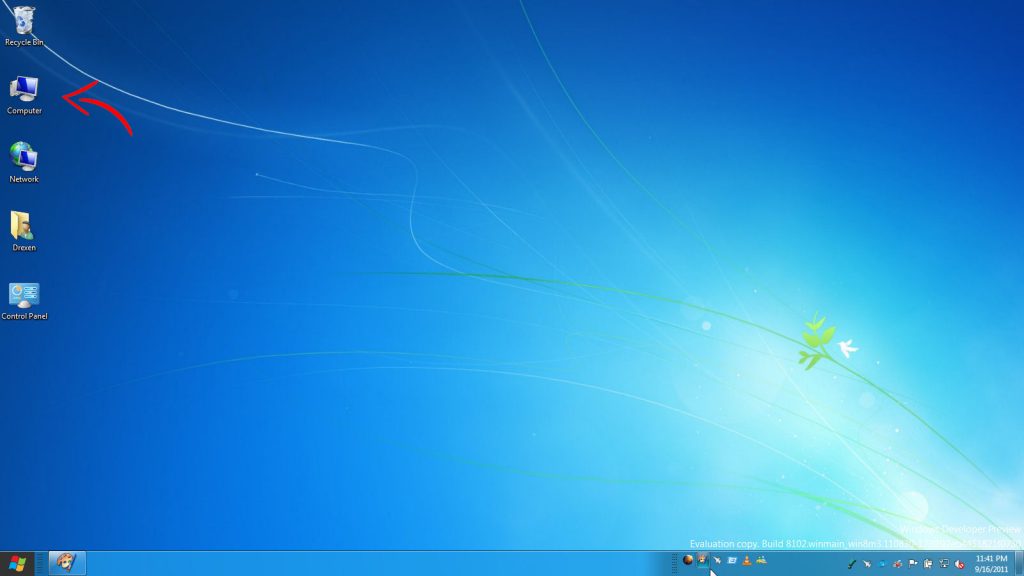
- Otvorte sekciu „Správca zariadení“ a rozbaľte katalóg klávesnice;
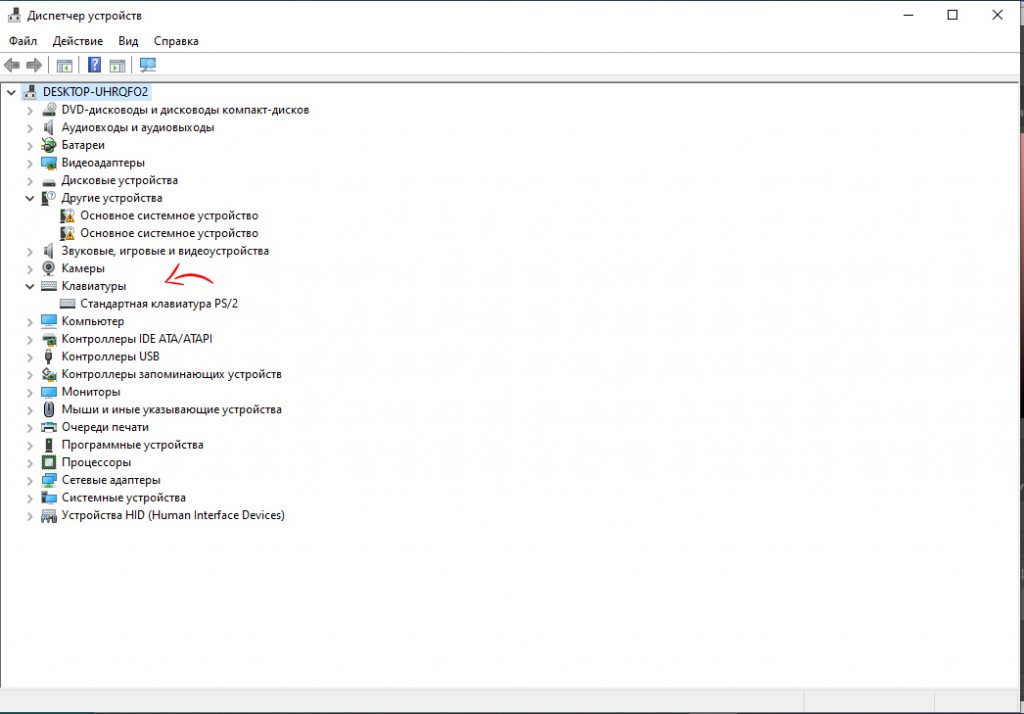
- Otvorte vlastnosti každého zariadenia, ktoré sú k dispozícii v tejto kategórii, a prejdite na kartu „Ovládač“;
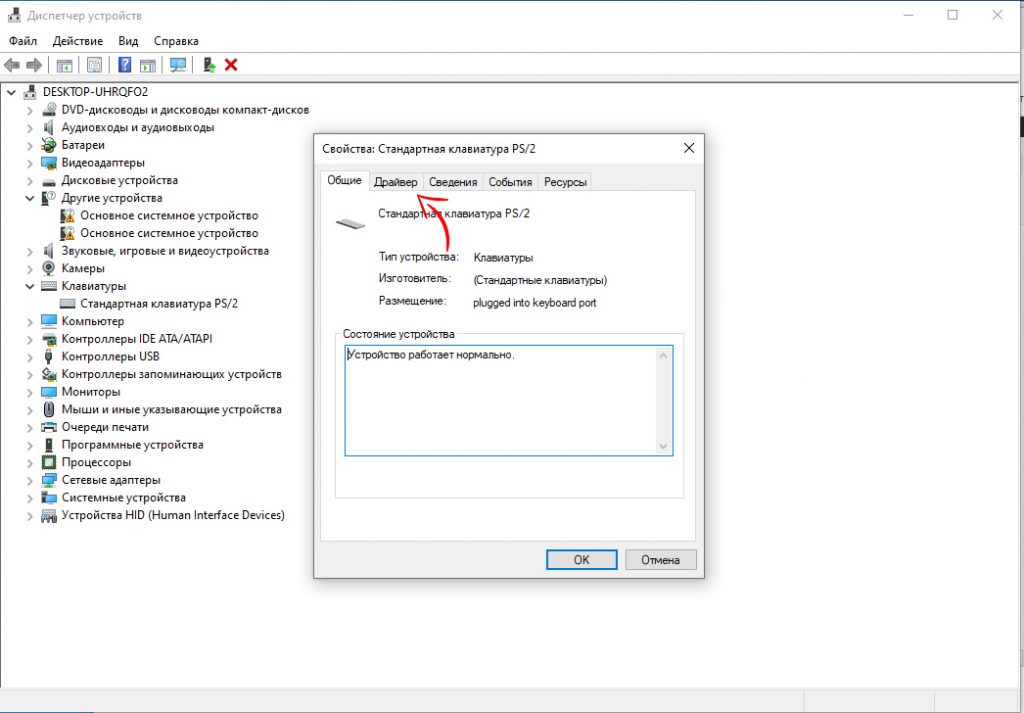
- Venujte pozornosť bloku „verzie a dátumu“ a porovnajte informácie s oficiálnymi údajmi, ktoré nájdete na webovej stránke vývojára vášho počítača alebo samostatného zariadenia.
Ak je to potrebné, vykonajte ich sťahovanie a nastavte najnovšiu aktuálnu verziu.
3 možnosť
Tretia možnosť, ktorá je najťažšia vo výkone, zahŕňa aktualizáciu ovládačov BIOS. Z zrejmých dôvodov by sa tento akt mal brať mimoriadne opatrne, pretože manipulácie s vyrážkami môžu viesť k skutočnému odmietnutiu práce, ale už vo všeobecnosti počítač. Preto by sa táto možnosť mala ponechať ako posledná alternatíva, najmä ak používateľ nemá určité zručnosti. Možno najlepšou možnosťou by bolo kúpiť novú klávesnicu (externú). A súbor aktualizácie BIOS nájdete na oficiálnej webovej stránke vývojára.
Riešenie problému pre rôznych výrobcov notebookov
Odmietnutie funkčných kľúčov pre niektorých používateľov môže byť úplne nenápadné. Ostatní to budú výrazne trpieť.
Vzhľadom na príležitosti a úlohy, ktoré plnia, by najlepším riešením bolo zistiť dôvod a pokúsiť sa ho napraviť.
Pre rôzne značky existujú rozhodnutia.
Takéto notebooky sa tu budú brať do úvahy:
- Asus;
- Dell;
- Lenovo;
- HP;
- Makrofón.
Teraz pre každú značku osobitne.
Asus

Môžete začať s tým, ako vyriešiť problém na notebooku ASUS, ak funkčné klávesy nefungujú na zariadení. Za fungovanie klávesov FN, ako aj F1-F12 v notebookoch ASUS, je zodpovedná špeciálna sada softvéru a ovládačov. Balíček sa nazýva vodič ATKACPI a nátlak.
Môžu byť stiahnuté priamo z oficiálnej stránky výrobcu. Dôrazne sa odporúča využiť na to zdroje tretieho strany.
Po inštalácii ovládačov je dôležité ubezpečiť sa, že špeciálny nástroj s názvom HControl.EXE sa nachádza v zozname automobilových zaťažení. Všeobecne platí, že pri inštalácii AtkPackage by sa tam mala dostať automaticky.
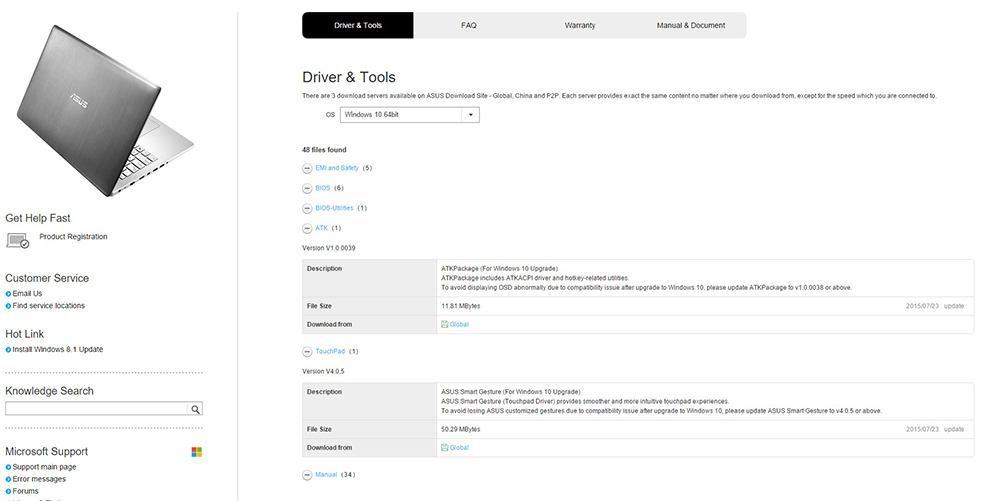
Po zadaní oficiálnej webovej stránky ASUS prejdite do sekcie ovládačov a UTLIT. Nájdite riešenia, ktoré tam potrebujete, vyberte verziu operačného systému a jeho výtok.
Ďalej sa balík aktualizácií stiahnuť a nainštalovaný podľa štandardného algoritmu. Záverom je, že zostáva iba na reštart notebooku. Potom by sa mali kľúče obnoviť.
HP
Stáva sa tiež, že funkčné kľúče tiež nefungujú na notebooku HP. A pravidelná túžba používateľa tento problém napraví.
V prípade prenosných počítačov z HP tento problém nie je neobvyklý. Ale môžete to vyriešiť aj vy. Bude to vyžadovať určitú sadu komponentov naložených a inštalovaných z oficiálnej stránky. Odporúča sa stiahnuť nasledujúce:
- Podpora za drahoď;
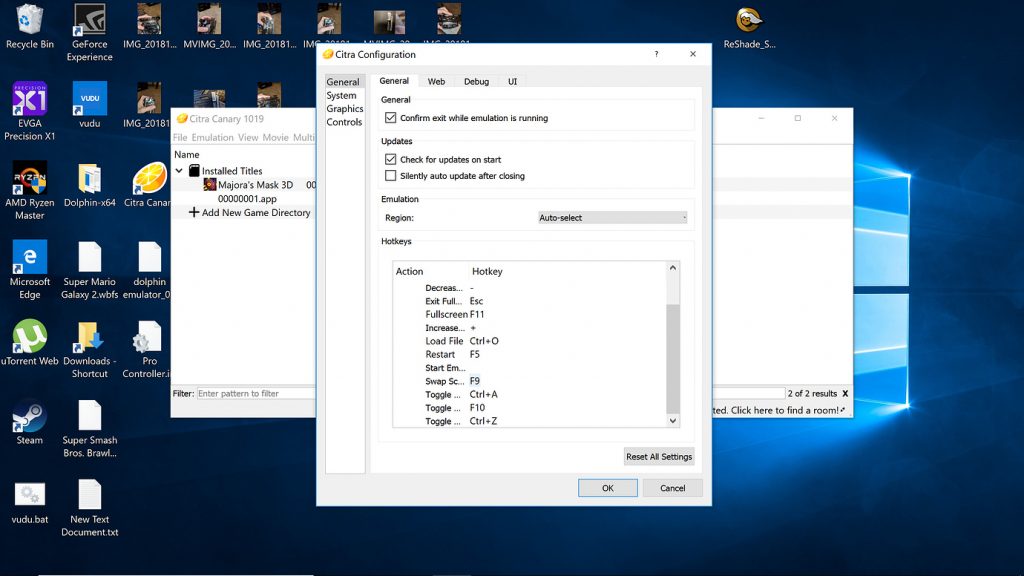
- Rýchly obed;
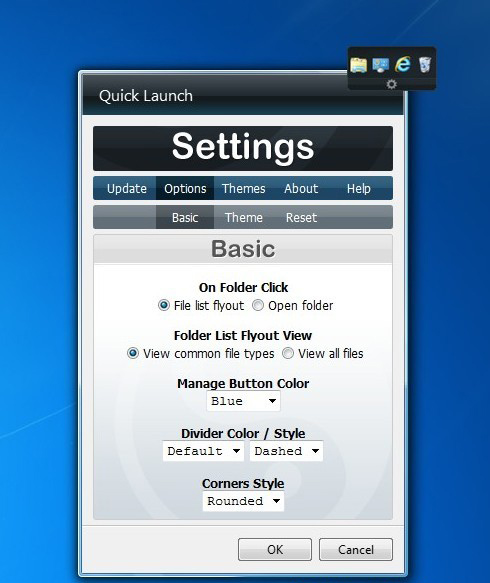
- Softvérový rámec;
- Na obrazovke.
Okrem toho sa odporúča načítať ich a nainštalovať všetko naraz. Áno, hlavným riešením problému odmietnutia funkčných kľúčov bude presne to, ale pomocní vodiči a pomôcky vám neublížia. Ďalej riešia problém zlyhania kľúčov FN.
Sada ovládačov a nástrojov je vybraná na základe konkrétneho modelu prenosných počítačov, ako aj verzie použitého operačného systému. Je potrebné vyplniť iba potrebné polia, po ktorom bude používateľovi poskytnutý odkaz na sťahovanie. Nainštalujte, reštartujte prenosný počítač HP a funkčnosť sa obnoví.
Lennovo
Ak funkčné klávesy nefungujú, môžete tento problém vyriešiť aj na notebooku Lenovo. Nie je to také ťažké.
Hlavným spôsobom, ako eliminovať poruchu, bude stiahnutie ovládačov funkcií čreva.
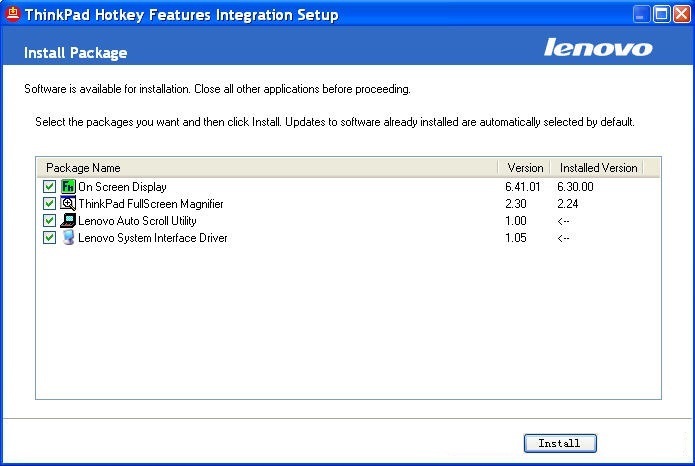
Je dôležité zvážiť, že vodič je k dispozícii pre určité verzie operačných systémov a tiež nefunguje so všetkými modelmi prenosných počítačov. Úplný zoznam je k dispozícii na webovej stránke vývojárov.
Ak vo vašom prípade tento ovládač nie je relevantný, skúste použiť komponent Power Manager. Je k dispozícii pre najmodernejšie laptopy výroby Lanovo.
Ďalej je všetko podľa štandardnej schémy. Načítané, nainštalované, reštartovali notebook a presvedčení o obnovení výkonu funkčných klávesov.
Predbežná doprava
Aby funkčné klávesy mohli normálne pracovať na notebookoch Dell, musíte určite nainštalovať niekoľko ovládačov a aplikácií na prenosný počítač. Menovite:
- Nadácie;
- QuickSet;
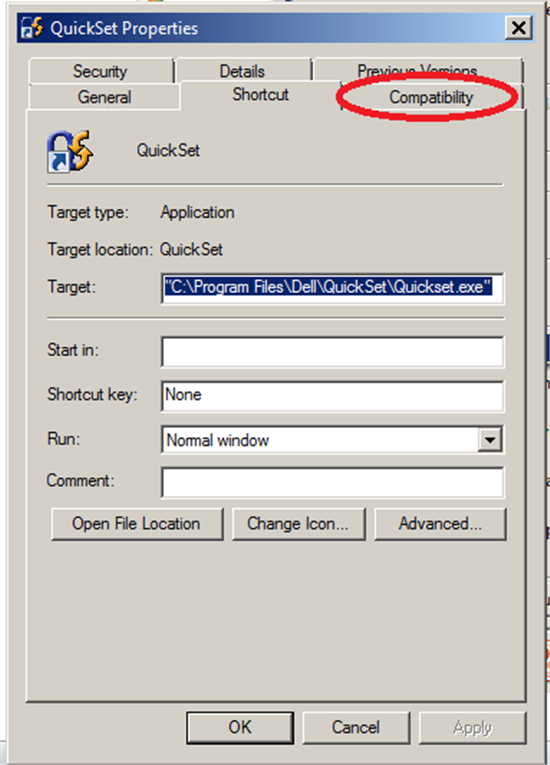
- Power Manager Lite;
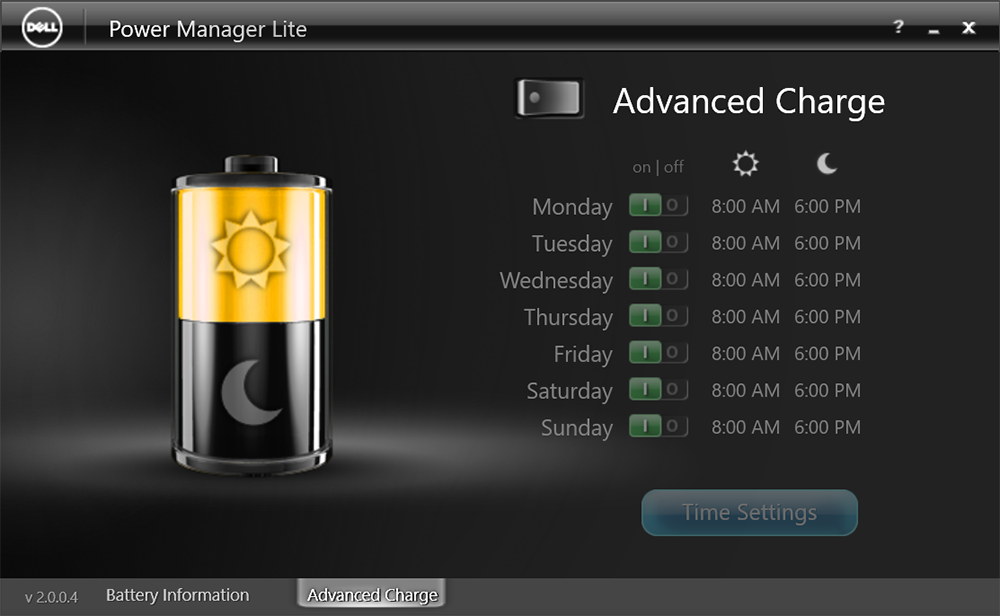
- Funkčné kľúče.
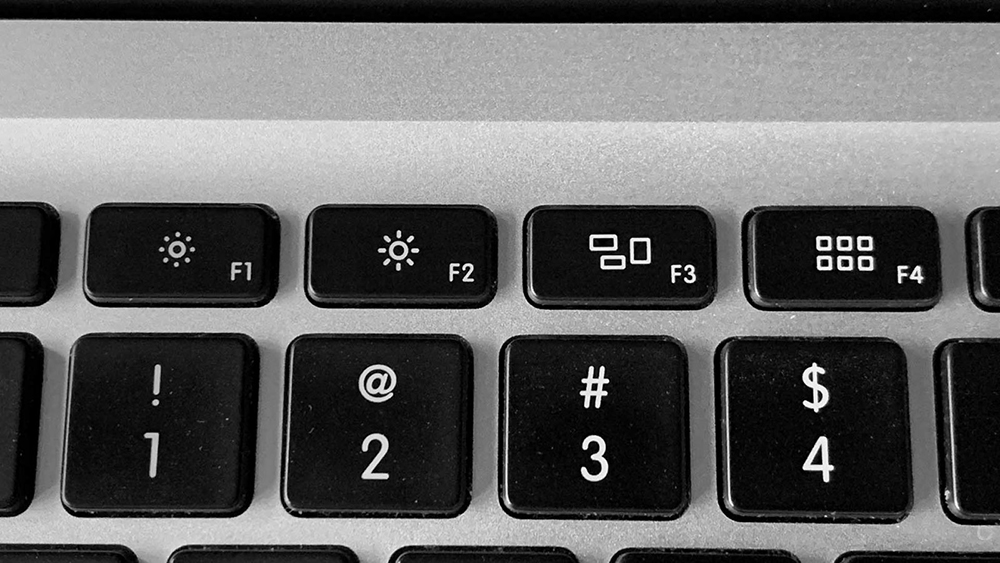
Posledný prírastok bude relevantný pre tých používateľov, ktorí pracujú s notebookom so systémom Windows Vista alebo Windows XP.
Aj keď už boli tieto ovládače a aplikácie nainštalované, použite ich znova. Tým sa určite napraví všetky chyby a funkčné kľúče sa začnú opäť normálne fungovať.
Makrofón
Ďalší populárny výrobca notebookov.
V prípade ACER je riešenie problému bezprávnych funkčných klávesov, ako napríklad tlačidlá FN, ľahké. Za týmto účelom stačí nainštalovať ovládač Správcu spustenia, ktorý je k dispozícii na stiahnutie na oficiálnej webovej stránke. Okrem toho si môžete stiahnuť a používať správcu Power a rýchly prístup.
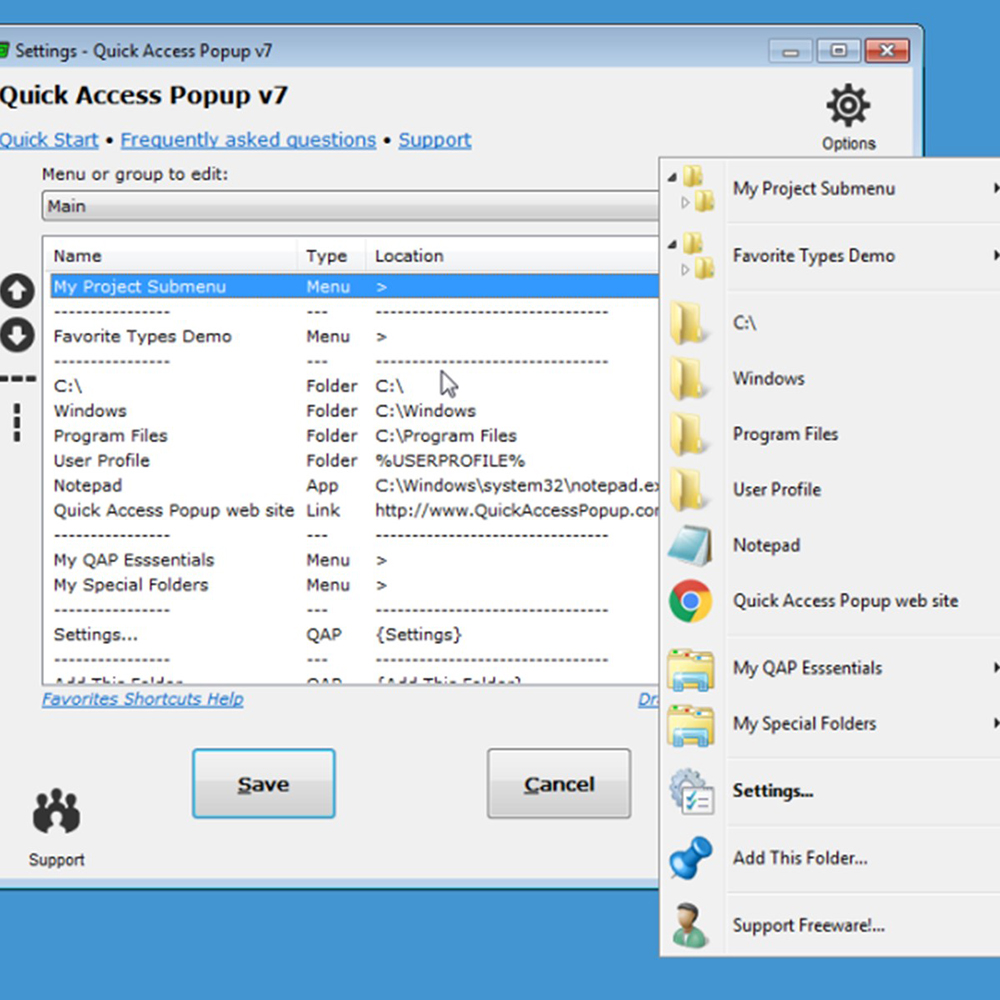
Softvér musíte načítať pod modelom prenosného počítača a pod použitou verziou operačného systému. Po inštalácii a reštarte by sa funkcia mala vrátiť. Ak nie, uistite sa, že Správca spustenia je v zozname prieskumov automobilov Windows.
Záver
Niektorí používatelia poznamenávajú, že uvažovaný problém bol spojený s prilepením jedného z kľúča a tiež sa rozhodli po opakovanom stlačení na F11 a F12. Ako efektívne to možno skontrolovať pre všetkých samostatne.

