Nie je možné nájsť adresu DNS na serveri. Chybové riešenie
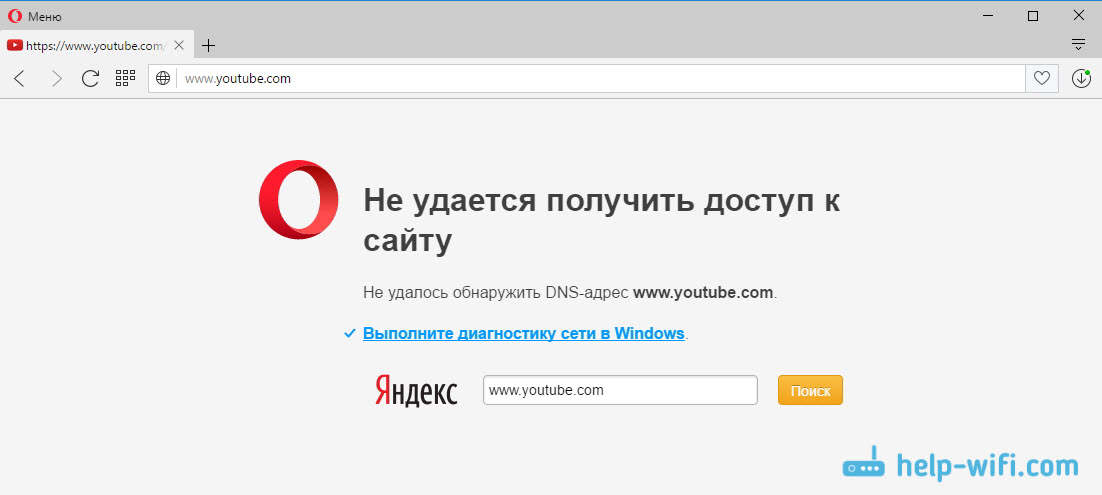
- 2393
- 385
- Štefan Šurka
Nie je možné nájsť adresu DNS na serveri. Chybové riešenie
Veľmi často na webe zanechajte komentáre, z ktorých beriem témy pre nové články. Nedávno bol komentár ponechaný na chybu systému Windows 10, v ktorej išlo o komentár, v ktorom nebolo možné nájsť „adresu servera DNS“. Internet zmizne, stránky prestanú sa otvoriť a v prehliadači sa objaví chyba, ktorú DNS Adresa nedokázala zistiť. Potom internet prestane fungovať, ani jedna stránka sa neotvorí.
Existuje taký problém a chyba problémov s DNS je veľmi populárna. Windows vyriešené pre všetky verzie budú rovnaké. Nezáleží na tom, Windows 7, 8 alebo tucet, ktoré máte. A nezáleží na tom, v ktorom prehliadaní sa objaví chyba a pre ktoré stránky. Zobrazím sa na príklade systému Windows 10. Pokúsme sa eliminovať chybu „Nepodarilo sa otvoriť túto stránku“ alebo „nedokáže prístup na stránku“. Hlavné chybové hlásenie spravidla závisí od samotného prehliadača, ktorý používate.
Odporúčam vám zoznámiť. Opravte túto chybu v systéme Windows 11, môžete použiť riešenia zo servera DNS, ktorý nereaguje na systém Windows 11.Nie je možné nájsť server DNS-address: čo je to?
Predtým, ako idem na rozhodnutia, chcem napísať pár slov o samotnej chybe. DNS je potrebný na prevod adries stránok (ktoré uvádzame v písmenách) na digitálne adresy. Prehliadače chápu iba svoje. V súlade s tým, keď DNS nemôže previesť adresu, prehliadač nahlási chybu, že nie je možné otvoriť stránku, a píše, že adresa servera DNS nemôže nájsť.
Samotná chyba môže vyzerať inak. Všetko záleží na prehliadači.
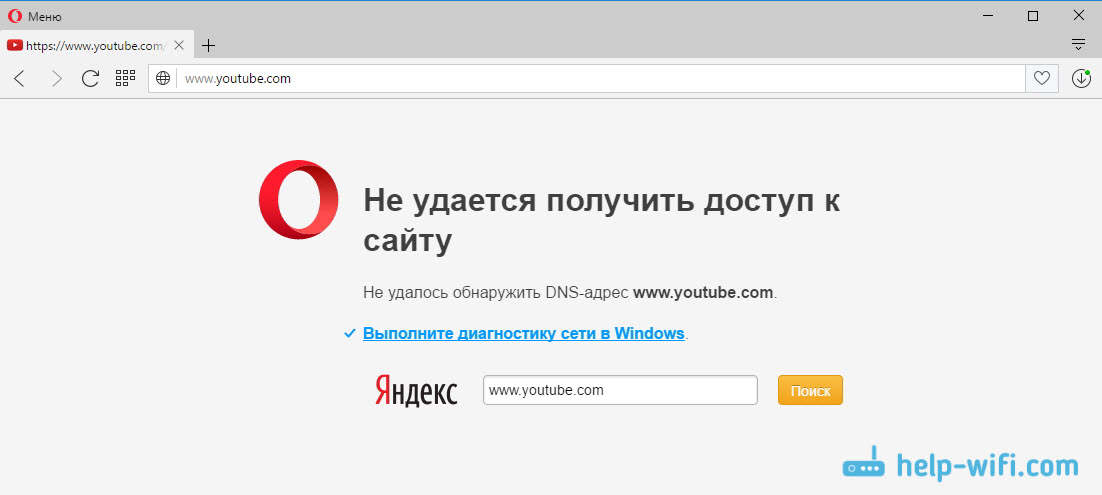
Ako vidíte, na mojej snímke obrazovky nad chybou prístupu na stránku YouTube.Com. To nie je dôležité, chyba môže byť pre akúkoľvek stránku. Napríklad pre VK.com, Facebook.Com, google.Com, yandex.ua a t. D. Všetko záleží na webe, ktorú ste chceli otvoriť.
Určiť príčinu chyby DNS
Dôvody, z ktorých ste sa stretli s touto chybou, môžu byť niekoľko: poskytovateľ internetu, problémy so stránkou, chyba na smerovači alebo zlyhanie v počítači. Nie je ťažké ich určiť. Poďme do poriadku:
- Problém na strane stránky. Ak chyba „nedokáže nájsť adresu DNS na serveri“, vidíte, keď sa pokúšate prejsť iba na jednu stránku a ďalšie stránky sa otvárajú normálne, potom je problém s najväčšou pravdepodobnosťou na strane určitej stránky. Môžete len trochu počkať alebo sa pokúsiť otvoriť stránku z iného zariadenia (cez iné pripojenie). Ak sa otvorí, skúste vyriešiť problém vo vašom zariadení.
- Chyba DNS z dôvodu poskytovateľa internetu alebo smerovača. Ak máte veľa zariadení a nemôžete otvoriť stránky, rovnaká chyba, potom je problém s najväčšou pravdepodobnosťou na strane poskytovateľa internetu alebo v smerovači. Najprv jednoducho vypnite smerovač na minútu, zapnite ho a skontrolujte, či chyba zmizla. Ak nie, potom pripojte internet priamo k počítaču (ak je to možné) a skúste otvoriť stránky. Ak chyba zostáva, kontaktujte poskytovateľa internetu.
- Problém v počítači (prenosný počítač). S najväčšou pravdepodobnosťou je to. V takom prípade, na iných zariadeniach (ak existujú), všetko funguje dobre, stránky otvorené. V takom prípade sa pokúste splniť rady z tohto článku.
Čo robiť a ako eliminovať chybu (pomocou príkladu systému Windows 10)
Dovoľte mi pripomenúť, že tipy sú vhodné bez ohľadu na to, ktoré okná ste nainštalovali. Odporúčam vám dodržiavať odporúčania v rovnakom poradí.
Skontrolujte službu „DNS-Client“
Musíme skontrolovať, či služba DNS-Client funguje, a reštartovať ju. Ak to chcete urobiť, kliknite na myš na ikonu „počítača“ (tento počítač) a vyberte „Management“. Alebo kliknite na kombináciu kľúčov Výhra+r, A vykonajte príkaz Kompromis.MSC.
V novom okne vyberte možnosť „Services“ a nájdite v zozname „DNS Client“. Kliknite na službu pomocou pravého tlačidla myši a vyberte „Vlastnosti“.
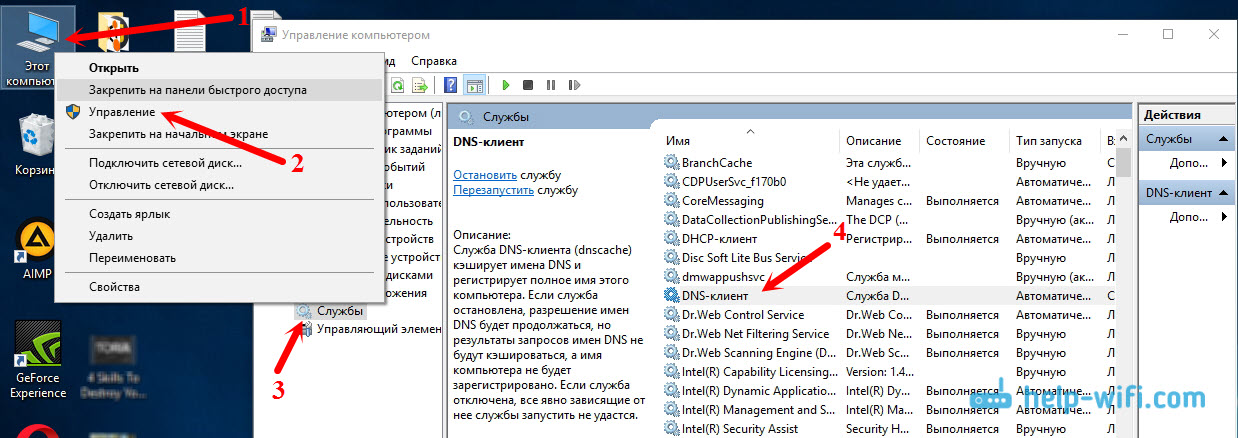
Skontrolujte, či je nastavený stav počiatočného stavu „automaticky“ a kliknite na tlačidlo OK.

Potom znova kliknite na službu s pravým tlačidlom myši a vyberte možnosť „Reštartovať“. Obnoviť počítač.
Resetovať vyrovnávaciu pamäť DNS
Ak sa po reštarte služby neotvorili stránky, skúste vyhodiť vyrovnávaciu pamäť DNS. To je veľmi jednoduché. Spustiť príkazový riadok. V systéme Windows 10 stačí kliknúť na ponuku Spustite sa pravým tlačidlom myši a vyberte príkazový riadok (správca) “. Ak existuje Windows PowerShell (správca) - spustite ho. Alebo nájdite a spustite príkazový riadok prostredníctvom vyhľadávania.
Vykonávame príkaz Ipconfig /flushdns.
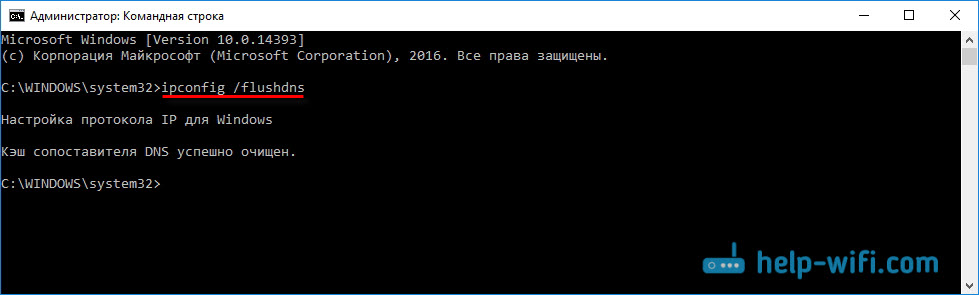
Obnoviť počítač a skontrolujte výsledok.
Predpisujeme alternatívu DNS od spoločnosti Google
Táto metóda pomáha takmer vždy. V predvolenom nastavení nám adresa DNS priradí poskytovateľ internetu. A problém z nich môže pozostávať. Preto môžeme predpísať naše statické DN vo vlastnostiach nášho pripojenia na internet na počítači. Najlepšie je používať Google DNS:
8.8.8.8
8.8.4.4
Sú spoľahlivé a pracujú dostatočne rýchlo. Miestne adresy však môžu spracovať požiadavky rýchlejšie. Ale nemôžete tomu ani venovať pozornosť. Adresa DNS od spoločnosti Google používa veľké množstvo používateľov. Dôrazne neodporúčam používať žiadne iné adresy, môže to byť dokonca nebezpečné.
Stlačte pomocou pravého tlačidla myši na ikone pripojenia na internet (na paneli upozornení) a vyberte „Centrum pre riadenie sietí a všeobecný prístup“. Prejdite do časti „Zmena parametrov adaptérov“.

Ďalšia pozornosť! Kliknite na tlačidlo pravého myši k pripojeniu, prostredníctvom ktorého ste pripojení k internetu, a vyberte „Vlastnosti“. Ak je váš počítač pripojený cez Wi -fi, potom je to bezdrôtové sieťové pripojenie (v systéme Windows 10 - bezdrôtová sieť). Ak sa práve pripojíte pomocou sieťového kábla, kliknite na „Pripojenie cez lokálnu sieť“ (alebo Ethernet v systéme Windows 10). Môžete tiež mať pripojenie s vysokou rýchlosťou s názvom vášho poskytovateľa.
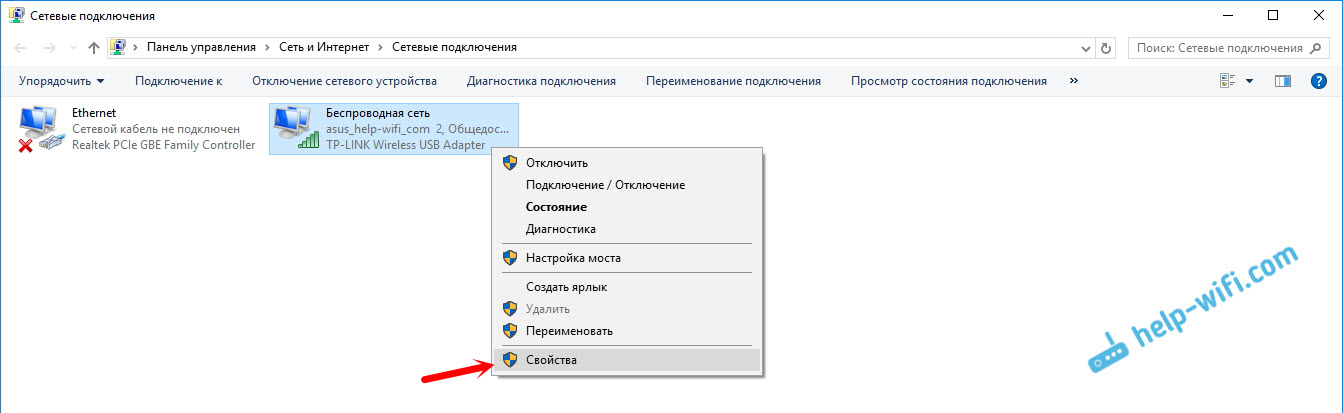
Vyberte položku „IP verzia 4 (TCP/IPv4)“ a kliknite na tlačidlo „Vlastnosti“. Potom vložte prepínač blízko „Použite nasledujúce adresy serverov DNS“ a predpisujte adresy, ako je to znázornené na snímke obrazovky nižšie.

Ak sa chyba „nedokáže nájsť adresu DNS na serveri“, potom reštartujte počítač a skúste ho znova otvoriť.
Niekoľko ďalších tipov na odstránenie chyby
1 Pokúste sa dočasne odpojiť antivírus. Možno sa objaví problém s otvorením lokalít presne kvôli tomu. Ešte lepšie je, že si počítač stiahnite v bezpečnom režime a pokúste sa otvoriť stránky v prehliadači. 2 Ak je problém na všetkých zariadeniach, ktoré sú pripojené k jednému smerovaču, a zmena DNS pomohla na jednom zo zariadení, môžete zmeniť DNS na adresy Google v nastaveniach smerovača. Potom ich všetky zariadenia automaticky používajú. Na rôznych smerovačoch tento proces vyzerá inak. Tieto parametre sa vždy menia na stránke pomocou nastavení pripojenia k poskytovateľovi. Na TP-Link to vyzerá takto: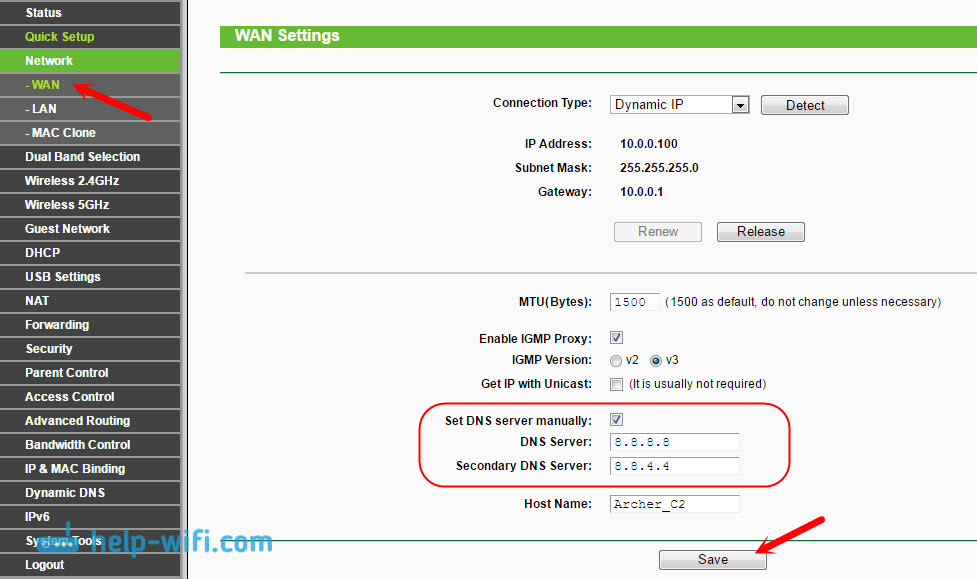
Ak máte iný smerovač a neviete, ako sa zmeniť, napíšte model v komentároch, pokúsim sa to povedať.
3 Uskutočňujeme reset parametrov TCP/IP. Otvorte príkazový riadok v mene správcu a postupujte podľa nasledujúcich príkazov:Netsh Winsock Reset
NetSh int IP Reset
IPConfig /vydanie
Ipconfig /obnovenie
Ipconfig /flushdns
Obnoviť počítač a skontrolujte prácu.
Ak existujú otázky, opýtajte sa ich v komentároch. Nezabudnite zdieľať nové riešenia a písať o spôsoboch, ako vám pomohli zbaviť sa chýb pri hľadaní adries DNS pri surfovaní na internete.
- « Recenzia a recenzie TP-Link Archer C3200. Výkonný smerovač pre dom alebo kanceláriu
- Wi-Fi prostredníctvom sieťového adaptéra. Neexistuje žiadne spojenie »

