Nie je možné nájsť fotoaparát, chybový kód 0xA00F4244 v systéme Windows 10 - Ako ho opraviť?
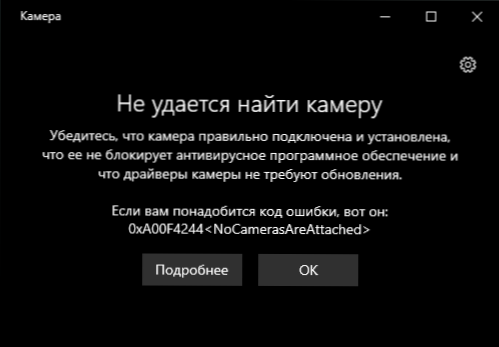
- 1243
- 370
- Drahomír Novák
Niekedy spustením aplikácie „fotoaparátu“ v systéme Windows 10 môžete získať chybové hlásenie: „Nemôžete nájsť fotoaparát. Uistite sa, že fotoaparát je správne pripojený a preukázaný, že nezablokuje antivírusový softvér a že ovládače fotoaparátu nevyžadujú aktualizáciu “s kódom 0xA00F4244 NocamerasAretted Code.
V tejto inštrukcii podrobne o tom, ako túto chybu opraviť o dôvodoch, ktoré ju môžu spôsobiť.
Čo by sa malo skontrolovať, ak fotoaparát nahlási chybu 0xA00F4244 NocameRaSaretted
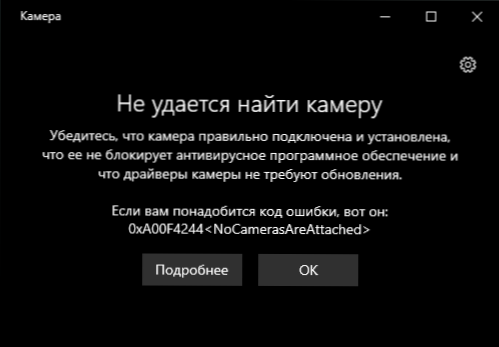
Po prvé, čelíte tomu, že sa uvažuje o probléme, skontrolujte presne to, čo sa uvádza v informáciách o chybách:
- Ak je to počítač a fotoaparát je pripojený cez USB, fyzicky skontrolujte pripojenie: niekto by mohol náhodou ublížiť a vytiahnuť drôt alebo niečo podobné. Môžete ho tiež prepnúť na ďalší konektor USB.
- Ak ste nedávno nainštalovali nejaký druh antivírusového alebo iného ochranného softvéru, skúste ho dočasne deaktivovať a reštartovať aplikáciu fotoaparátu.
- Niektoré notebooky môžu mať v hornom rade kľúč na vypnutie fotoaparátu. Napríklad F6 (alebo FN+F6) na notebookoch MSI, ako sa uvádza v komentároch.
Ak tieto jednoduché metódy nie sú vhodné (napríklad webová kamera je zabudovaná) alebo nič neovplyvnia, vyzerajú takto nasledujúce odporúčané kroky:
- Otvorte správcu zariadenia (na tento účel môžete kliknúť na tlačidlo „Štart“ a vyberte požadovanú kontextovú ponuku).
- V displeji zariadenia venujte pozornosť: je prítomná časť „fotoaparát“? Je v nej webkamera? Existujú nejaké ikony vedľa ikony fotoaparátu (šípka, rovnako ako na snímke obrazovky, výkričník)?
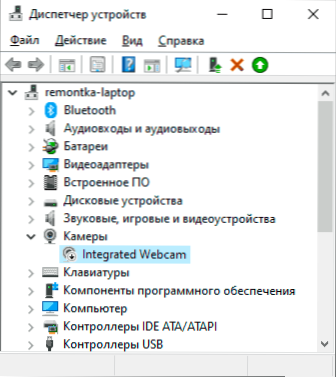
- Ak existuje fotoaparát, ale existuje šípka, kliknite na ňu pravým tlačidlom myši a vyberte „Zapnite zariadenie“.
- Ak je fotoaparát na zozname, ale na ňom sa zobrazí výkričník alebo sa zobrazí nič (iba fotoaparát), mali by ste sa pokúsiť aktualizovať ovládač. Najdôležitejšia vec tu: Aktualizácia ovládača neznamená kliknutie na „Aktualizácia ovládača“ v dispečerovi zariadenia, pravdepodobne dostanete správu, ktorú ovládač nemusí aktualizovať (pretože Windows a Microsoft nemajú žiadne ďalšie). Aktualizácia ovládača znamená prejsť na oficiálnu webovú stránku výrobcu notebooku, nájsť originálne ovládače webkamery pre model prenosného počítača (aj keď sú k dispozícii iba ovládače pre Windows1, 8 alebo Windows 7), stiahnite si ich a nainštalujte ich a nainštalujte ich. Ak to nefungovalo alebo ste nenašli súbor ovládača, vyskúšajte prvé dve metódy z článku, ktorý nefunguje webová kamera Windows 10.
- V situácii, keď v zozname chýba fotoaparát, zatiaľ čo je presne pripojený, v dispečerovi nie sú žiadne neznáme zariadenia (ak existuje, použite krok 4 - možno neznáme zariadenie a webová kamera), odporúčam skontrolovať BIOS Parametre: Na niektorých notebookoch ich môžete vypnúť webovú kameru, zvyčajne v časti spojenej s integrovanými periférnymi zariadeniami alebo palubnými zariadeniami.
Dúfam, že jedna z metód bude vo vašom prípade fungovať. Ak nie, podrobne opíšte v komentároch o tom, ako a po akých akciách sa chyba začala objavovať a čo sa už stalo, možno budem môcť pomôcť.
- « Ako spustiť programy s gestami Tachpad v systéme Windows 10
- Ako povoliť pieskovisko v systéme Windows 10 Home »

