Nie je možné pripojiť sa k tejto sieti Wi -fi v systéme Windows 10 - Ako ju opraviť?

- 1431
- 52
- Boris Holub
Jeden z najčastejších problémov pri pripojení k Wi -fi v systéme Windows 10 - Správa „nemožno pripojiť k tejto sieti“. Toto oznámenie neposkytuje informácie o príčinách problému, a preto je pre používateľa niekedy ťažké zistiť, čo sa deje a ako problém vyriešiť problém.
Tieto pokyny podrobne o tom, prečo systém Windows 10 píše, že nie je možné pripojiť sa k tejto sieti a rôznymi spôsobmi opravy situácie. Na podobnú tému: Čo robiť, ak Wi-Fi nefunguje na notebooku.
- Jednoduchý a častý dôvod chyby pripojenia
- Spôsoby, ako problém vyriešiť
- Adaptér MAC
- Zabudnite na sieť Wi-Fi a znova sa k nej pripojte
- Režim letu a odpojenie bezdrôtového pripojenia
- Adaptér Wi-Fi
- Vypnutie IPv6
- Fig
- Iné riešenia
- Výučba
Jeden z najjednoduchších a najbežnejších dôvodov chyby pri pripojení k sieti Wi-Fi

Najjednoduchší spôsob, ako získať chybu „nie je možné pripojiť sa k tejto sieti“ pri pripojení - zadajte nesprávne heslo (sieťový bezpečnostný kľúč) z WI -FI (niekedy sa uvádza, že bol zavedený neprijateľný bezpečnostný kľúč a niekedy aj niekedy Zobrazí sa správa zvažovaná v článku).
Aj keď ste si istí, že všetko je zavedené správne, berte do úvahy nasledujúce body:
- Pri zadávaní hesla utrite rozloženie klávesnice a vezmite do úvahy, že hlavné a malé písmená musia byť zadané presne tak, ako boli nastavené do hesla.
- Ak nastavíte heslo Wi-Fi obsahujúceho cyrilickú abecedu alebo akékoľvek špeciálne symboly, môže to spôsobiť problém: skúste zmeniť heslo Wi-Fi na smerovači tak, aby spočívala v latinčine a číslach.
- Ak by jeden z členov rodiny mohol zmeniť heslo pre Wi-Fi bez vášho vedomia, objasnite túto otázku od neho.
A nakoniec, stáva sa to Veľmi začiatočník, Stlačením ikony Wi-Fi vidí, že tam je k dispozícii veľa sietí, a navrhuje, aby ich mohol používať na prístup na internet, aj keď to tak nie je: nie sú to vaše siete a nemôže sa vám len páčiť (bez toho, aby ste poznali heslo ) Pripojiť.
Spôsoby, ako vyriešiť problém „nemožno pripojiť k tejto sieti“
Ak nie sú žiadne problémy s heslom Wi-Fi (alebo je uložené v systéme), skúste použiť nasledujúce riešenia problému.
Pozornosť: Pred pokračovaním skontrolujte, či problém zostane, ak reštartujete notebook a smerovač (vypnite smerovač z výstupu a zapnite ho po 10-15 sekundách). Ak sa problém objaví po dokončení práce (ako aj po spánku alebo gibbernácii) a prenosný počítač zapnutý, ale všetko funguje správne po reštarte, skúste vypnúť rýchly začiatok systému Windows 10 (a potom vykonajte reštart).
Odpojte „náhodný hardvér“ v parametroch Wi-Fi, nezabudnite na zámok na adrese MAC
Ak v smerovači nastavuje pripojenie pripojenia zariadení podľa ich adresy MAC v nastaveniach smerovača Wi-Fi, môžete získať zváženú chybu pripojenia. Jeho vzhľad môže byť tiež zahrnutý do zahrnutia možnosti „náhodné hardvérové adresy“ do systému Windows 10.
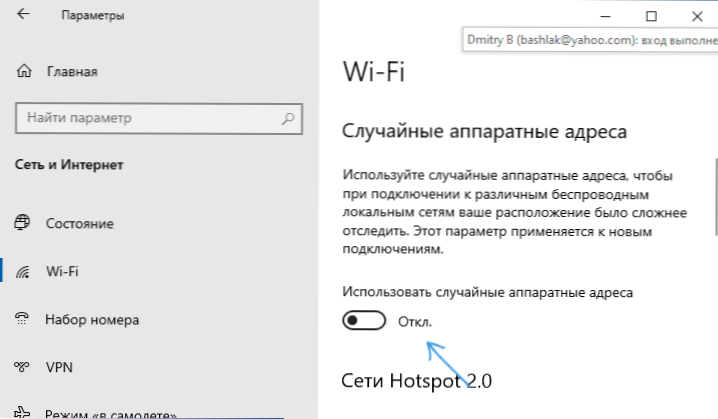
Ak chcete skontrolovať, či je táto funkcia zahrnutá, prejdite na parametre - sieť a internet - Wi -fi a ak existuje časť „náhodné hardvérové adresy“ (nie vo všetkých verziách OS), vypnite túto možnosť.
Pokúste sa „zabudnúť“ sieť Wi-Fi a znova sa k nej pripojiť
Ak je sieťové heslo uložené (nepožaduje sa pri pripojení), skúste „zabudnúť“ sieť a potom sa k nemu znova pripojte. Pri použití tejto metódy je potrebné, aby ste si pamätali heslo svojej siete Wi-Fi. Môžete to tiež vidieť na inom zariadení: ako sa pozerať na heslo Wi-Fi v systéme Windows 10, ako sa pozrieť na heslo Wi-Fi na Android.
Ak chcete zabudnúť na sieť v najnovších verziách systému Windows 10, stačí kliknúť na jej meno v zozname pripojení a vyberte položku „Zabudnúť“. Potom sa pokúste prepojiť so sieťou.
Zapnutie a opakované vypnutie režimu letu a odpojenie bezdrôtového pripojenia
Ak má váš laptop kľúč na zapnutie režimu letu, skúste ho pomocou režimu letu zapnúť a potom ho znova vypnúť a potom skontrolujte pripojenie. Ak takýto kľúč chýba, zapnite režim „lietadla“ v oznámeniach systému Windows 10.
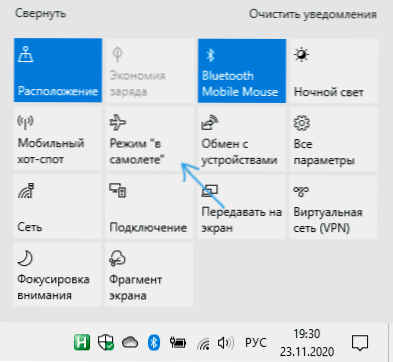
A po zapnutí režimu ho znova vypnite a skúste sa znova pripojiť k sieti Wi-Fi. Ak to nepomohlo, skúste ďalšiu možnosť:
- Stlačte klávesy Výhra+r Na klávesnici zadajte NCPA.Cpl A kliknite na Enter.
- V zozname nájdite svoje bezdrôtové pripojenie, kliknite naň s pravým tlačidlom myši a vyberte položku „Zakázať“.
- Po jeho odpojení ho znova stlačte na tlačidlo pravého myši a vyberte možnosť „Pripojiť“.
Ďalej sa môžete pokúsiť znova pripojiť k bezdrôtovej sieti.
Adaptér Wi-Fi
Ak až donedávna neboli problémy s pripojením, skúste túto možnosť:
- Prejdite na správcu zariadenia (v ponuke môžete na tlačidle „Spustiť“ pravým tlačidlom myši).
- Prejdite do vlastností vášho adaptéra Wi-Fi (umiestnené v časti „sieťové adaptéry“, môžete stlačením adaptéra dvakrát prejsť na vlastnosti alebo použiť kontextovú ponuku).
- Zistite, či je tlačidlo „Roll Back“ aktívne. Ak áno, použite ho na vrátenie ovládača.
Môžete tiež skúsiť použiť body obnovy systému Windows 10.
Ak sa problém objavil po inštalácii systému Windows 10 alebo po veľkej aktualizácii systému, skúste stiahnuť ovládač vášho adaptéra Wi-Fi z oficiálnej webovej stránky notebooku (pozornosť: Chápem, že internet pre vás nefunguje, ale môžete si ho stiahnuť do telefónu a potom ho skopírovať do problémového počítača) a nainštalovať ho. Ak je webová stránka výrobcu iba pre predchádzajúce verzie OS, nezabudnite: zvyčajne fungujú perfektne pre Windows 10.
Odpojenie IPv6 vo vlastnostiach pripojenia
Podľa niektorých recenzií sa táto metóda niekedy javí ako funguje:
- Otvorte zoznam pripojení (Výhra+r - NCPA.Cpl), stlačte pravé tlačidlo myši pomocou bezdrôtového pripojenia (zvyčajne „bezdrôtová sieť“) a vyberte „Vlastnosti“.
- Odstráňte známku z IP verzie 6 (TCP/IPv6) a použite nastavenia.

Zapnutie alebo odpojenie FIP
Pokúste sa povoliť alebo deaktivovať algoritmy šifrovania kompatibilných FIPS, pre to v systéme Windows 10 Pro alebo Enterprise:
- Stlačte klávesy Výhra+r, Vstup Gedit.MSC A kliknite na Enter.
- Prejdite do sekcie konfigurácie počítača - Konfigurácia systému Windows - Parametre bezpečnosti - miestni politici - bezpečnostné parametre.
- Nájdite položku „Systémová kryptografia: Použite algoritmy kompatibilné s FIPS na šifrovanie, hashling a podpis“ a dvakrát na ňu kliknite.
- Nastavte hodnotu „Povolené“, ak je zakázaná alebo naopak.
Potom uložte nastavenia, zatvorte editora politiky miestnej skupiny a reštartujte svoj notebook alebo počítač.
V prípade domáceho systému Windows 10 začnite editora registra (Výhra+r - Nadobudnúť) a choďte do sekcie
HKEY_LOCAL_MACHINE \ System \ currentControlset \ control \ lsa \ fipsalgorithMpolsy \
Na pravej strane okna registra venujte pozornosť hodnote parametra Povolený.
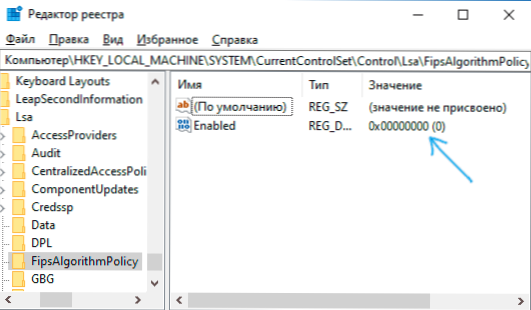
Ak je to rovnaké 0, Zmeniť na 1 (po dvojitom kliknutí na parameter) a naopak. Potom zatvorte editora registra a reštartujte systém.
Ďalšie riešenia problému
Medzi ďalšie dôvody a metódy riešenia problému nie je možné pripojiť sa k tejto sieti „V systéme Windows 10 je možné rozlíšiť nasledujúce:
- Pamätajte, že zlá sieť Wi-Fi môže tiež spôsobiť túto chybu. Skontrolujte, či je zachovaný, keď je pripojený prenosný počítač v tesnej blízkosti smerovača. Niekedy môže pomôcť výber bezplatného kanála Wi-Fi.
- Ak je problém relevantný pre všetky zariadenia pripájajúce sa k tejto sieti Wi-Fi, možno sa niečo zmenilo v parametroch smerovača, možno dokonca aj niekto cudzinci (heslo Wi-Fi bolo zmenené, MAC adresa je zapnutá). Rozhodnutie je pokúsiť sa nastaviť smerovač, najlepšie - s predbežným prepustením do nastavení továrne (ak to pre vás nie je ťažké).
- Ak ste nainštalovali antivírusy alebo brány firewall, skúste ich vypnúť a je lepšie sa ich pokúsiť úplne odstrániť z počítača a vykonať jeho reštartovanie.
- Ak ste vypli akékoľvek služby Windows 10 na optimalizáciu, môže to byť dôvod pre tento problém: skúste ich znova zapnúť.
- Pokúste sa použiť vstavaný nástroj na elimináciu siete Windows 10. Aj keď chybu neopraví, môže nahlásiť niektoré problémy, pre ktoré bude riešenie schopné nájsť na internete.
- Pokúste sa resetovať parametre siete podľa systému Windows 10.
- Teoreticky príčinou problému môžu byť vírusy na vašom notebooku alebo počítači. Ak to existujú podozrenie, skúste vykonať príslušné overenie. Odporúčam tiež používať AdwCleaner.
Medzi ostatnými tipmi často nájdete odporúčanie na spustenie príkazového riadku v mene správcu a potom použiť nasledujúce príkazy v poradí v poradí
NetSh Winsock Reset Netsh intsh Reset Ipconfig /vydanie ipconfig /Renew Ipconfig /flushdns
Nasledované reštartovaním. To môže pomôcť, ale podľa môjho názoru zbytočne: Vstavaný výtok siete Windows 10 vykonáva všetky uvedené akcie.
Výučba
Ak môžete zdieľať informácie o tom, aký spôsob, akým ste vám pomohli, môže byť užitočné pri získavaní štatistík problému.
- « Nastavenia nastavení systému Windows 10
- Výnimka modrej Kmode, ktorá sa nezaoberá v systéme Windows 10 - Ako ju opraviť? »

